Cara menghilangkan tanda seru pada wifi windows 10 – Tanda seru yang muncul di ikon Wifi Windows 10 pasti membuat Anda frustrasi, bukan? Internet yang tiba-tiba terputus, koneksi yang lambat, dan ketidakmampuan untuk mengakses dunia maya adalah masalah yang sering dihadapi pengguna Windows 10. Namun, jangan khawatir, tanda seru ini tidak selalu menandakan masalah serius. Ada beberapa penyebab yang bisa memicu munculnya tanda seru ini, mulai dari masalah driver jaringan hingga konflik alamat IP. Dalam artikel ini, kita akan menjelajahi penyebab umum tanda seru pada Wifi Windows 10 dan memberikan solusi praktis untuk mengatasi masalah tersebut.
Artikel ini akan memandu Anda melalui langkah-langkah yang mudah diikuti untuk mengatasi tanda seru pada Wifi di Windows 10. Kami akan membahas cara menggunakan Troubleshooter bawaan, mereset koneksi Wifi dan driver jaringan, memeriksa dan memperbarui driver jaringan melalui Device Manager, dan solusi tambahan untuk masalah yang lebih kompleks. Selain itu, Anda juga akan mendapatkan tips untuk mencegah munculnya tanda seru di masa depan dan mengoptimalkan pengaturan Wifi untuk kinerja yang lebih baik. Siap untuk kembali menikmati koneksi internet yang lancar? Mari kita mulai!
Penyebab Tanda Seru pada Wifi Windows 10
Tanda seru yang muncul di ikon Wifi pada Windows 10 bisa jadi tanda bahwa koneksi internet Anda sedang bermasalah. Ada beberapa penyebab yang mungkin terjadi, mulai dari masalah driver hingga masalah jaringan. Artikel ini akan membahas berbagai penyebab munculnya tanda seru pada ikon Wifi di Windows 10, serta solusi umum yang bisa Anda coba.
Penyebab Tanda Seru pada Wifi Windows 10
Berikut adalah beberapa penyebab umum tanda seru pada ikon Wifi di Windows 10, beserta gejala dan solusi umumnya:
| Penyebab | Gejala | Solusi Umum |
|---|---|---|
| Driver Wifi Bermasalah | Koneksi Wifi terputus-putus, tanda seru muncul di ikon Wifi, koneksi internet lambat | Perbarui driver Wifi ke versi terbaru, atau coba gunakan driver lama yang kompatibel. |
| Masalah Jaringan | Tidak ada koneksi internet, tanda seru muncul di ikon Wifi, pesan error muncul | Coba restart router, cek koneksi kabel, atau hubungi penyedia layanan internet. |
| Masalah Keamanan | Koneksi Wifi terputus, tanda seru muncul di ikon Wifi, pesan error muncul | Pastikan jaringan Wifi aman, periksa pengaturan keamanan Wifi, atau hubungi administrator jaringan. |
| Masalah Hardware | Koneksi Wifi tidak tersedia, tanda seru muncul di ikon Wifi, perangkat tidak mengenali jaringan Wifi | Pastikan adaptor Wifi berfungsi dengan baik, coba gunakan adaptor Wifi lain, atau hubungi teknisi komputer. |
Contoh Ilustrasi
Bayangkan Anda sedang bekerja di rumah dan tiba-tiba koneksi internet Anda terputus. Anda melihat tanda seru di ikon Wifi di taskbar Windows 10. Anda mencoba membuka website, tetapi tidak bisa. Anda restart komputer dan router, tetapi masalah tetap ada. Dalam situasi ini, kemungkinan besar masalahnya adalah driver Wifi yang bermasalah atau masalah jaringan. Anda bisa mencoba memperbarui driver Wifi atau menghubungi penyedia layanan internet untuk bantuan.
Cara Menghilangkan Tanda Seru pada Wifi Windows 10
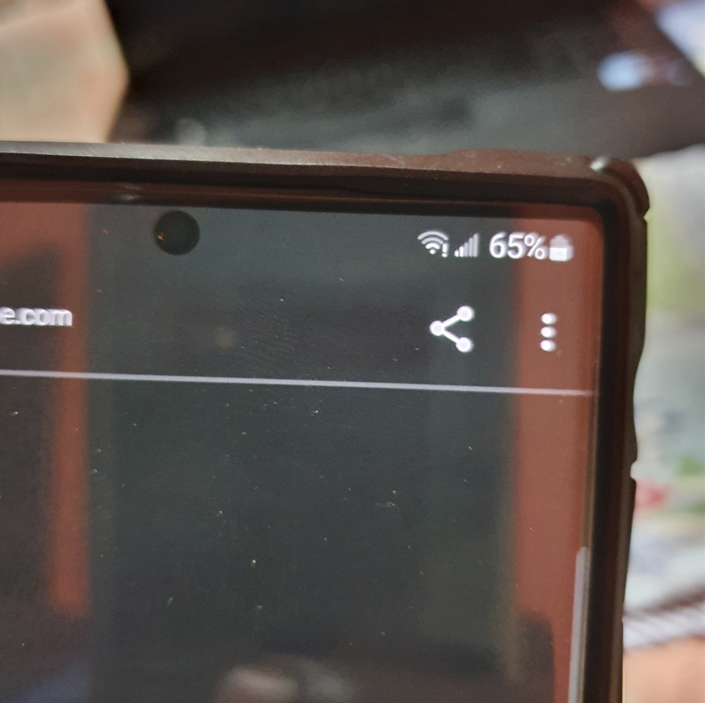
Tanda seru kuning pada ikon Wifi di Windows 10 menandakan bahwa koneksi Wifi Anda mengalami masalah. Ada beberapa penyebabnya, mulai dari masalah driver jaringan, konfigurasi Wifi, hingga gangguan jaringan itu sendiri. Jangan khawatir, ada beberapa cara untuk mengatasi tanda seru ini dan mengembalikan koneksi Wifi Anda.
Menggunakan Troubleshooter Bawaan
Windows 10 memiliki fitur “Troubleshooter” bawaan yang dapat membantu mendiagnosis dan memperbaiki masalah koneksi jaringan, termasuk tanda seru pada Wifi. Berikut langkah-langkahnya:
- Buka menu “Settings” dengan menekan tombol Windows + I.
- Pilih “Update & Security”.
- Di panel kiri, pilih “Troubleshoot”.
- Di panel kanan, cari dan klik “Internet Connections”.
- Klik “Run the troubleshooter”.
- Ikuti langkah-langkah yang diberikan oleh troubleshooter. Windows akan mencoba mendeteksi dan memperbaiki masalah yang ditemukan.
Jika troubleshooter berhasil menemukan dan memperbaiki masalah, tanda seru pada ikon Wifi Anda akan hilang dan koneksi Wifi Anda akan kembali normal.
Mereset Koneksi Wifi dan Driver Jaringan
Jika troubleshooter tidak berhasil, Anda dapat mencoba mereset koneksi Wifi dan driver jaringan. Ini akan mengembalikan pengaturan koneksi Wifi ke pengaturan default dan memperbarui driver jaringan ke versi terbaru.
- Buka menu “Settings” dengan menekan tombol Windows + I.
- Pilih “Network & Internet”.
- Di panel kiri, pilih “Wi-Fi”.
- Di panel kanan, klik “Manage Wi-Fi settings”.
- Klik “Forget” di samping nama jaringan Wifi yang bermasalah.
- Setelah itu, buka “Device Manager” dengan menekan tombol Windows + X dan memilih “Device Manager”.
- Perluas kategori “Network adapters”.
- Klik kanan pada adapter jaringan Wifi Anda dan pilih “Uninstall device”.
- Centang kotak “Delete the driver software for this device” dan klik “Uninstall”.
- Restart komputer Anda. Setelah restart, Windows akan secara otomatis menginstal ulang driver jaringan terbaru.
Setelah Anda melakukan langkah-langkah di atas, coba hubungkan kembali ke jaringan Wifi Anda. Tanda seru pada ikon Wifi Anda seharusnya sudah hilang.
Memeriksa dan Memperbarui Driver Jaringan
Jika Anda masih mengalami masalah, driver jaringan Anda mungkin sudah usang atau rusak. Anda dapat memeriksa dan memperbarui driver jaringan melalui “Device Manager”.
- Buka “Device Manager” dengan menekan tombol Windows + X dan memilih “Device Manager”.
- Perluas kategori “Network adapters”.
- Klik kanan pada adapter jaringan Wifi Anda dan pilih “Update driver”.
- Pilih “Search automatically for updated driver software”.
- Windows akan mencari dan menginstal driver jaringan terbaru jika tersedia.
Jika Windows tidak menemukan driver jaringan terbaru, Anda dapat mengunjungi situs web produsen perangkat keras komputer atau motherboard Anda untuk mengunduh driver jaringan terbaru secara manual.
Solusi Tambahan
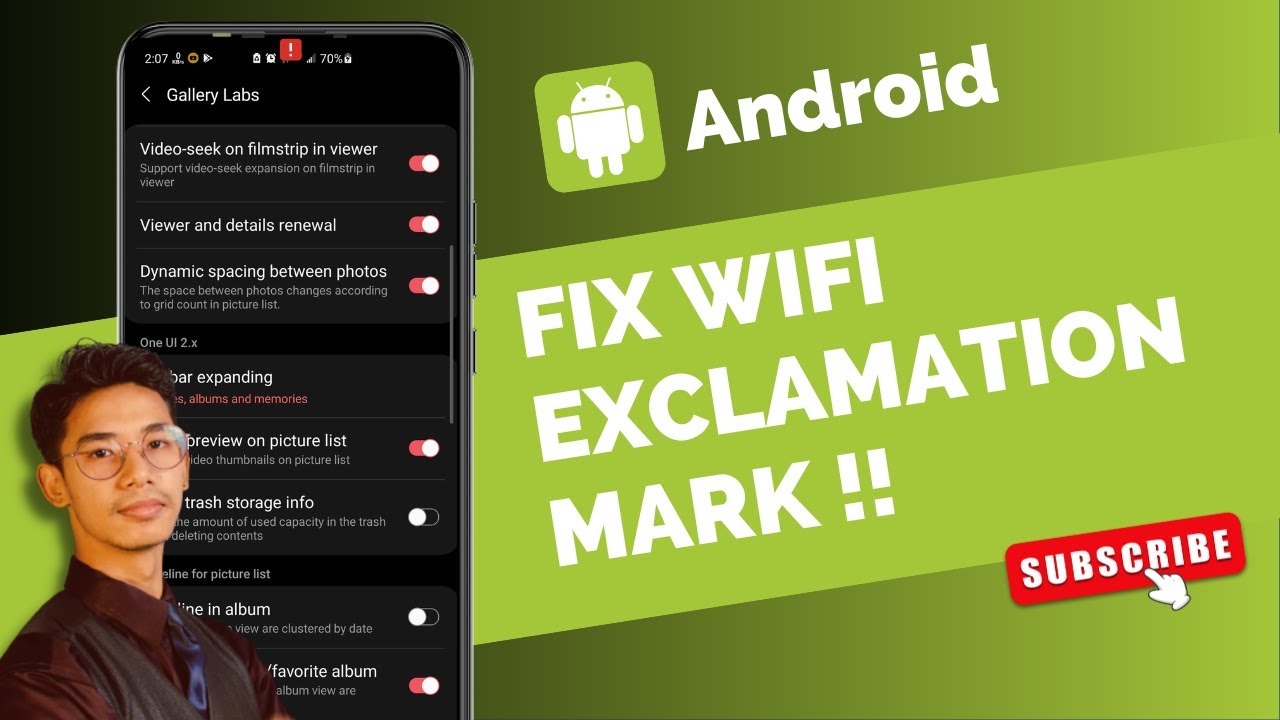
Jika masalah tanda seru pada WiFi di Windows 10 masih berlanjut, ada beberapa solusi tambahan yang bisa dicoba. Langkah-langkah ini akan membantu mendiagnosis masalah dengan lebih detail dan menemukan solusi yang tepat.
Verifikasi Pengaturan WiFi
Langkah pertama adalah memverifikasi pengaturan WiFi pada router dan perangkat Windows 10 Anda. Pastikan bahwa keduanya menggunakan pengaturan yang benar dan kompatibel.
- Router: Periksa pengaturan nama jaringan (SSID), kata sandi, dan keamanan WiFi pada router. Pastikan semua pengaturan ini benar dan sesuai dengan yang Anda gunakan pada perangkat Windows 10.
- Perangkat Windows 10: Buka menu pengaturan WiFi pada perangkat Windows 10. Periksa nama jaringan yang terhubung, kata sandi, dan jenis keamanan WiFi. Pastikan semua pengaturan ini sesuai dengan yang ada pada router.
Konflik Alamat IP, Cara menghilangkan tanda seru pada wifi windows 10
Konflik alamat IP terjadi ketika dua perangkat di jaringan menggunakan alamat IP yang sama. Ini bisa menyebabkan masalah konektivitas, termasuk tanda seru pada WiFi.
- Cara Mengidentifikasi Konflik Alamat IP: Gunakan perintah
ipconfig /alldi Command Prompt untuk melihat alamat IP yang digunakan oleh perangkat Windows 10. Jika alamat IP sama dengan perangkat lain di jaringan, Anda perlu mengubahnya. - Cara Mengatasi Konflik Alamat IP: Anda bisa mengubah alamat IP secara manual pada perangkat Windows 10. Buka menu pengaturan jaringan dan pilih pengaturan IP. Di sini, Anda dapat menetapkan alamat IP statis yang tidak digunakan oleh perangkat lain di jaringan.
Perangkat Lunak Antivirus dan Firewall
Perangkat lunak antivirus dan firewall dapat memblokir koneksi WiFi dan menyebabkan tanda seru. Jika Anda menduga perangkat lunak ini sebagai penyebab masalah, coba nonaktifkan sementara antivirus dan firewall untuk melihat apakah masalahnya teratasi.
- Nonaktifkan Antivirus: Buka pengaturan antivirus dan cari opsi untuk menonaktifkannya sementara. Anda bisa menonaktifkannya untuk jangka waktu tertentu atau menonaktifkannya sepenuhnya.
- Nonaktifkan Firewall: Buka menu pengaturan firewall pada Windows 10 dan nonaktifkan sementara. Anda bisa menonaktifkan firewall untuk jangka waktu tertentu atau menonaktifkannya sepenuhnya.
Tips Pencegahan
Setelah berhasil mengatasi tanda seru yang mengganggu pada koneksi Wifi, penting untuk mencegah kemunculannya di masa depan. Dengan mengoptimalkan pengaturan Wifi dan menjaga keamanan jaringan, kamu bisa menikmati koneksi internet yang stabil dan lancar.
Optimalkan Pengaturan Wifi
Pengaturan Wifi yang tepat dapat meningkatkan kinerja dan stabilitas koneksi. Berikut beberapa langkah yang dapat kamu lakukan:
- Pastikan driver Wifi kamu selalu terupdate. Driver yang usang dapat menyebabkan masalah koneksi, termasuk tanda seru. Periksa pembaruan driver secara berkala melalui Windows Update atau situs web produsen perangkat keras.
- Pilih bandwidth yang sesuai untuk kebutuhanmu. Jika kamu sering melakukan streaming video atau download file besar, pilih bandwidth yang lebih tinggi. Namun, jika hanya untuk browsing internet dan email, bandwidth yang lebih rendah sudah cukup.
- Aktifkan fitur “Power Saving Mode” jika kamu ingin menghemat daya baterai laptop. Fitur ini dapat mengurangi kekuatan sinyal Wifi, tetapi dapat membantu memperpanjang masa pakai baterai.
- Atur mode Wifi ke “High Performance” untuk mendapatkan koneksi yang lebih cepat dan stabil. Mode ini akan menggunakan lebih banyak daya baterai, tetapi akan memberikan kinerja yang lebih baik.
Jaga Keamanan Jaringan Wifi
Keamanan jaringan Wifi sangat penting untuk mencegah akses yang tidak sah. Berikut beberapa langkah untuk menjaga keamanan jaringan Wifi:
- Gunakan password yang kuat dan unik untuk jaringan Wifi. Hindari menggunakan password yang mudah ditebak, seperti nama hewan peliharaan atau tanggal lahir. Gunakan kombinasi huruf, angka, dan simbol yang sulit ditebak.
- Aktifkan enkripsi WPA2/WPA3 untuk mengamankan jaringan Wifi. Enkripsi ini akan mengacak data yang dikirim dan diterima melalui jaringan, sehingga sulit diakses oleh pihak yang tidak berwenang.
- Batasi akses ke jaringan Wifi. Jika kamu memiliki perangkat yang tidak perlu terhubung ke jaringan Wifi, nonaktifkan aksesnya. Hal ini akan mengurangi risiko akses yang tidak sah.
- Perbarui firmware router secara berkala. Firmware adalah perangkat lunak yang menjalankan router. Pembaruan firmware dapat memperbaiki kerentanan keamanan dan meningkatkan kinerja router.
Penutupan
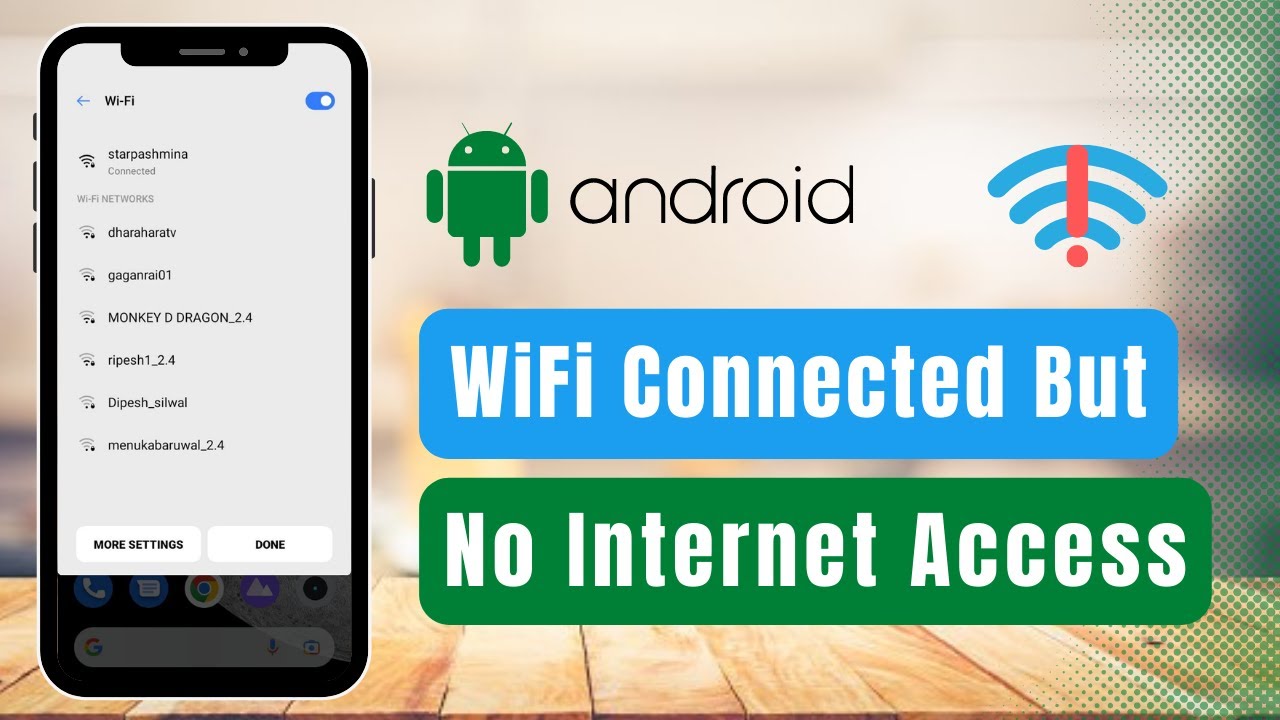
Dengan memahami penyebab dan solusi untuk tanda seru pada Wifi Windows 10, Anda dapat mengatasi masalah koneksi internet dengan mudah dan cepat. Jangan ragu untuk mencoba langkah-langkah yang telah dijelaskan dalam artikel ini. Jika masalah masih berlanjut, jangan sungkan untuk berkonsultasi dengan profesional atau mencari bantuan di forum online. Ingat, koneksi internet yang stabil adalah kunci untuk produktivitas dan hiburan yang optimal. Selamat menikmati dunia maya yang lancar!
FAQ Terkini
Apakah saya harus restart komputer setelah mengganti driver jaringan?
Ya, restart komputer dianjurkan setelah mengganti driver jaringan untuk memastikan perubahan diterapkan dengan benar.
Apa yang harus saya lakukan jika masalah tetap ada setelah mencoba semua solusi?
Jika masalah tetap ada, Anda dapat mencoba menghubungi penyedia layanan internet Anda atau mencari bantuan di forum online untuk mendapatkan solusi lebih lanjut.






