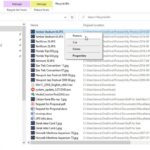Cara menghilangkan password di windows 10 – Bosan dengan password yang rumit dan sulit diingat? Ingin masuk ke Windows 10 dengan mudah tanpa harus mengetik password setiap kali? Tenang, Anda tidak sendirian! Artikel ini akan membahas berbagai cara untuk menghilangkan password di Windows 10, mulai dari mengubah akun Microsoft menjadi akun Local hingga menggunakan fitur “Sign in with a PIN”.
Kami akan membahas berbagai metode, mulai dari menggunakan akun lokal, menghapus password akun Microsoft, memanfaatkan fitur “Sign in with a PIN”, hingga mengatur akun “Guest” dan menghapus password dari BIOS. Siap untuk merasakan kemudahan login tanpa password? Mari kita mulai!
Cara Menghilangkan Password Saat Login Windows 10
Bosan dengan password yang rumit dan sulit diingat? Windows 10 menawarkan cara untuk menghilangkan password saat login dengan menggunakan fitur “Local Account”. Artikel ini akan membahas secara detail bagaimana cara menghilangkan password saat login Windows 10 menggunakan fitur “Local Account”, perbandingan antara menggunakan “Local Account” dan “Microsoft Account” dalam hal keamanan dan fungsionalitas, dan contoh langkah-langkah yang mudah dipahami untuk mengubah akun Microsoft menjadi akun Local.
Menggunakan “Local Account” untuk Menghilangkan Password
Dengan menggunakan “Local Account”, kamu dapat login ke Windows 10 tanpa memasukkan password. “Local Account” adalah akun yang hanya tersimpan di perangkatmu dan tidak terhubung ke akun Microsoft. Berikut adalah langkah-langkah untuk menghilangkan password saat login menggunakan “Local Account”:
- Buka menu “Settings” dengan menekan tombol Windows + I.
- Pilih “Accounts”.
- Pilih “Your info”.
- Klik “Sign in with a local account instead”.
- Ikuti petunjuk di layar untuk membuat akun “Local Account” baru.
Setelah selesai, kamu dapat login ke Windows 10 tanpa memasukkan password.
Perbandingan “Local Account” dan “Microsoft Account”
Berikut adalah perbandingan antara menggunakan “Local Account” dan “Microsoft Account” dalam hal keamanan dan fungsionalitas:
| Fitur | Local Account | Microsoft Account |
|---|---|---|
| Keamanan | Lebih aman karena data hanya tersimpan di perangkatmu. | Kurang aman karena data tersimpan di server Microsoft. |
| Fungsionalitas | Terbatas, seperti sinkronisasi data dan aplikasi. | Lebih lengkap, seperti sinkronisasi data, aplikasi, dan pengaturan. |
Mengubah Akun Microsoft Menjadi Akun Local
Jika kamu ingin mengubah akun Microsoft menjadi akun Local, kamu dapat mengikuti langkah-langkah berikut:
- Buka menu “Settings” dengan menekan tombol Windows + I.
- Pilih “Accounts”.
- Pilih “Your info”.
- Klik “Sign in with a local account instead”.
- Masukkan password akun Microsoft kamu.
- Ikuti petunjuk di layar untuk membuat akun “Local Account” baru.
Setelah selesai, kamu akan memiliki akun “Local Account” baru dan akun Microsoft kamu akan dihapus dari perangkatmu.
Ilustrasi Mengubah Akun Microsoft Menjadi Akun Local
Berikut adalah ilustrasi yang menggambarkan langkah-langkah mengubah akun Microsoft menjadi akun Local:
Ilustrasi menunjukkan gambar komputer dengan menu “Settings” terbuka, dengan pilihan “Accounts” yang dipilih. Di dalam menu “Accounts”, pilihan “Your info” ditampilkan, dan di bawahnya terdapat tombol “Sign in with a local account instead”. Setelah tombol ditekan, muncul kotak dialog untuk memasukkan password akun Microsoft. Setelah password dimasukkan, muncul kotak dialog untuk membuat akun “Local Account” baru. Setelah akun “Local Account” dibuat, akun Microsoft akan dihapus dari perangkat.
Menghapus Password dari Akun Microsoft: Cara Menghilangkan Password Di Windows 10
Jika Anda ingin menghilangkan password dari akun Microsoft yang terhubung dengan Windows 10, ada beberapa cara yang bisa Anda lakukan. Salah satu cara yang umum adalah dengan menghapus password akun Microsoft Anda dan menggantinya dengan metode verifikasi lain, seperti aplikasi autentikasi atau email.
Menghapus Password Akun Microsoft
Berikut langkah-langkah yang bisa Anda lakukan untuk menghapus password akun Microsoft Anda:
- Buka situs web Microsoft Account.
- Masuk ke akun Microsoft Anda.
- Pilih menu “Security” atau “Keamanan”.
- Pilih opsi “Update security info” atau “Perbarui info keamanan”.
- Pilih metode verifikasi yang ingin Anda gunakan, seperti aplikasi autentikasi atau email.
- Ikuti petunjuk yang diberikan untuk memverifikasi akun Anda.
- Setelah verifikasi berhasil, Anda dapat menghapus password akun Microsoft Anda.
Menghapus Password Akun Microsoft dengan Aplikasi “Microsoft Authenticator”
Aplikasi “Microsoft Authenticator” adalah salah satu cara yang mudah dan aman untuk menghapus password akun Microsoft Anda.
| Langkah | Keterangan |
|---|---|
| 1. Unduh dan instal aplikasi “Microsoft Authenticator” di perangkat Anda. | Aplikasi ini tersedia di Google Play Store untuk perangkat Android dan App Store untuk perangkat iOS. |
| 2. Buka aplikasi “Microsoft Authenticator” dan tambahkan akun Microsoft Anda. | Anda akan diminta untuk memindai kode QR atau memasukkan kode keamanan untuk menambahkan akun Anda. |
| 3. Buka situs web Microsoft Account dan masuk ke akun Anda. | Anda akan diminta untuk memverifikasi akun Anda melalui aplikasi “Microsoft Authenticator”. |
| 4. Pilih opsi “Remove password” atau “Hapus password” di menu “Security” atau “Keamanan”. | Anda akan diminta untuk memverifikasi akun Anda sekali lagi melalui aplikasi “Microsoft Authenticator”. |
| 5. Setelah verifikasi berhasil, password akun Microsoft Anda akan dihapus. | Anda dapat masuk ke akun Microsoft Anda tanpa menggunakan password, hanya dengan menggunakan aplikasi “Microsoft Authenticator”. |
Menghapus Password Akun Microsoft dengan Metode “Forgot Password”
Metode “Forgot Password” atau “Lupa Password” memungkinkan Anda untuk menghapus password akun Microsoft Anda dengan menggunakan alamat email yang terkait dengan akun Anda.
| Langkah | Keterangan |
|---|---|
| 1. Buka situs web Microsoft Account dan pilih opsi “Forgot Password” atau “Lupa Password”. | Anda akan diminta untuk memasukkan alamat email yang terkait dengan akun Microsoft Anda. |
| 2. Periksa email Anda dan klik tautan yang diberikan untuk mereset password Anda. | Anda akan diarahkan ke halaman untuk membuat password baru. |
| 3. Pilih opsi “Remove password” atau “Hapus password” di halaman pengaturan akun Anda. | Anda akan diminta untuk memverifikasi akun Anda melalui email atau metode verifikasi lain. |
| 4. Setelah verifikasi berhasil, password akun Microsoft Anda akan dihapus. | Anda dapat masuk ke akun Microsoft Anda tanpa menggunakan password, hanya dengan menggunakan metode verifikasi yang Anda pilih. |
Contoh Situasi Menghapus Password Akun Microsoft
Berikut adalah beberapa contoh situasi di mana menghapus password akun Microsoft Anda mungkin diperlukan:
- Anda menggunakan komputer publik dan tidak ingin menyimpan password akun Microsoft Anda di komputer tersebut.
- Anda menggunakan perangkat yang tidak memiliki keyboard, seperti tablet atau smartphone.
- Anda ingin meningkatkan keamanan akun Microsoft Anda dengan menggunakan metode verifikasi yang lebih aman.
Ilustrasi Menghapus Password Akun Microsoft dengan “Microsoft Authenticator”, Cara menghilangkan password di windows 10
Ilustrasi berikut menggambarkan langkah-langkah menghapus password akun Microsoft dengan menggunakan aplikasi “Microsoft Authenticator”:
Ilustrasi ini menunjukkan seorang pengguna yang membuka aplikasi “Microsoft Authenticator” di perangkat mereka. Pengguna kemudian memindai kode QR yang ditampilkan di situs web Microsoft Account untuk menambahkan akun Microsoft mereka ke aplikasi. Setelah akun ditambahkan, pengguna dapat menghapus password akun Microsoft mereka dengan memilih opsi “Remove password” atau “Hapus password” di menu “Security” atau “Keamanan”. Aplikasi “Microsoft Authenticator” kemudian akan meminta pengguna untuk memverifikasi akun mereka dengan memasukkan kode yang ditampilkan di aplikasi. Setelah verifikasi berhasil, password akun Microsoft pengguna akan dihapus.
Menggunakan Fitur “Sign in with a PIN”
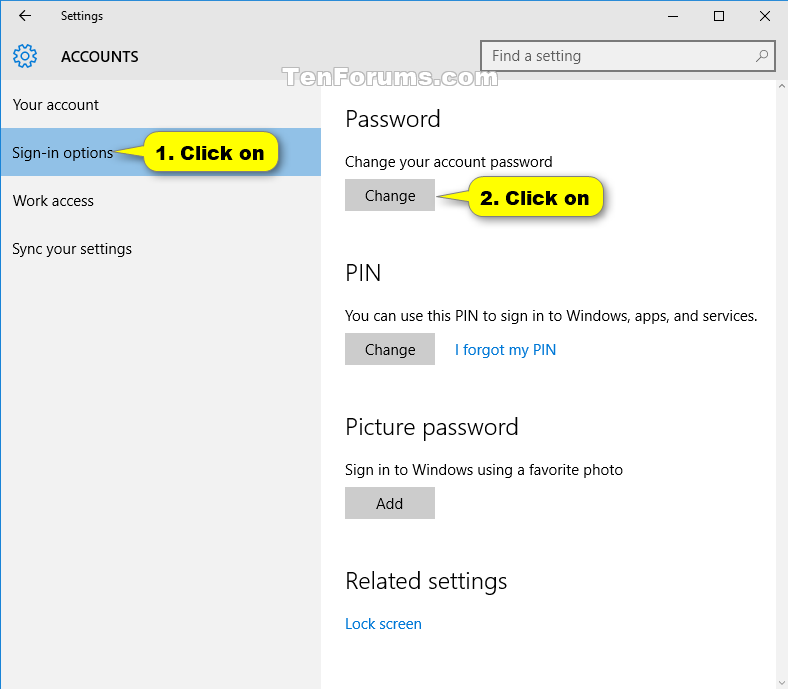
Salah satu cara mudah untuk login ke Windows 10 tanpa password adalah dengan menggunakan fitur “Sign in with a PIN”. PIN (Personal Identification Number) adalah kode numerik yang lebih pendek dan mudah diingat dibandingkan dengan password. Dengan menggunakan PIN, kamu dapat mengakses akun Windows 10 dengan lebih cepat dan aman.
Cara Menggunakan Fitur “Sign in with a PIN”
Berikut adalah langkah-langkah untuk menggunakan fitur “Sign in with a PIN”:
- Buka menu Settings dengan menekan tombol Windows + I.
- Pilih Accounts.
- Pilih Sign-in options.
- Klik Add di bawah PIN.
- Masukkan password akun Windows 10 kamu.
- Buat PIN yang terdiri dari 4 digit atau lebih. Pastikan PIN yang kamu buat mudah diingat, tetapi sulit ditebak orang lain.
- Konfirmasi PIN yang kamu buat.
Setelah PIN dibuat, kamu dapat login ke Windows 10 dengan menggunakan PIN tersebut. Kamu dapat mengganti password dengan PIN, tetapi perlu diingat bahwa PIN tidak akan menggantikan password. Jika kamu lupa PIN, kamu perlu menggunakan password untuk mengakses akun Windows 10.
Tips Memilih PIN yang Kuat
Pilih PIN yang mudah diingat, tetapi sulit ditebak orang lain. Hindari menggunakan tanggal lahir, nomor telepon, atau kombinasi angka yang mudah ditebak. Gunakan kombinasi angka dan huruf jika memungkinkan.
Ilustrasi Langkah-langkah Membuat dan Menggunakan PIN
Berikut ilustrasi langkah-langkah membuat dan menggunakan PIN untuk login ke Windows 10:
Gambar 1: Membuka menu Settings dan memilih Accounts.
Gambar 2: Memilih Sign-in options dan mengklik Add di bawah PIN.
Gambar 3: Memasukkan password akun Windows 10 dan membuat PIN.
Gambar 4: Konfirmasi PIN dan login ke Windows 10 dengan menggunakan PIN.
Mengatur Akun “Guest”
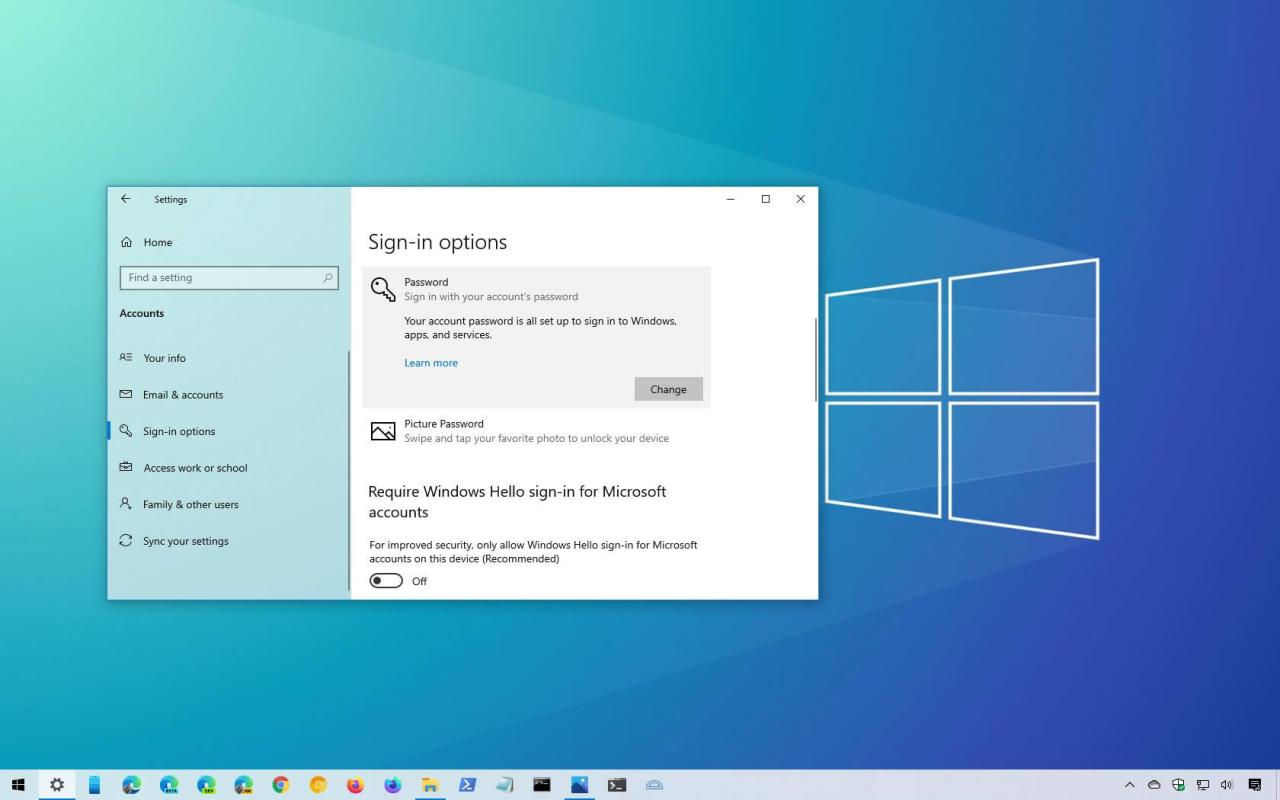
Cara lain untuk masuk ke Windows 10 tanpa password adalah dengan mengaktifkan akun “Guest”. Akun “Guest” adalah akun bawaan di Windows 10 yang dirancang untuk penggunaan sementara dan tidak memiliki hak akses penuh ke sistem. Ini berarti bahwa pengguna akun “Guest” tidak dapat menginstal perangkat lunak, membuat perubahan pada pengaturan sistem, atau menyimpan data secara permanen.
Mengaktifkan Akun “Guest”
Untuk mengaktifkan akun “Guest” di Windows 10, ikuti langkah-langkah berikut:
- Buka menu “Start” dan cari “Control Panel”.
- Pilih “User Accounts” dan kemudian klik “Manage another account”.
- Pilih “Add a new user to this PC” dan klik “Next”.
- Pilih “Add a user without a Microsoft account” dan klik “Next”.
- Masukkan nama pengguna untuk akun “Guest” dan klik “Next”.
- Pilih “Standard user” dan klik “Next”.
- Klik “Finish” untuk menyelesaikan proses pembuatan akun.
Setelah akun “Guest” diaktifkan, Anda dapat masuk ke Windows 10 tanpa password.
Perbandingan Akun “Guest” dan Akun “Standard”
| Fitur | Akun “Guest” | Akun “Standard” |
|---|---|---|
| Akses ke sistem | Terbatas | Penuh |
| Kemampuan menginstal perangkat lunak | Tidak | Ya |
| Kemampuan mengubah pengaturan sistem | Tidak | Ya |
| Kemampuan menyimpan data secara permanen | Tidak | Ya |
| Keamanan | Tinggi | Sedang |
Kegunaan Akun “Guest”
Akun “Guest” sangat berguna dalam beberapa situasi, misalnya:
- Saat Anda ingin membiarkan seseorang menggunakan komputer Anda tanpa memberi mereka akses penuh ke data dan pengaturan Anda.
- Saat Anda ingin menguji perangkat lunak baru atau mencoba fitur baru di Windows 10 tanpa memengaruhi pengaturan akun utama Anda.
- Saat Anda ingin menggunakan komputer Anda di tempat umum, seperti di perpustakaan atau kafe internet, dan Anda tidak ingin menyimpan data apa pun di komputer tersebut.
Menghapus Password dari BIOS
Password BIOS adalah lapisan keamanan tambahan yang melindungi pengaturan sistem komputer Anda dari perubahan yang tidak sah. Ini mungkin diperlukan untuk mencegah akses tidak sah ke pengaturan sistem, mencegah perubahan pada urutan boot, atau mencegah penggantian komponen perangkat keras. Jika Anda lupa password BIOS, atau ingin menghapusnya untuk akses yang lebih mudah, berikut langkah-langkah yang dapat Anda ikuti.
Mengakses BIOS dan Menghapus Password
Untuk mengakses BIOS dan menghapus password, Anda perlu masuk ke menu pengaturan BIOS. Cara mengakses BIOS berbeda-beda pada setiap komputer, tetapi biasanya dilakukan dengan menekan tombol tertentu saat komputer dinyalakan. Beberapa tombol yang umum digunakan adalah Delete, F2, F10, atau Esc.
| Langkah | Keterangan |
|---|---|
| 1. Nyalakan komputer Anda. | Saat komputer mulai menyala, tekan tombol yang sesuai untuk masuk ke BIOS. Tombol yang digunakan akan ditampilkan di layar boot. |
| 2. Masuk ke menu pengaturan BIOS. | Setelah Anda masuk ke BIOS, gunakan tombol panah untuk menavigasi menu dan temukan pengaturan password. |
| 3. Hapus password BIOS. | Pilih opsi untuk menghapus password, dan ikuti petunjuk di layar. Anda mungkin perlu memasukkan password lama jika Anda ingat. |
| 4. Simpan perubahan dan keluar. | Setelah Anda selesai menghapus password, simpan perubahan dan keluar dari BIOS. Komputer Anda akan reboot dengan pengaturan baru. |
Ilustrasi langkah-langkah mengakses BIOS dan menghapus password dapat dijelaskan sebagai berikut: Ketika komputer menyala, perhatikan layar awal yang menampilkan logo produsen dan pesan “Press [tombol] to enter setup”. Tekan tombol yang tertera, misalnya “Delete”, untuk masuk ke menu BIOS. Gunakan tombol panah untuk navigasi menu, dan temukan opsi “Security” atau “Password” untuk mengelola pengaturan password. Pilih opsi “Set Supervisor Password” atau “Set User Password” untuk mengatur atau menghapus password. Setelah selesai, simpan perubahan dan keluar dari BIOS. Komputer akan reboot dengan pengaturan baru.
Menghapus password dari BIOS mungkin diperlukan dalam beberapa situasi, seperti ketika Anda lupa password BIOS, ingin memberikan akses ke komputer kepada orang lain, atau ingin mengubah pengaturan sistem tanpa harus memasukkan password. Namun, perlu diingat bahwa menghapus password BIOS dapat mengurangi keamanan komputer Anda.
Kesimpulan
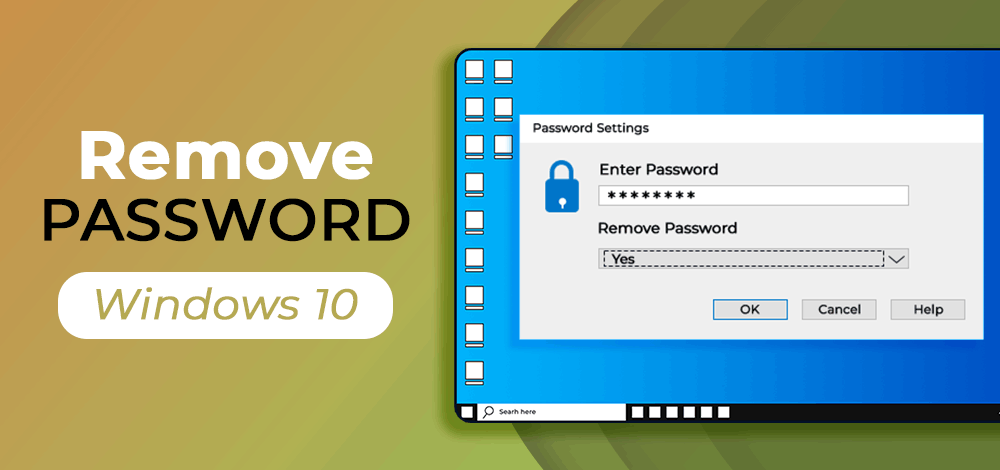
Sekarang, Anda telah mempelajari berbagai cara untuk menghilangkan password di Windows 10. Pilih metode yang paling sesuai dengan kebutuhan dan preferensi Anda. Dengan memanfaatkan metode yang tepat, Anda dapat menikmati pengalaman login yang lebih mudah dan praktis. Selamat mencoba!
Pertanyaan Populer dan Jawabannya
Apakah menghapus password di Windows 10 membuat sistem lebih rentan terhadap serangan?
Ya, menghilangkan password dapat membuat sistem lebih rentan terhadap serangan. Pastikan Anda menggunakan metode keamanan tambahan seperti PIN, biometrik, atau “Sign in with a PIN” untuk melindungi akun Anda.
Bagaimana cara mengembalikan password yang terlupakan jika saya telah menghapusnya?
Jika Anda telah menghapus password dan lupa, Anda dapat menggunakan metode “Forgot Password” untuk akun Microsoft atau menggunakan fitur “Reset Password” di Windows 10. Namun, Anda mungkin memerlukan informasi tambahan untuk memverifikasi identitas Anda.
Apakah akun “Guest” memiliki akses penuh ke semua file dan aplikasi di Windows 10?
Tidak, akun “Guest” memiliki akses terbatas. Mereka tidak dapat menginstal aplikasi, membuat perubahan pada pengaturan sistem, atau menyimpan data secara permanen. Akun “Guest” dirancang untuk penggunaan sementara dan akses terbatas.