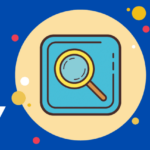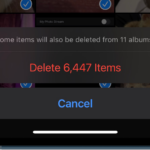Cara menghilangkan assistive touch di iphone – Bosan dengan tombol virtual Assistive Touch yang muncul di layar iPhone Anda? Fitur ini memang membantu pengguna dengan disabilitas, namun kehadirannya yang tak terduga bisa mengganggu. Tenang, Anda bisa dengan mudah menonaktifkan Assistive Touch melalui pengaturan sistem iPhone Anda.
Artikel ini akan memandu Anda langkah demi langkah untuk menghilangkan Assistive Touch dari iPhone Anda. Kami juga akan membahas alasan mengapa Assistive Touch mungkin aktif, serta memberikan panduan tentang pengaturan dan alternatifnya.
Cara Menghilangkan Assistive Touch di iPhone
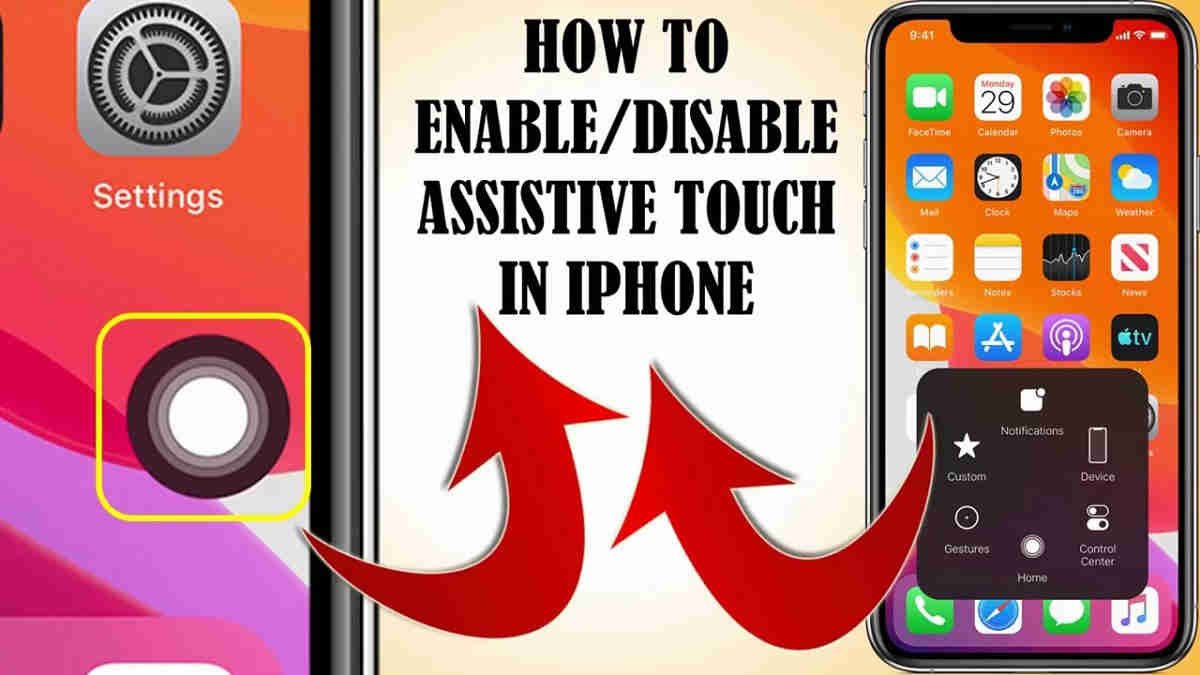
Assistive Touch adalah fitur aksesibilitas di iPhone yang memungkinkan pengguna untuk mengakses berbagai fungsi iPhone melalui tombol virtual di layar. Fitur ini sangat berguna bagi pengguna yang mengalami kesulitan menggunakan tombol fisik iPhone, namun bagi sebagian orang, keberadaan tombol virtual ini bisa mengganggu dan memakan ruang layar.
Cara Menonaktifkan Assistive Touch
Untuk menonaktifkan Assistive Touch di iPhone, ikuti langkah-langkah berikut:
- Buka aplikasi “Pengaturan” di iPhone.
- Pilih “Aksesibilitas”.
- Gulir ke bawah dan pilih “Sentuh”.
- Matikan tombol “Assistive Touch”.
Screenshot Langkah-Langkah Menonaktifkan Assistive Touch
Berikut adalah screenshot langkah-langkah menonaktifkan Assistive Touch di iPhone:
- Screenshot 1: Aplikasi “Pengaturan” terbuka, dengan opsi “Aksesibilitas” ditandai.
- Screenshot 2: Menu “Aksesibilitas” terbuka, dengan opsi “Sentuh” ditandai.
- Screenshot 3: Menu “Sentuh” terbuka, dengan tombol “Assistive Touch” dalam keadaan aktif (berwarna hijau).
- Screenshot 4: Menu “Sentuh” terbuka, dengan tombol “Assistive Touch” dalam keadaan tidak aktif (berwarna abu-abu).
Perbandingan Cara Menonaktifkan Assistive Touch di Berbagai Versi iOS
Berikut adalah perbandingan cara menonaktifkan Assistive Touch di iPhone dengan berbagai versi iOS:
| Versi iOS | Langkah-Langkah Menonaktifkan Assistive Touch |
|---|---|
| iOS 14 ke atas | Buka aplikasi “Pengaturan”, pilih “Aksesibilitas”, pilih “Sentuh”, matikan tombol “Assistive Touch”. |
| iOS 13 | Buka aplikasi “Pengaturan”, pilih “Aksesibilitas”, pilih “Sentuh”, matikan tombol “Assistive Touch”. |
| iOS 12 | Buka aplikasi “Pengaturan”, pilih “Umum”, pilih “Aksesibilitas”, pilih “Assistive Touch”, matikan tombol “Assistive Touch”. |
Alasan Mengapa Assistive Touch Aktif
Assistive Touch adalah fitur aksesibilitas di iPhone yang memungkinkan pengguna untuk mengakses berbagai fungsi iPhone melalui tombol virtual yang muncul di layar. Fitur ini sangat bermanfaat bagi pengguna yang memiliki kesulitan dalam mengakses tombol fisik iPhone, seperti pengguna dengan disabilitas fisik atau pengguna yang memiliki tombol fisik yang rusak. Namun, terkadang Assistive Touch dapat aktif secara tidak sengaja, yang dapat mengganggu pengalaman pengguna.
Alasan Assistive Touch Aktif
Ada beberapa alasan mengapa Assistive Touch mungkin aktif di iPhone Anda. Berikut beberapa kemungkinan penyebabnya:
- Diaktifkan secara tidak sengaja: Assistive Touch dapat diaktifkan secara tidak sengaja saat Anda menavigasi menu pengaturan iPhone. Terkadang, jari Anda dapat secara tidak sengaja menyentuh tombol Assistive Touch di menu pengaturan.
- Diaktifkan oleh aplikasi: Beberapa aplikasi mungkin memerlukan Assistive Touch untuk berfungsi dengan baik. Misalnya, aplikasi yang dirancang untuk membantu pengguna dengan disabilitas mungkin memerlukan Assistive Touch untuk mengakses fungsi tertentu.
- Masalah perangkat lunak: Ada kemungkinan bahwa bug atau masalah perangkat lunak di iPhone Anda dapat menyebabkan Assistive Touch aktif secara tidak sengaja.
Masalah yang Mungkin Terjadi Jika Assistive Touch Diaktifkan Secara Tidak Sengaja
Jika Assistive Touch diaktifkan secara tidak sengaja, ini dapat menyebabkan beberapa masalah, termasuk:
- Gangguan pengalaman pengguna: Tombol Assistive Touch virtual yang muncul di layar dapat mengganggu pengalaman pengguna, terutama saat bermain game atau menonton video.
- Mengurangi ruang layar: Tombol Assistive Touch dapat mengambil ruang layar yang berharga, terutama pada layar iPhone yang lebih kecil.
- Kesulitan dalam menggunakan iPhone: Jika Assistive Touch diaktifkan secara tidak sengaja, Anda mungkin kesulitan dalam mengakses tombol fisik iPhone, seperti tombol Home atau tombol Volume.
Cara Memeriksa Apakah Assistive Touch Diaktifkan
Untuk memeriksa apakah Assistive Touch diaktifkan, ikuti langkah-langkah berikut:
- Buka aplikasi Pengaturan di iPhone Anda.
- Gulir ke bawah dan ketuk Aksesibilitas.
- Ketuk Sentuh.
- Jika Assistive Touch diaktifkan, sakelar akan berwarna hijau. Jika tidak, sakelar akan berwarna abu-abu.
Pengaturan Assistive Touch
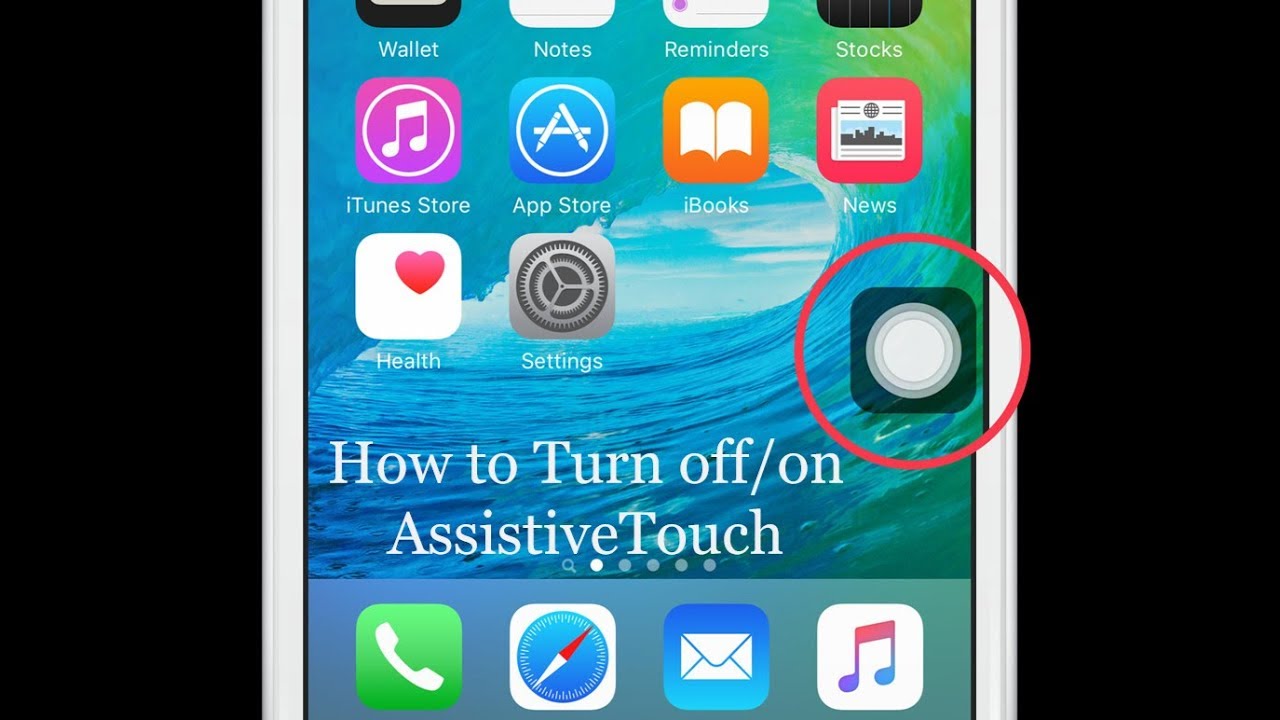
Assistive Touch memberikan fleksibilitas dalam mengontrol iPhone Anda. Dengan berbagai pengaturan yang tersedia, Anda dapat menyesuaikan fungsionalitasnya sesuai kebutuhan Anda. Mari kita telusuri pengaturan-pengaturan ini.
Pengaturan Umum
Pengaturan umum Assistive Touch memungkinkan Anda mengonfigurasi fungsi dasar Assistive Touch. Berikut langkah-langkahnya:
- Buka aplikasi Settings.
- Gulir ke bawah dan ketuk Accessibility.
- Ketuk Touch.
- Ketuk Assistive Touch untuk mengaktifkannya.
- Di sini, Anda dapat mengaktifkan atau menonaktifkan Assistive Touch dan memilih Style yang Anda inginkan. Style ini menentukan tampilan menu Assistive Touch.
- Anda juga dapat memilih Display yang menentukan apakah Assistive Touch akan muncul di latar belakang atau di atas aplikasi lain.
- Di bawah Custom Actions, Anda dapat menyesuaikan tindakan yang dilakukan saat Anda mengetuk tombol Assistive Touch, tombol atas, tombol bawah, dan tombol samping.
Pengaturan Menu Utama
Menu utama Assistive Touch berisi berbagai tindakan yang dapat Anda akses dengan cepat. Berikut penjelasannya:
- Tombol Utama: Memberikan akses ke fungsi tombol Utama, seperti membuka aplikasi dan kembali ke layar utama.
- Pusat Kontrol: Mengakses Pusat Kontrol, yang berisi berbagai pengaturan dan sakelar.
- Perangkat: Mengakses pengaturan perangkat, seperti rotasi layar, volume, dan mode pesawat.
- Asisten: Mengaktifkan Siri, asisten virtual Apple.
- Tombol Volume: Mengontrol volume perangkat.
- Tombol Bisu: Mengaktifkan atau menonaktifkan mode bisu.
- Tombol Layar: Mengaktifkan atau menonaktifkan layar.
- Tombol Putar/Jeda: Mengontrol pemutaran musik atau video.
- Tombol Berikutnya: Beralih ke trek musik atau video berikutnya.
- Tombol Sebelumnya: Beralih ke trek musik atau video sebelumnya.
Pengaturan Menu Lain
Assistive Touch juga memiliki menu tambahan yang menyediakan fungsionalitas yang lebih spesifik. Berikut adalah beberapa contoh:
- Menu “Lainnya”: Menu ini berisi berbagai tindakan yang dapat Anda gunakan, seperti mengakses keyboard, mengontrol zoom, dan menggunakan alat penunjuk.
- Menu “Panggilan”: Menu ini memungkinkan Anda untuk membuat panggilan, menjawab panggilan, dan mengakses kontak Anda.
- Menu “Kamera”: Menu ini memungkinkan Anda untuk mengambil foto, merekam video, dan mengakses pengaturan kamera.
Screenshot Pengaturan Assistive Touch
Berikut adalah screenshot yang menunjukkan berbagai pengaturan Assistive Touch yang tersedia di iPhone. Gambar ini memberikan gambaran visual tentang bagaimana Anda dapat menyesuaikan fungsionalitas Assistive Touch sesuai dengan preferensi Anda. [Gambar menunjukkan berbagai pengaturan Assistive Touch yang tersedia di iPhone, dengan penjelasan tentang setiap pengaturan.]
Mengubah Pengaturan Assistive Touch
Anda dapat mengubah pengaturan Assistive Touch kapan saja sesuai kebutuhan Anda. Berikut langkah-langkahnya:
- Buka aplikasi Settings.
- Gulir ke bawah dan ketuk Accessibility.
- Ketuk Touch.
- Ketuk Assistive Touch.
- Di sini, Anda dapat mengaktifkan atau menonaktifkan Assistive Touch dan memilih Style yang Anda inginkan.
- Anda juga dapat memilih Display yang menentukan apakah Assistive Touch akan muncul di latar belakang atau di atas aplikasi lain.
- Di bawah Custom Actions, Anda dapat menyesuaikan tindakan yang dilakukan saat Anda mengetuk tombol Assistive Touch, tombol atas, tombol bawah, dan tombol samping.
- Untuk mengubah pengaturan menu utama, ketuk Customize Top Level Menu dan pilih tindakan yang Anda inginkan.
- Untuk mengubah pengaturan menu lain, ketuk menu yang ingin Anda ubah dan pilih tindakan yang Anda inginkan.
Alternatif Assistive Touch: Cara Menghilangkan Assistive Touch Di Iphone
Assistive Touch memang membantu pengguna iPhone dengan disabilitas atau yang memiliki masalah fisik dalam mengakses perangkat. Namun, Assistive Touch juga memiliki beberapa kelemahan, seperti penggunaan baterai yang lebih cepat dan tampilan yang dapat mengganggu. Sebagai alternatif, terdapat beberapa fitur bawaan iPhone yang dapat digunakan untuk menggantikan Assistive Touch, dan bahkan memiliki keunggulan tersendiri.
Fitur Bawaan iPhone
iPhone memiliki beberapa fitur bawaan yang dapat membantu pengguna mengakses berbagai fungsi perangkat tanpa harus menggunakan Assistive Touch. Berikut beberapa alternatif yang bisa Anda pertimbangkan:
- Voice Control: Fitur ini memungkinkan pengguna untuk mengontrol iPhone menggunakan suara. Voice Control dapat digunakan untuk membuka aplikasi, mengedit teks, membuat panggilan, dan banyak lagi. Keuntungan Voice Control adalah kemudahan penggunaannya dan fleksibilitasnya. Namun, kekurangannya adalah Voice Control mungkin tidak selalu akurat dalam memahami perintah suara, terutama dalam lingkungan yang bising.
- Switch Control: Fitur ini memungkinkan pengguna untuk mengontrol iPhone menggunakan switch eksternal, seperti tombol atau joystick. Switch Control dapat digunakan untuk memilih item pada layar, menggulir halaman, dan menjalankan berbagai tindakan. Keuntungan Switch Control adalah fleksibilitasnya, yang memungkinkan pengguna memilih metode input yang paling nyaman. Kekurangannya adalah pengguna memerlukan switch eksternal dan perlu mempelajari cara menggunakan Switch Control.
- Zoom: Fitur ini memungkinkan pengguna untuk memperbesar tampilan layar iPhone, sehingga lebih mudah untuk melihat dan berinteraksi dengan elemen pada layar. Zoom dapat diaktifkan dengan tiga kali ketukan pada layar. Keuntungan Zoom adalah kemudahan penggunaannya dan kemampuannya untuk membantu pengguna dengan gangguan penglihatan. Kekurangannya adalah Zoom dapat membuat layar terlihat lebih kecil dan dapat mengganggu pengguna dengan gangguan penglihatan yang parah.
Aplikasi Pihak Ketiga, Cara menghilangkan assistive touch di iphone
Selain fitur bawaan iPhone, terdapat beberapa aplikasi pihak ketiga yang dapat membantu pengguna mengakses iPhone tanpa Assistive Touch. Berikut beberapa aplikasi yang populer:
- Button Mapper: Aplikasi ini memungkinkan pengguna untuk memetakan tombol fisik iPhone ke berbagai fungsi, seperti membuka aplikasi, menjalankan skrip, dan banyak lagi. Keuntungan Button Mapper adalah fleksibilitasnya dan kemampuannya untuk menyesuaikan tombol fisik sesuai kebutuhan pengguna. Kekurangannya adalah aplikasi ini berbayar dan mungkin membutuhkan beberapa pengaturan untuk berfungsi dengan baik.
- Assistive Touch Pro: Aplikasi ini menawarkan berbagai fitur tambahan untuk Assistive Touch, seperti kemampuan untuk menyesuaikan ukuran dan posisi tombol, menambahkan tombol khusus, dan menjalankan skrip. Keuntungan Assistive Touch Pro adalah kemampuannya untuk memperluas fungsionalitas Assistive Touch. Kekurangannya adalah aplikasi ini berbayar dan mungkin membutuhkan beberapa pengaturan untuk berfungsi dengan baik.
Perbandingan Fitur
| Fitur | Assistive Touch | Voice Control | Switch Control | Zoom | Button Mapper | Assistive Touch Pro |
|---|---|---|---|---|---|---|
| Kemudahan Penggunaan | Mudah | Mudah | Sulit | Mudah | Sedang | Sedang |
| Fleksibilitas | Sedang | Tinggi | Tinggi | Rendah | Tinggi | Tinggi |
| Penggunaan Baterai | Tinggi | Rendah | Rendah | Rendah | Rendah | Sedang |
| Harga | Gratis | Gratis | Gratis | Gratis | Berbayar | Berbayar |
Ringkasan Penutup
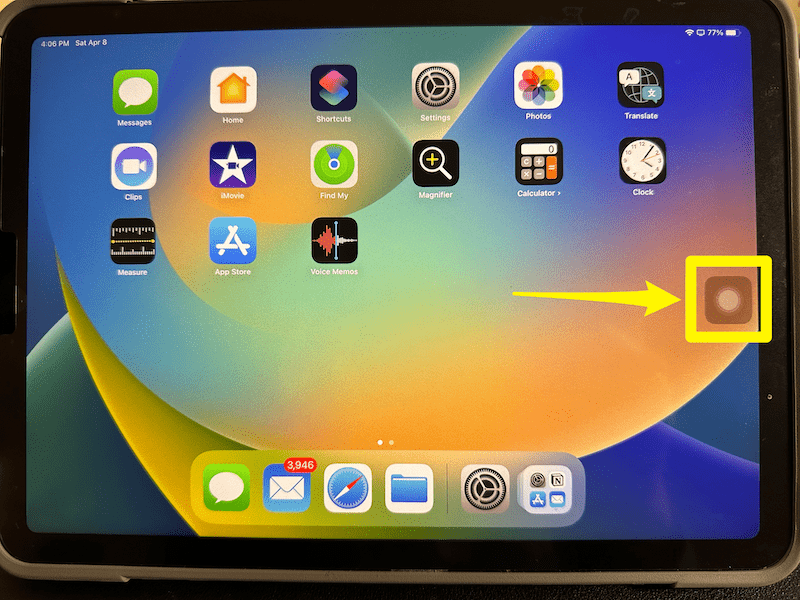
Menghilangkan Assistive Touch dari iPhone Anda adalah proses yang sederhana dan mudah dilakukan. Dengan mengikuti langkah-langkah yang telah dijelaskan, Anda dapat memulihkan tampilan layar iPhone Anda tanpa gangguan tombol virtual. Ingat, Assistive Touch adalah fitur yang berguna bagi sebagian orang, namun jika Anda tidak membutuhkannya, Anda dapat dengan mudah menonaktifkannya.
Panduan Tanya Jawab
Apakah Assistive Touch akan kembali aktif setelah restart?
Tidak, Assistive Touch akan tetap dinonaktifkan setelah restart.
Bagaimana cara mengaktifkan Assistive Touch kembali?
Anda dapat mengaktifkan kembali Assistive Touch dengan mengikuti langkah-langkah yang sama seperti menonaktifkannya, hanya saja pada langkah terakhir, Anda harus menggeser tombol ke posisi “Aktif”.
Apakah Assistive Touch memengaruhi performa iPhone?
Assistive Touch tidak memengaruhi performa iPhone secara signifikan.