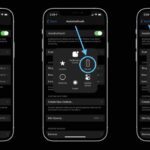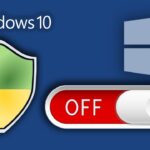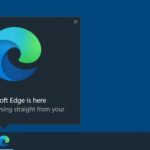Bosan dengan animasi Windows 10 yang terasa lambat dan mengganggu? Tenang, Anda tidak sendirian! Banyak pengguna yang ingin menonaktifkan animasi untuk meningkatkan performa dan kecepatan komputer mereka. Artikel ini akan membahas cara menghilangkan animasi Windows 10 secara manual dan dengan bantuan software pihak ketiga, serta mengulas keuntungan yang didapat dari proses ini. Yuk, simak penjelasan lengkapnya!
Menghilangkan animasi Windows 10 bisa dilakukan dengan beberapa cara, baik secara manual melalui pengaturan sistem maupun dengan menggunakan software pihak ketiga. Anda bisa memilih metode yang paling sesuai dengan kebutuhan dan preferensi Anda. Artikel ini akan membahas secara detail langkah-langkah yang diperlukan untuk menonaktifkan animasi Windows 10, serta memberikan informasi tambahan tentang jenis animasi yang tersedia dan dampaknya pada performa komputer.
Cara Menghilangkan Animasi Windows 10 Secara Manual
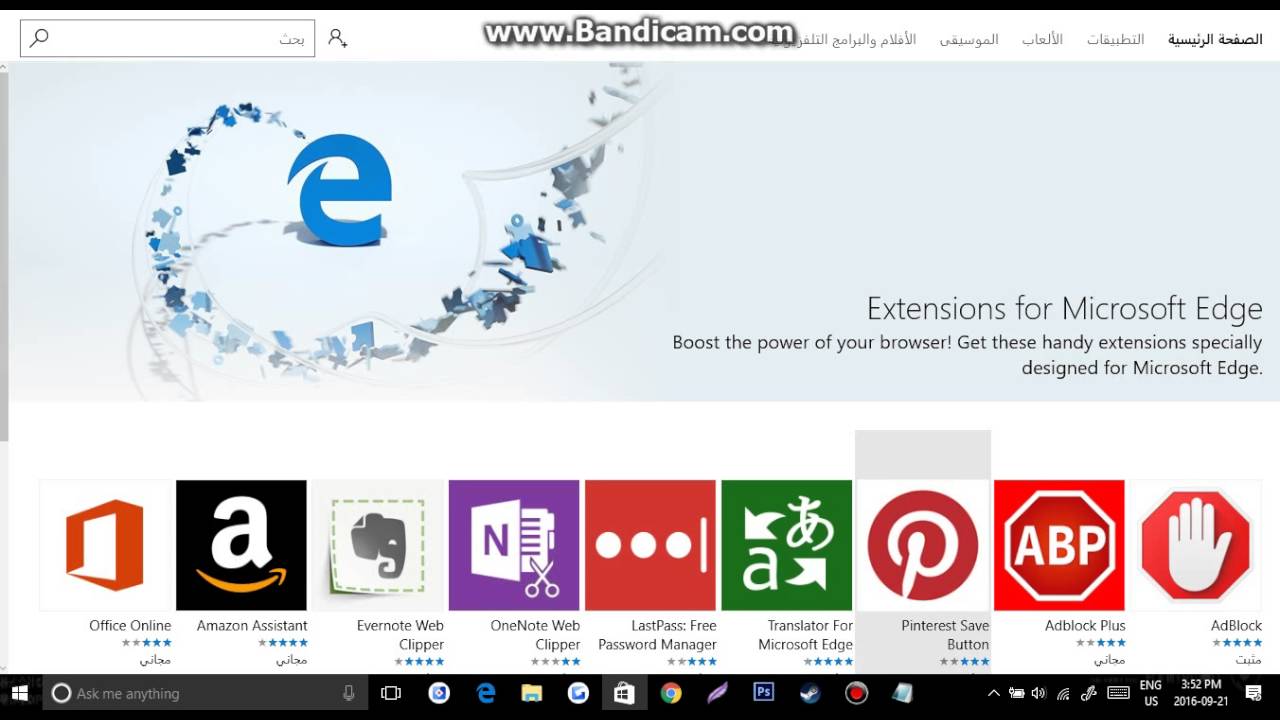
Windows 10 memiliki berbagai efek visual yang dapat meningkatkan pengalaman pengguna. Namun, bagi sebagian orang, animasi ini justru dapat mengganggu, terutama pada perangkat dengan spesifikasi rendah. Jika kamu merasakan hal yang sama, kamu dapat menonaktifkan efek visual ini secara manual melalui pengaturan sistem.
Menonaktifkan Efek Visual di Windows 10
Untuk menonaktifkan efek visual di Windows 10, kamu dapat mengikuti langkah-langkah berikut:
- Buka menu “Start” dan ketik “System” di kolom pencarian.
- Pilih “System” dari hasil pencarian.
- Pada menu sebelah kiri, pilih “About”.
- Pada menu sebelah kanan, klik “Advanced system settings”.
- Pada jendela “System Properties”, pilih tab “Advanced”.
- Di bawah “Performance”, klik tombol “Settings”.
- Pada jendela “Performance Options”, pilih tab “Visual Effects”.
- Di sini kamu akan melihat daftar efek visual yang tersedia di Windows 10. Kamu dapat menonaktifkan efek visual yang tidak ingin kamu gunakan dengan mencentang kotak “Adjust for best performance”.
- Setelah selesai, klik “Apply” dan “OK” untuk menyimpan perubahan.
Berikut adalah tabel yang berisi nama efek visual, deskripsi, dan status aktif/nonaktif default:
| Nama Efek Visual | Deskripsi | Status Default |
|---|---|---|
| Animasi jendela | Efek visual yang ditampilkan saat membuka, menutup, atau memindahkan jendela. | Aktif |
| Animasi menu dan tombol | Efek visual yang ditampilkan saat mengklik menu atau tombol. | Aktif |
| Animasi teks | Efek visual yang ditampilkan saat teks muncul atau menghilang. | Aktif |
| Efek bayangan | Efek visual yang memberikan bayangan pada jendela dan objek lainnya. | Aktif |
| Efek transparan | Efek visual yang membuat jendela dan objek lainnya tampak transparan. | Aktif |
| Efek blur | Efek visual yang membuat jendela dan objek lainnya tampak blur. | Aktif |
Berikut adalah contoh screenshot langkah-langkah menonaktifkan efek visual di Windows 10:
Screenshot 1: Membuka “System Properties”.
Screenshot 2: Memilih tab “Advanced”.
Screenshot 3: Memilih tab “Visual Effects”.
Screenshot 4: Mencentang kotak “Adjust for best performance”.
Screenshot 5: Mengklik tombol “Apply” dan “OK”.
Cara Menghilangkan Animasi Windows 10 dengan Software
Selain melalui pengaturan sistem, kamu juga bisa memanfaatkan software pihak ketiga untuk menonaktifkan animasi di Windows 10. Software ini menawarkan berbagai fitur dan keunggulan, memungkinkan kamu untuk mengontrol animasi dengan lebih presisi dan mudah.
Software Pihak Ketiga untuk Menonaktifkan Animasi
Berikut adalah beberapa software pihak ketiga yang dapat kamu gunakan untuk menonaktifkan animasi di Windows 10:
| Nama Software | Deskripsi Singkat | Fitur Utama |
|---|---|---|
| Windows 10 Tweaker | Software yang memungkinkan kamu untuk mengoptimalkan dan menyesuaikan berbagai pengaturan Windows 10, termasuk animasi. | Menonaktifkan animasi, mengubah tema, mengoptimalkan kinerja, dan mengelola startup. |
| Ultimate Windows Tweaker | Software yang menyediakan berbagai pengaturan dan tweak untuk Windows 10, termasuk opsi untuk menonaktifkan animasi. | Menonaktifkan animasi, mengubah tema, mengoptimalkan kinerja, dan mengelola layanan. |
| Winaero Tweaker | Software yang menyediakan berbagai pengaturan dan tweak untuk Windows 10, termasuk opsi untuk menonaktifkan animasi. | Menonaktifkan animasi, mengubah tema, mengoptimalkan kinerja, dan mengelola layanan. |
Kelebihan dan Kekurangan Menggunakan Software Pihak Ketiga, Cara menghilangkan animasi windows 10
Menggunakan software pihak ketiga untuk menonaktifkan animasi memiliki kelebihan dan kekurangan:
- Kelebihan:
- Pengaturan yang lebih terinci dan mudah digunakan. Software ini umumnya menawarkan antarmuka yang sederhana dan intuitif, memudahkan kamu untuk menemukan dan mengontrol opsi animasi yang ingin kamu nonaktifkan.
- Fitur tambahan. Beberapa software pihak ketiga menawarkan fitur tambahan, seperti optimasi kinerja, pengelolaan startup, dan penyesuaian tema, yang dapat meningkatkan pengalaman penggunaan Windows 10.
- Kekurangan:
- Risiko keamanan. Software pihak ketiga dapat menimbulkan risiko keamanan jika tidak berasal dari sumber yang terpercaya. Pastikan untuk mengunduh software dari sumber resmi dan tepercaya.
- Konflik dengan sistem. Software pihak ketiga terkadang dapat berkonflik dengan sistem Windows 10, menyebabkan masalah atau kesalahan. Pastikan untuk meninjau kompatibilitas software sebelum menginstalnya.
- Animasi Jendela: Animasi ini diterapkan saat membuka, menutup, meminimalkan, memaksimalkan, atau memindahkan jendela. Contohnya adalah efek transisi yang halus saat jendela muncul atau menghilang dari layar, atau efek “zoom” saat memaksimalkan jendela.
- Animasi Tombol: Animasi ini terjadi saat tombol ditekan atau dilepaskan. Contohnya adalah perubahan warna atau efek “tekan” yang terlihat saat Anda mengklik tombol.
- Animasi Mouse: Animasi ini terkait dengan kursor mouse, seperti efek “ripples” atau “trails” yang muncul saat Anda menggerakkan kursor.
Keuntungan Menghilangkan Animasi Windows 10
Menghilangkan animasi Windows 10 mungkin terdengar sepele, tetapi bisa memberikan dampak positif pada pengalaman pengguna. Pengalaman yang lebih lancar, cepat, dan efisien dapat dinikmati dengan menonaktifkan animasi yang tidak diperlukan.
Peningkatan Performa dan Kecepatan
Salah satu keuntungan utama menghilangkan animasi adalah peningkatan performa dan kecepatan sistem. Animasi yang berlebihan, seperti efek transisi antar jendela, memakan sumber daya sistem, terutama pada perangkat dengan spesifikasi rendah. Dengan menonaktifkan animasi, sumber daya sistem dapat dialokasikan untuk tugas-tugas lain, seperti menjalankan aplikasi atau membuka file, sehingga prosesnya menjadi lebih cepat.
Penggunaan Sumber Daya yang Lebih Efisien
Menghilangkan animasi juga membantu menghemat penggunaan sumber daya komputer. Animasi yang rumit membutuhkan lebih banyak daya pemrosesan dan memori, sehingga dapat menyebabkan konsumsi daya baterai yang lebih cepat, terutama pada perangkat portabel. Dengan mengurangi penggunaan animasi, perangkat Anda dapat bekerja lebih efisien dan hemat energi.
Pengalaman Pengguna yang Lebih Lancar
Pengalaman pengguna yang lebih lancar dapat diperoleh dengan menghilangkan animasi. Beberapa pengguna merasa bahwa animasi yang berlebihan dapat mengganggu konsentrasi dan aliran kerja mereka. Dengan menonaktifkan animasi, Anda dapat fokus pada tugas yang sedang dikerjakan tanpa gangguan visual yang tidak perlu.
“Sejak menonaktifkan animasi, komputer saya terasa jauh lebih responsif. Saya dapat membuka aplikasi dan beralih antar jendela dengan lebih cepat. Saya juga merasakan perbedaan pada daya tahan baterai, yang sekarang lebih lama.” – [Nama Pengguna]
Pilihan Animasi di Windows 10
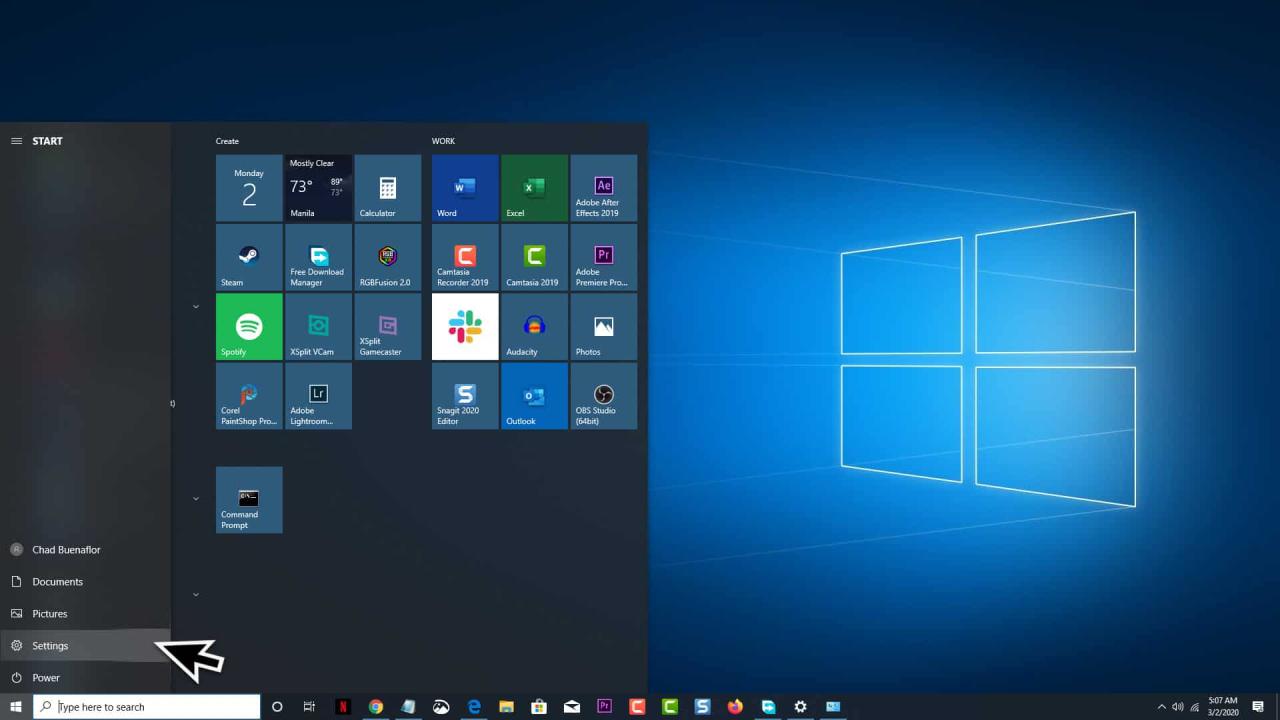
Windows 10 menawarkan beragam animasi yang memperkaya pengalaman pengguna. Animasi ini dapat meningkatkan daya tarik visual, memberikan umpan balik yang lebih baik, dan membantu pengguna menavigasi antarmuka dengan lebih mudah. Namun, bagi beberapa pengguna, animasi ini mungkin dianggap berlebihan atau bahkan mengganggu, terutama jika mereka memiliki perangkat keras yang lebih lemah.
Jenis Animasi di Windows 10
Animasi di Windows 10 dapat dikategorikan berdasarkan elemen antarmuka yang mereka pengaruhi, yaitu:
Tabel Jenis Animasi dan Efeknya
Berikut tabel yang menunjukkan jenis animasi, contoh visual, dan efeknya pada performa:
| Jenis Animasi | Contoh Visual | Efek pada Performa |
|---|---|---|
| Animasi Jendela | Efek transisi halus saat jendela muncul atau menghilang dari layar. | Mempengaruhi performa pada perangkat keras yang lebih lemah. |
| Animasi Tombol | Perubahan warna atau efek “tekan” yang terlihat saat Anda mengklik tombol. | Efek minimal pada performa. |
| Animasi Mouse | Efek “ripples” atau “trails” yang muncul saat Anda menggerakkan kursor. | Mempengaruhi performa pada perangkat keras yang lebih lemah. |
Cara Mengatur Animasi di Windows 10
Anda dapat menyesuaikan pengaturan animasi di Windows 10 melalui menu Settings. Berikut langkah-langkahnya:
- Buka menu Settings dengan menekan tombol Windows + I.
- Pilih “Ease of Access”.
- Pilih “Other options”.
- Pada bagian “Visual effects”, Anda dapat memilih untuk mengaktifkan atau menonaktifkan animasi tertentu.
Ringkasan Terakhir
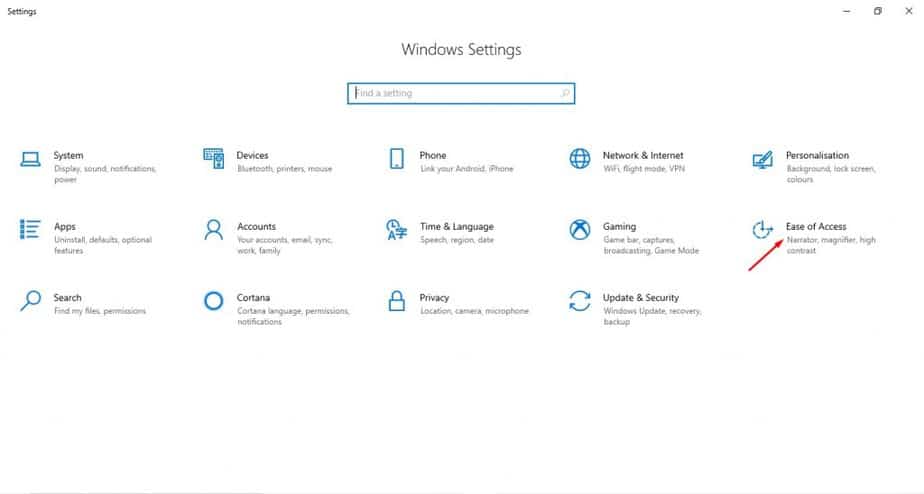
Menonaktifkan animasi Windows 10 dapat memberikan peningkatan performa yang signifikan, terutama pada komputer dengan spesifikasi rendah. Meskipun demikian, pilihan untuk menonaktifkan animasi sepenuhnya tetap berada di tangan Anda. Jika Anda merasa animasi memberikan pengalaman visual yang lebih menyenangkan, Anda tidak perlu menonaktifkannya. Yang terpenting adalah menemukan pengaturan yang paling optimal untuk meningkatkan pengalaman penggunaan Windows 10 Anda.
Bagian Pertanyaan Umum (FAQ): Cara Menghilangkan Animasi Windows 10
Apakah menonaktifkan animasi akan membuat Windows 10 terlihat lebih jelek?
Tidak, menonaktifkan animasi hanya akan menghilangkan efek visual seperti transisi antar jendela dan efek hover pada tombol. Antarmuka Windows 10 tetap akan terlihat sama, hanya saja lebih cepat dan responsif.
Apakah menonaktifkan animasi akan memengaruhi fungsi Windows 10?
Tidak, menonaktifkan animasi tidak akan memengaruhi fungsi Windows 10. Semua fitur dan aplikasi akan tetap berfungsi normal.