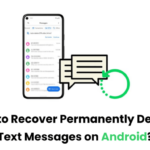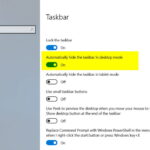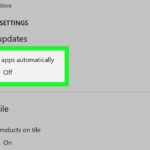Cara menghidupkan mobile hotspot di windows 10 – Pernahkah Anda membutuhkan akses internet di perangkat lain, tetapi hanya memiliki laptop Windows 10 yang terhubung ke internet? Jangan khawatir, Windows 10 memiliki fitur praktis yang memungkinkan Anda berbagi koneksi internet dari laptop Anda ke perangkat lain, seperti smartphone, tablet, atau laptop lainnya. Fitur ini dikenal sebagai Mobile Hotspot, dan mudah diaktifkan.
Mobile Hotspot pada Windows 10 berfungsi sebagai titik akses nirkabel yang memungkinkan perangkat lain terhubung ke internet melalui koneksi laptop Anda. Fitur ini sangat berguna dalam berbagai situasi, misalnya ketika Anda bepergian dan membutuhkan internet di perangkat lain, atau ketika Anda ingin berbagi koneksi internet dengan beberapa perangkat sekaligus.
Memahami Mobile Hotspot di Windows 10
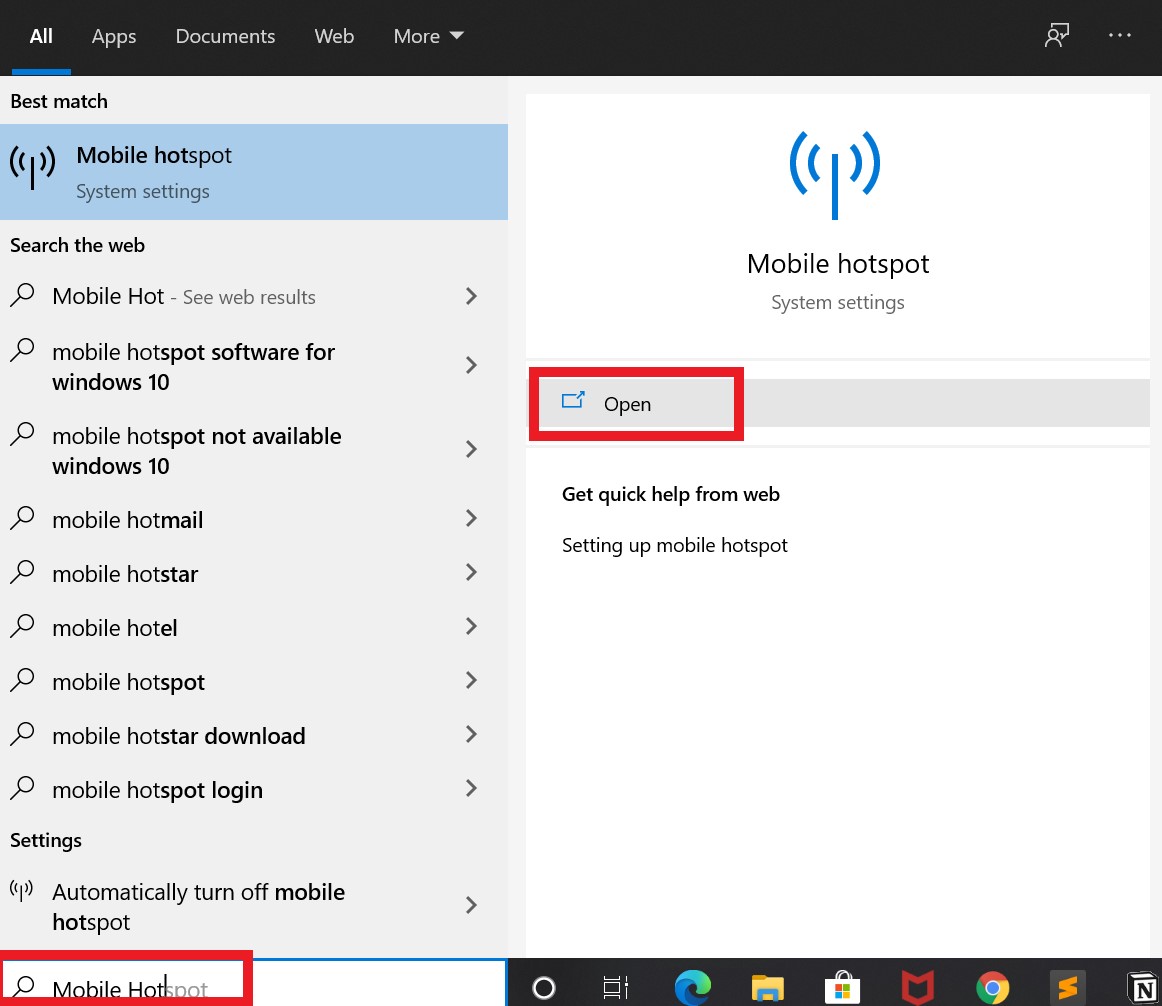
Mobile Hotspot, atau yang sering disebut sebagai Wi-Fi Hotspot, adalah fitur yang memungkinkan perangkat Windows 10 Anda untuk berbagi koneksi internet ke perangkat lain melalui Wi-Fi. Bayangkan seperti menjadikan komputer Anda sebagai router mini yang dapat membagikan koneksi internet Anda ke perangkat lain, seperti smartphone, tablet, laptop, atau perangkat lain yang mendukung Wi-Fi.
Fungsi Utama Mobile Hotspot
Fungsi utama Mobile Hotspot di Windows 10 adalah untuk berbagi koneksi internet yang Anda miliki pada perangkat Windows 10 Anda ke perangkat lain melalui jaringan Wi-Fi. Ini berarti bahwa Anda dapat memanfaatkan koneksi internet dari komputer Anda untuk mengakses internet di perangkat lain, tanpa harus menggunakan jaringan Wi-Fi publik atau data seluler.
Manfaat Menggunakan Mobile Hotspot
- Akses Internet di Mana Saja: Anda dapat menggunakan Mobile Hotspot untuk mengakses internet di tempat yang tidak memiliki jaringan Wi-Fi publik, seperti di taman, di perjalanan, atau di daerah terpencil.
- Berbagi Koneksi Internet: Anda dapat berbagi koneksi internet Anda dengan beberapa perangkat sekaligus, seperti smartphone, tablet, laptop, dan bahkan perangkat lain yang mendukung Wi-Fi.
- Lebih Praktis: Mobile Hotspot lebih praktis daripada menggunakan tethering melalui kabel USB, karena Anda dapat terhubung ke perangkat lain secara nirkabel.
Contoh Skenario Penggunaan Mobile Hotspot
Bayangkan Anda sedang berada di perjalanan dan tidak memiliki akses ke jaringan Wi-Fi publik. Anda dapat menggunakan Mobile Hotspot di Windows 10 untuk berbagi koneksi internet dari laptop Anda ke smartphone Anda, sehingga Anda dapat mengakses internet, mengecek email, atau menggunakan aplikasi di smartphone Anda.
Memulai Mobile Hotspot di Windows 10
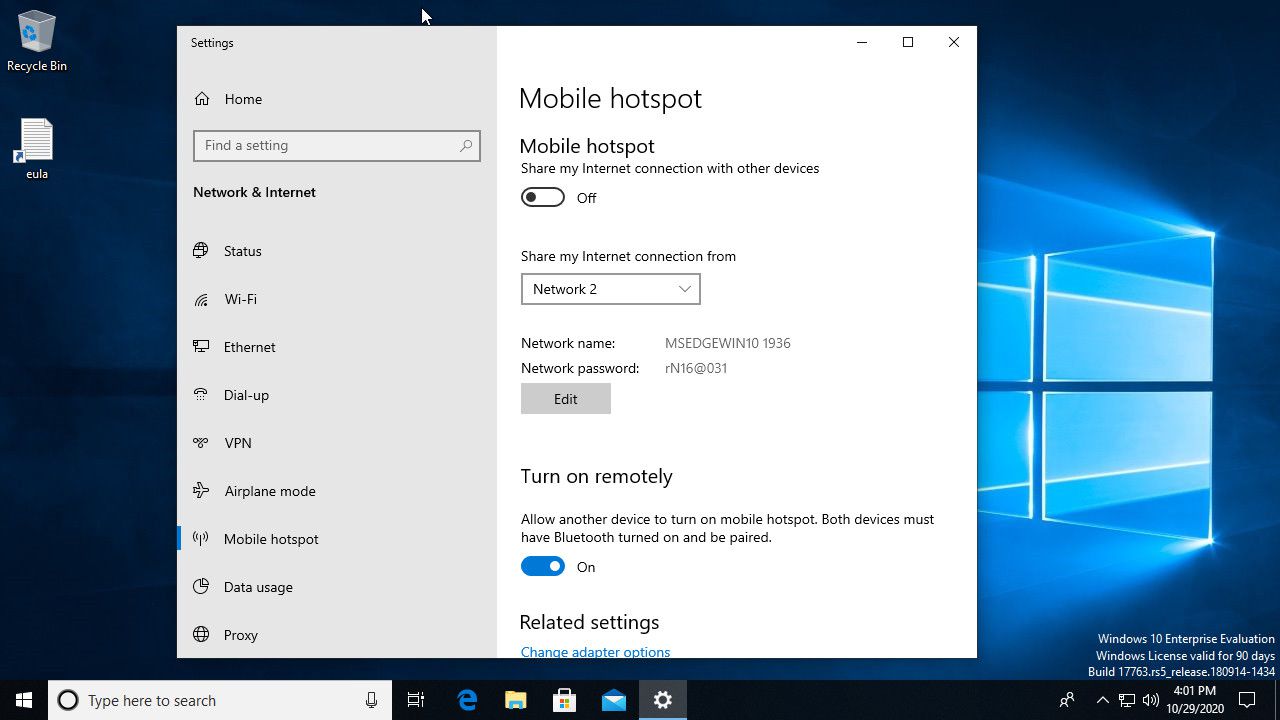
Mobile Hotspot adalah fitur yang memungkinkan Anda berbagi koneksi internet perangkat Anda dengan perangkat lain melalui Wi-Fi. Fitur ini sangat berguna ketika Anda tidak memiliki akses ke jaringan Wi-Fi dan ingin berbagi koneksi internet dengan perangkat lain, seperti laptop, tablet, atau smartphone. Pada Windows 10, Anda dapat dengan mudah mengaktifkan Mobile Hotspot dan mengaturnya sesuai kebutuhan.
Membuat Mobile Hotspot
Untuk membuat Mobile Hotspot di Windows 10, Anda dapat mengikuti langkah-langkah berikut:
| Langkah | Instruksi |
|---|---|
| 1 | Buka menu Settings dengan menekan tombol Windows + I. |
| 2 | Pilih Network & Internet. |
| 3 | Klik Mobile Hotspot di menu sebelah kiri. |
| 4 | Aktifkan tombol Share my Internet connection with other devices. |
Mengatur Keamanan Mobile Hotspot, Cara menghidupkan mobile hotspot di windows 10
Anda dapat mengatur keamanan Mobile Hotspot dengan memilih nama jaringan dan kata sandi yang ingin Anda gunakan. Hal ini akan membantu melindungi koneksi Anda dari akses yang tidak sah.
| Pengaturan | Keterangan |
|---|---|
| Network name | Nama jaringan Wi-Fi yang akan ditampilkan pada perangkat lain. |
| Password | Kata sandi yang diperlukan untuk terhubung ke jaringan Wi-Fi. |
Mengonfigurasi Pengaturan Mobile Hotspot
Anda dapat mengonfigurasi pengaturan Mobile Hotspot, seperti mengubah nama jaringan dan kata sandi, dengan mengikuti langkah-langkah berikut:
- Buka menu Settings dengan menekan tombol Windows + I.
- Pilih Network & Internet.
- Klik Mobile Hotspot di menu sebelah kiri.
- Klik Edit di bawah Network name atau Password.
- Masukkan nama jaringan atau kata sandi baru yang ingin Anda gunakan.
- Klik Save.
Mengatasi Masalah Mobile Hotspot
Meskipun Mobile Hotspot di Windows 10 umumnya mudah digunakan, terkadang kamu mungkin mengalami masalah. Masalah ini bisa berupa koneksi yang terputus-putus, kecepatan internet yang lambat, atau bahkan ketidakmampuan untuk mengaktifkan Mobile Hotspot. Untungnya, sebagian besar masalah ini bisa diatasi dengan beberapa langkah sederhana.
Daftar Masalah Umum Mobile Hotspot
Berikut adalah beberapa masalah umum yang mungkin kamu temui saat menggunakan Mobile Hotspot di Windows 10:
- Mobile Hotspot tidak dapat diaktifkan.
- Koneksi internet terputus-putus.
- Kecepatan internet lambat.
- Perangkat lain tidak dapat terhubung ke Mobile Hotspot.
- Perangkat lain terhubung, tetapi tidak bisa mengakses internet.
Solusi untuk Masalah Umum Mobile Hotspot
Berikut adalah tabel yang berisi solusi untuk masalah umum yang terkait dengan Mobile Hotspot di Windows 10:
| Masalah | Solusi |
|---|---|
| Mobile Hotspot tidak dapat diaktifkan. |
|
| Koneksi internet terputus-putus. |
|
| Kecepatan internet lambat. |
|
| Perangkat lain tidak dapat terhubung ke Mobile Hotspot. |
|
| Perangkat lain terhubung, tetapi tidak bisa mengakses internet. |
|
Mengatasi Masalah Koneksi Internet yang Lambat
Jika kamu mengalami masalah koneksi internet yang lambat saat menggunakan Mobile Hotspot di Windows 10, ada beberapa hal yang dapat kamu coba:
- Kurangi jumlah perangkat yang terhubung: Semakin banyak perangkat yang terhubung ke Mobile Hotspot, semakin lambat kecepatan internet yang akan diterima oleh masing-masing perangkat. Cobalah kurangi jumlah perangkat yang terhubung untuk meningkatkan kecepatan internet.
- Gunakan frekuensi 5GHz: Jika router nirkabel kamu mendukung frekuensi 5GHz, cobalah untuk menggunakannya untuk Mobile Hotspot. Frekuensi 5GHz biasanya memiliki kecepatan internet yang lebih cepat daripada frekuensi 2.4GHz.
- Periksa koneksi internet perangkat kamu: Pastikan perangkat kamu memiliki koneksi internet yang stabil. Jika koneksi internet perangkat kamu lambat, maka Mobile Hotspot juga akan lambat.
- Coba restart perangkat kamu: Terkadang, me-restart perangkat kamu dapat membantu menyelesaikan masalah koneksi internet yang lambat.
- Periksa pembaruan driver: Pastikan driver untuk kartu jaringan nirkabel kamu sudah diperbarui. Driver yang usang dapat menyebabkan masalah koneksi internet yang lambat.
- Matikan fitur yang tidak perlu: Jika kamu menggunakan Mobile Hotspot untuk mengakses internet di perangkat lain, cobalah untuk mematikan fitur yang tidak perlu di perangkat kamu. Misalnya, kamu dapat mematikan Bluetooth, Wi-Fi, atau fitur lainnya yang tidak kamu gunakan.
Fitur Tambahan Mobile Hotspot
Selain kemampuan dasar untuk berbagi koneksi internet, Mobile Hotspot di Windows 10 juga menawarkan beberapa fitur tambahan yang bermanfaat. Fitur-fitur ini memberikan Anda kontrol lebih besar atas penggunaan data dan keamanan koneksi hotspot Anda.
Pembatasan Penggunaan Data
Fitur pembatasan penggunaan data memungkinkan Anda untuk menetapkan batas data yang dapat digunakan oleh perangkat yang terhubung ke hotspot Anda. Ini sangat berguna jika Anda memiliki paket data terbatas dan ingin mencegah penggunaan data yang berlebihan. Anda dapat mengatur batas data harian, mingguan, atau bulanan, sesuai kebutuhan.
Tabel Fitur Tambahan Mobile Hotspot
| Fitur | Deskripsi | Cara Mengakses |
|---|---|---|
| Pembatasan Penggunaan Data | Menetapkan batas data yang dapat digunakan oleh perangkat yang terhubung. | Buka pengaturan Mobile Hotspot, kemudian pilih “Pengaturan Data”. |
| Nama Hotspot dan Kata Sandi | Mengubah nama dan kata sandi hotspot Anda untuk keamanan dan identifikasi. | Buka pengaturan Mobile Hotspot, kemudian pilih “Nama Hotspot dan Kata Sandi”. |
| Keamanan Hotspot | Memilih metode enkripsi untuk mengamankan koneksi hotspot Anda. | Buka pengaturan Mobile Hotspot, kemudian pilih “Keamanan Hotspot”. |
| Mode Penerbangan | Menonaktifkan semua koneksi nirkabel, termasuk hotspot, untuk menghemat baterai. | Buka pengaturan Mobile Hotspot, kemudian pilih “Mode Penerbangan”. |
Contoh Penggunaan Fitur Tambahan Mobile Hotspot
Misalnya, Anda memiliki paket data bulanan sebesar 10GB. Anda ingin memastikan bahwa anggota keluarga Anda tidak menghabiskan semua data sebelum akhir bulan. Anda dapat menggunakan fitur pembatasan penggunaan data untuk menetapkan batas data harian sebesar 1GB. Dengan cara ini, Anda dapat mengontrol penggunaan data dan mencegah pembengkakan biaya data.
Penutupan Akhir: Cara Menghidupkan Mobile Hotspot Di Windows 10
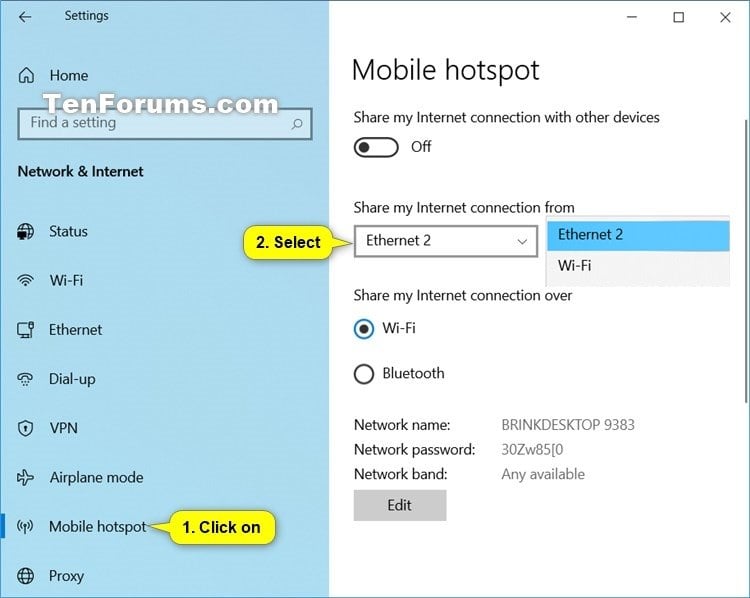
Dengan memahami cara mengaktifkan Mobile Hotspot di Windows 10, Anda dapat dengan mudah berbagi koneksi internet dari laptop Anda ke perangkat lain, membuka akses internet yang lebih luas dan fleksibel. Selain itu, fitur tambahan yang tersedia di Mobile Hotspot memungkinkan Anda untuk mengontrol penggunaan data dan memastikan keamanan koneksi Anda. Jadi, manfaatkan fitur Mobile Hotspot di Windows 10 untuk pengalaman internet yang lebih praktis dan mudah diakses.
Kumpulan Pertanyaan Umum
Bagaimana cara mengubah nama jaringan dan kata sandi Mobile Hotspot?
Anda dapat mengubah nama jaringan dan kata sandi Mobile Hotspot dengan mengakses pengaturan Mobile Hotspot di Windows 10.
Apakah Mobile Hotspot dapat diaktifkan tanpa koneksi internet?
Tidak, Mobile Hotspot memerlukan koneksi internet aktif di laptop Anda untuk berfungsi.
Bagaimana cara mengetahui jumlah perangkat yang terhubung ke Mobile Hotspot?
Anda dapat melihat jumlah perangkat yang terhubung di pengaturan Mobile Hotspot.