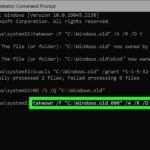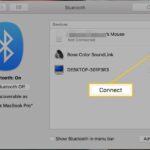Cara menghidupkan laptop sleep windows 10 – Pernahkah laptop Anda tiba-tiba tertidur dan Anda kesulitan untuk menghidupkannya kembali? Tenang, hal ini sering terjadi dan sebenarnya mudah diatasi. Artikel ini akan membahas cara menghidupkan laptop dari mode sleep Windows 10, mulai dari langkah-langkah dasar hingga mengatasi masalah yang mungkin terjadi.
Anda akan mempelajari berbagai cara untuk membangunkan laptop dari tidur, mulai dari menekan tombol power hingga menggunakan mouse atau keyboard. Selain itu, artikel ini juga akan membahas manfaat mode sleep, cara mengaturnya, dan tips untuk menghindari masalah saat menggunakan fitur ini.
Cara Menghidupkan Laptop dari Mode Sleep: Cara Menghidupkan Laptop Sleep Windows 10

Laptop yang dalam mode sleep merupakan kondisi dimana laptop masih menyala tetapi dalam kondisi hemat daya. Saat dalam mode sleep, laptop akan menyimpan semua data yang sedang dikerjakan dan akan cepat kembali ke kondisi siap pakai ketika dihidupkan kembali. Namun, bagaimana cara menghidupkan laptop dari mode sleep? Berikut adalah beberapa cara yang bisa Anda coba.
Cara Menghidupkan Laptop dari Mode Sleep
Untuk menghidupkan laptop dari mode sleep, Anda bisa menggunakan beberapa cara, yaitu:
- Tekan tombol power: Cara ini merupakan cara yang paling umum dan mudah untuk menghidupkan laptop dari mode sleep. Tekan tombol power sekali dan tunggu beberapa detik hingga laptop menyala.
- Tekan tombol keyboard: Beberapa laptop memungkinkan Anda untuk menghidupkan laptop dari mode sleep dengan menekan tombol keyboard tertentu. Biasanya, tombol ini adalah tombol “F1” atau “F2”. Untuk mengetahui tombol yang tepat, Anda bisa melihat manual pengguna laptop Anda.
- Gerakkan mouse: Cara ini hanya berlaku untuk beberapa laptop tertentu. Jika laptop Anda mendukung fitur ini, Anda bisa menghidupkan laptop dari mode sleep dengan menggerakkan mouse.
- Tekan tombol power pada charger: Beberapa laptop dilengkapi dengan tombol power pada charger. Anda bisa menghidupkan laptop dari mode sleep dengan menekan tombol power pada charger.
Perbedaan Cara Menghidupkan Laptop dari Mode Sleep
Berikut adalah tabel yang merinci perbedaan cara menghidupkan laptop dari mode sleep berdasarkan jenis tombol yang digunakan:
| Jenis Tombol | Cara Kerja | Kelebihan | Kekurangan |
|---|---|---|---|
| Tombol Power | Menghidupkan laptop dari mode sleep dengan menekan tombol power. | Cara yang paling umum dan mudah. | Tidak semua laptop mendukung fitur ini. |
| Tombol Keyboard | Menghidupkan laptop dari mode sleep dengan menekan tombol keyboard tertentu. | Lebih praktis jika tombol power sulit dijangkau. | Membutuhkan tombol keyboard tertentu yang tidak selalu tersedia di semua laptop. |
| Gerakan Mouse | Menghidupkan laptop dari mode sleep dengan menggerakkan mouse. | Praktis dan mudah dilakukan. | Hanya berlaku untuk beberapa laptop tertentu. |
| Tombol Power pada Charger | Menghidupkan laptop dari mode sleep dengan menekan tombol power pada charger. | Praktis dan mudah dilakukan. | Hanya berlaku untuk beberapa laptop tertentu. |
Tips dan Trik Menghidupkan Laptop dari Mode Sleep
Berikut adalah beberapa tips dan trik untuk menghidupkan laptop dari mode sleep dengan cepat:
- Pastikan laptop Anda terhubung dengan sumber daya listrik.
- Pastikan baterai laptop Anda tidak kosong.
- Jika Anda menggunakan tombol keyboard, pastikan tombol yang Anda tekan adalah tombol yang benar.
- Jika Anda menggunakan gerakan mouse, pastikan mouse terhubung dengan laptop Anda.
- Jika Anda menggunakan tombol power pada charger, pastikan charger terhubung dengan laptop Anda.
Mengatasi Masalah Laptop Tidak Bangun dari Mode Sleep
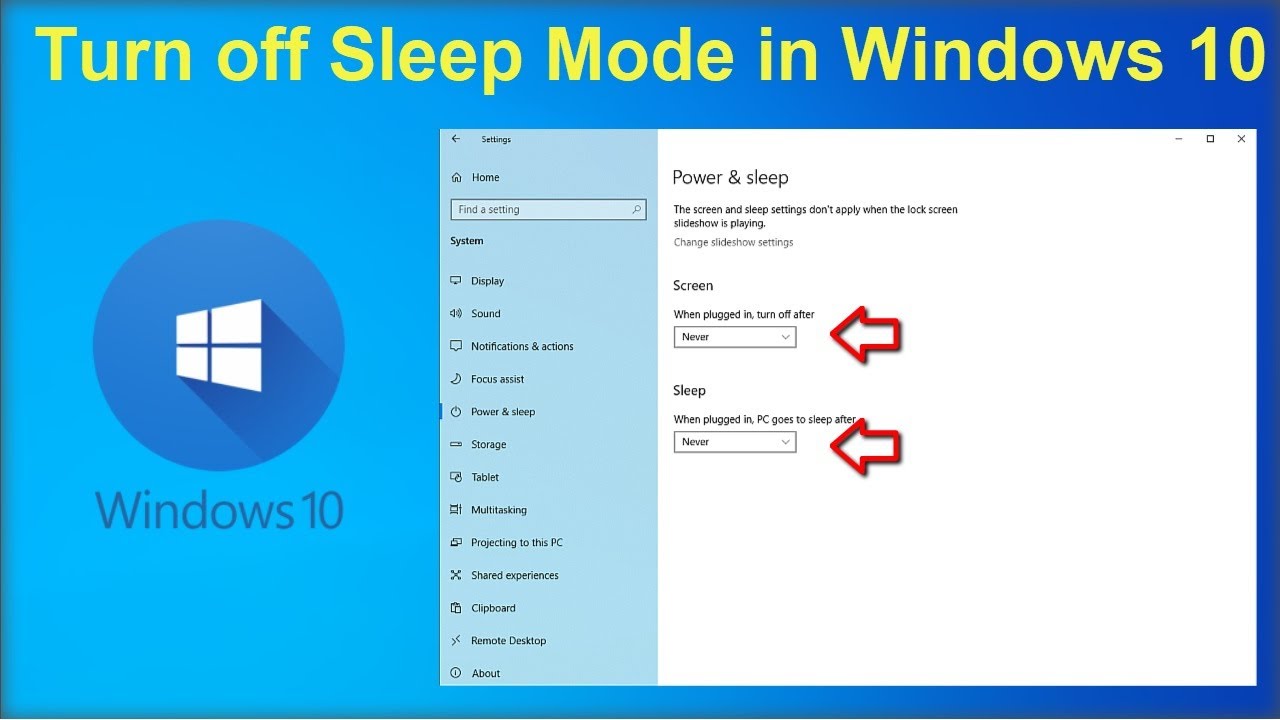
Laptop yang tidak bangun dari mode sleep bisa jadi menjengkelkan. Kejadian ini bisa disebabkan oleh beberapa hal, mulai dari pengaturan daya yang salah hingga masalah perangkat keras. Artikel ini akan membahas penyebab umum laptop tidak bangun dari mode sleep dan memberikan solusi yang bisa Anda coba.
Penyebab Umum Laptop Tidak Bangun dari Mode Sleep
Beberapa penyebab umum laptop tidak bangun dari mode sleep antara lain:
- Pengaturan Daya yang Salah: Pengaturan daya yang tidak tepat dapat menyebabkan laptop tidak bangun dari mode sleep. Misalnya, pengaturan “Hibernate after” yang terlalu rendah dapat membuat laptop masuk ke mode hibernate, bukan sleep.
- Masalah Perangkat Keras: Perangkat keras yang rusak atau bermasalah, seperti baterai, hard drive, atau RAM, dapat menyebabkan laptop tidak bangun dari mode sleep.
- Driver yang Usang: Driver yang usang atau tidak kompatibel dapat menyebabkan konflik dan menyebabkan laptop tidak bangun dari mode sleep.
- Perangkat Lunak yang Bermasalah: Perangkat lunak yang bermasalah, seperti antivirus atau program lain, dapat mengganggu proses bangun dari mode sleep.
- Pengaturan Power Management: Pengaturan power management yang salah dapat menyebabkan laptop tidak bangun dari mode sleep. Misalnya, pengaturan “Allow the computer to turn off this device to save power” yang diaktifkan untuk perangkat tertentu dapat menyebabkan masalah.
- Masalah Sistem Operasi: Masalah sistem operasi, seperti file sistem yang rusak atau konflik software, dapat menyebabkan laptop tidak bangun dari mode sleep.
Solusi untuk Mengatasi Masalah Laptop Tidak Bangun dari Mode Sleep
Berikut adalah beberapa solusi yang bisa Anda coba untuk mengatasi masalah laptop tidak bangun dari mode sleep:
- Periksa Pengaturan Daya: Buka “Control Panel” > “Power Options” dan periksa pengaturan daya Anda. Pastikan pengaturan “Hibernate after” tidak terlalu rendah dan pengaturan “Sleep after” diatur sesuai keinginan Anda.
- Jalankan Troubleshooter: Windows memiliki troubleshooter bawaan yang dapat membantu mendiagnosis dan memperbaiki masalah power management. Buka “Settings” > “Update & Security” > “Troubleshoot” dan jalankan “Power troubleshooter”.
- Perbarui Driver: Perbarui driver perangkat keras Anda, terutama driver untuk perangkat yang terkait dengan power management, seperti baterai, keyboard, dan touchpad. Anda bisa memperbarui driver melalui “Device Manager” atau situs web produsen perangkat keras.
- Nonaktifkan Perangkat Lunak yang Bermasalah: Jika Anda menduga perangkat lunak tertentu yang menyebabkan masalah, nonaktifkan perangkat lunak tersebut dan lihat apakah laptop Anda bisa bangun dari mode sleep.
- Jalankan System File Checker (SFC): SFC adalah alat bawaan Windows yang dapat memindai dan memperbaiki file sistem yang rusak. Buka “Command Prompt” sebagai administrator dan ketik “sfc /scannow” dan tekan Enter.
- Reset BIOS ke Pengaturan Default: Reset BIOS ke pengaturan default dapat membantu mengatasi masalah power management yang terkait dengan pengaturan BIOS. Caranya biasanya dengan masuk ke menu BIOS saat startup dan memilih “Load Defaults” atau “Factory Reset”.
- Periksa Koneksi Daya: Pastikan laptop Anda terhubung ke sumber daya listrik yang berfungsi dengan baik. Jika menggunakan baterai, pastikan baterai terisi penuh.
Langkah-langkah Troubleshooting
Jika laptop Anda masih tidak bangun dari mode sleep setelah mencoba solusi di atas, Anda bisa melakukan troubleshooting lebih lanjut dengan langkah-langkah berikut:
- Matikan Laptop: Matikan laptop Anda sepenuhnya dan cabut kabel daya.
- Lepas Baterai: Jika laptop Anda memiliki baterai yang bisa dilepas, lepaskan baterai dari laptop.
- Tekan Tombol Daya: Tekan dan tahan tombol daya selama 30 detik untuk melepaskan sisa daya yang tersimpan.
- Pasang Kembali Baterai: Pasang kembali baterai ke laptop.
- Nyalakan Laptop: Nyalakan laptop Anda dan lihat apakah masalahnya sudah teratasi.
Jika masalah tetap ada, Anda mungkin perlu menghubungi teknisi komputer untuk mendapatkan bantuan lebih lanjut.
Pentingnya Mode Sleep untuk Laptop
Selain mudah dihidupkan kembali, mode sleep pada laptop juga memiliki berbagai manfaat lainnya. Mode ini dirancang untuk menghemat daya baterai dan memperpanjang masa pakai laptop Anda. Mari kita bahas lebih lanjut mengenai pentingnya mode sleep untuk laptop.
Manfaat Utama Mode Sleep
Mode sleep menawarkan beberapa keuntungan utama, terutama untuk laptop yang bergantung pada baterai. Berikut adalah beberapa manfaat utamanya:
- Menghemat Daya Baterai: Saat laptop dalam mode sleep, konsumsi dayanya jauh lebih rendah dibandingkan saat dalam keadaan aktif. Ini memungkinkan Anda untuk menyimpan daya baterai lebih lama dan memperpanjang masa pakai laptop Anda.
- Waktu Booting Lebih Cepat: Saat Anda menghidupkan kembali laptop dari mode sleep, prosesnya jauh lebih cepat dibandingkan dengan memulai dari awal (shutdown). Hal ini karena sistem operasi dan aplikasi tetap berada dalam memori, sehingga tidak perlu memuat ulang semuanya.
- Meningkatkan Keamanan: Mode sleep membantu menjaga keamanan data Anda karena laptop tetap terkunci dan dilindungi dari akses yang tidak sah.
Perbandingan Mode Sleep dengan Mode Hibernate dan Shutdown
Mode sleep berbeda dengan mode hibernate dan shutdown dalam hal konsumsi daya dan waktu booting. Berikut adalah perbandingannya:
| Mode | Konsumsi Daya | Waktu Booting | Keterangan |
|---|---|---|---|
| Sleep | Rendah | Cepat | Menyimpan data di RAM, cepat dihidupkan kembali. |
| Hibernate | Sangat Rendah | Sedang | Menyimpan data di hard disk, lebih hemat daya, waktu booting lebih lama. |
| Shutdown | Tidak ada | Lama | Mematikan semua proses, waktu booting paling lama. |
Menjaga Kesehatan Baterai Laptop
Penggunaan mode sleep secara teratur dapat membantu menjaga kesehatan baterai laptop Anda. Berikut adalah alasannya:
- Mengurangi Siklus Pengisian Daya: Mode sleep mengurangi jumlah siklus pengisian daya baterai karena laptop menggunakan daya lebih sedikit saat dalam mode ini. Hal ini dapat memperpanjang masa pakai baterai.
- Mencegah Overheating: Mode sleep memungkinkan laptop untuk mendingin dan mencegah overheating yang dapat merusak baterai.
Tips dan Trik Mengatur Mode Sleep pada Windows 10
Mode sleep pada laptop Windows 10 sangat berguna untuk menghemat daya baterai dan memperpanjang usia perangkat. Mode sleep memungkinkan laptop untuk masuk ke keadaan hemat energi, di mana semua aplikasi dan proses ditutup, tetapi sistem tetap aktif sehingga kamu dapat dengan cepat kembali bekerja saat diperlukan. Artikel ini akan membahas tips dan trik mengatur mode sleep pada laptop Windows 10, mulai dari mengatur durasi waktu sleep hingga menonaktifkan mode sleep jika diperlukan.
Mengatur Durasi Waktu Sleep
Kamu dapat mengatur durasi waktu sleep pada laptop Windows 10 agar laptop masuk ke mode sleep secara otomatis setelah periode waktu tertentu. Berikut langkah-langkahnya:
- Buka menu Start dan ketik “Power Options”.
- Pilih Power Options dari hasil pencarian.
- Pada jendela Power Options, klik Choose when to turn off the display.
- Di bagian Turn off the display dan Put the computer to sleep, kamu dapat mengatur durasi waktu sleep untuk layar dan laptop. Misalnya, kamu dapat mengatur layar untuk mati setelah 10 menit tidak aktif, dan laptop untuk masuk ke mode sleep setelah 30 menit tidak aktif.
Mengatur Pengaturan Daya, Cara menghidupkan laptop sleep windows 10
Kamu dapat mengatur pengaturan daya agar laptop masuk ke mode sleep secara otomatis berdasarkan kondisi tertentu, seperti ketika baterai rendah atau saat laptop tidak digunakan. Berikut langkah-langkahnya:
- Buka menu Start dan ketik “Power Options”.
- Pilih Power Options dari hasil pencarian.
- Pada jendela Power Options, klik Choose a power plan.
- Pilih Balanced atau Power saver sesuai dengan kebutuhanmu.
- Klik Change plan settings untuk mengubah pengaturan daya yang lebih spesifik, seperti mengatur durasi waktu sleep, mengatur kecerahan layar, dan lainnya.
Menonaktifkan Mode Sleep
Jika kamu tidak ingin laptop masuk ke mode sleep, kamu dapat menonaktifkannya. Berikut langkah-langkahnya:
- Buka menu Start dan ketik “Power Options”.
- Pilih Power Options dari hasil pencarian.
- Pada jendela Power Options, klik Choose a power plan.
- Pilih High performance untuk menonaktifkan mode sleep dan mengoptimalkan kinerja laptop. Perlu diingat bahwa mode ini akan menghabiskan lebih banyak daya baterai.
Kesimpulan

Dengan memahami cara menghidupkan laptop dari mode sleep dan mengetahui manfaatnya, Anda dapat memanfaatkan fitur ini dengan optimal. Ingat, mode sleep adalah cara yang efisien untuk menghemat daya baterai dan memperpanjang umur laptop Anda. Jika Anda mengalami kesulitan, jangan ragu untuk mencoba solusi yang telah dijelaskan dalam artikel ini.
Pertanyaan Umum (FAQ)
Bagaimana cara menghidupkan laptop dari mode sleep jika tombol power tidak berfungsi?
Anda bisa mencoba menggunakan mouse atau keyboard untuk membangunkan laptop. Jika tidak berhasil, coba cabut dan pasang kembali adaptor daya.
Apa yang harus dilakukan jika laptop tidak bangun dari mode sleep setelah beberapa kali mencoba?
Coba restart laptop dengan menekan tombol power selama beberapa detik. Jika masalah berlanjut, mungkin ada masalah dengan baterai atau sistem operasi.