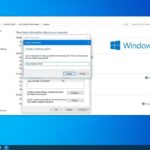Cara menghentikan update windows – Siapa yang tidak kesal saat update Windows tiba-tiba muncul dan menguras waktu serta koneksi internet? Update Windows memang penting untuk keamanan dan performa sistem, namun terkadang update ini bisa menjadi gangguan. Tak perlu khawatir, Anda bisa mengendalikan proses update dengan beberapa cara yang akan dibahas dalam panduan ini.
Simak berbagai teknik untuk menghentikan update Windows sementara atau permanen, mengatasi masalah update, mengatur jadwal update, dan bahkan mengatur bandwidth update agar tidak membebani koneksi internet Anda. Dengan panduan ini, Anda dapat mengelola update Windows sesuai kebutuhan dan tetap menjaga sistem tetap aman dan stabil.
Cara Menghentikan Update Windows Secara Sementara
Windows secara berkala mengeluarkan pembaruan untuk meningkatkan kinerja dan keamanan sistem. Namun, terkadang pembaruan ini bisa menyebabkan masalah atau mengganggu aktivitas Anda. Jika Anda ingin menunda atau menghentikan sementara pembaruan Windows, Anda bisa memanfaatkan beberapa fitur yang tersedia di Windows.
Menghentikan Pembaruan Windows Sementara dengan Fitur “Pause Updates”
Fitur “Pause Updates” memungkinkan Anda untuk menghentikan sementara pembaruan Windows selama beberapa waktu. Ini berguna jika Anda sedang mengerjakan proyek penting atau ingin menghindari gangguan selama periode tertentu.
- Buka menu “Settings” dengan menekan tombol Windows + I.
- Pilih “Update & Security”.
- Pilih “Windows Update” di menu sebelah kiri.
- Klik tombol “Pause Updates” di sebelah kanan.
Anda dapat menghentikan pembaruan Windows selama 35 hari. Setelah masa penundaan berakhir, Windows akan secara otomatis melanjutkan pembaruan.
Menunda Pembaruan Windows dengan Fitur “Snooze Updates”
Fitur “Snooze Updates” memungkinkan Anda untuk menunda pembaruan Windows untuk jangka waktu tertentu. Anda dapat memilih untuk menunda pembaruan selama 7 hari atau 30 hari.
- Buka menu “Settings” dengan menekan tombol Windows + I.
- Pilih “Update & Security”.
- Pilih “Windows Update” di menu sebelah kiri.
- Klik tombol “Snooze Updates” di sebelah kanan.
- Pilih jangka waktu penundaan yang Anda inginkan.
Setelah jangka waktu penundaan berakhir, Windows akan secara otomatis melanjutkan pembaruan.
Perbandingan Fitur “Pause Updates” dan “Snooze Updates”
| Fitur | Pause Updates | Snooze Updates |
|---|---|---|
| Jangka Waktu | Maksimum 35 hari | 7 hari atau 30 hari |
| Fungsi | Menghentikan pembaruan Windows sepenuhnya | Menunda pembaruan Windows untuk jangka waktu tertentu |
| Penggunaan | Cocok untuk penundaan jangka panjang | Cocok untuk penundaan jangka pendek |
Menanggulangi Masalah Update Windows
Update Windows adalah proses penting untuk menjaga keamanan dan performa komputer Anda. Namun, terkadang proses update ini bisa mengalami kendala, seperti gagal atau macet. Artikel ini akan membahas beberapa masalah umum yang sering terjadi saat update Windows dan memberikan solusi praktis untuk mengatasinya.
Mengidentifikasi Masalah Umum Update Windows
Beberapa masalah umum yang sering terjadi saat proses update Windows meliputi:
- Update Windows gagal atau macet di tengah jalan.
- Terjadi error atau kode kesalahan saat proses update.
- Komputer restart berkali-kali tanpa selesai update.
- Kehilangan data atau file penting setelah update.
- Performa komputer menurun setelah update.
Solusi Praktis Mengatasi Masalah Update Windows, Cara menghentikan update windows
Berikut beberapa solusi praktis yang bisa Anda coba untuk mengatasi masalah update Windows:
- Restart komputer: Terkadang, restart komputer bisa membantu menyelesaikan masalah update yang macet.
- Jalankan troubleshooter: Windows menyediakan troubleshooter khusus untuk update. Anda bisa mengaksesnya melalui menu “Settings > Update & Security > Troubleshoot”.
- Pastikan koneksi internet stabil: Koneksi internet yang buruk bisa menjadi penyebab update gagal. Pastikan koneksi internet Anda stabil dan memiliki bandwidth yang cukup.
- Bersihkan ruang penyimpanan: Pastikan ruang penyimpanan di hard drive Anda cukup untuk proses update. Anda bisa menghapus file yang tidak penting atau memindahkannya ke penyimpanan eksternal.
- Update driver: Driver yang usang bisa menyebabkan konflik dengan update Windows. Pastikan Anda sudah menginstal driver terbaru untuk perangkat keras Anda.
- Jalankan update secara manual: Jika update otomatis gagal, Anda bisa mencoba menjalankan update secara manual melalui menu “Settings > Update & Security > Windows Update”.
- Reset Windows: Jika semua solusi di atas tidak berhasil, Anda bisa mencoba mereset Windows. Namun, ini akan menghapus semua data di hard drive Anda, jadi pastikan Anda sudah melakukan backup data penting.
Tips Meminimalisir Risiko Error Update Windows
Untuk meminimalisir risiko error saat update Windows, ada beberapa hal yang bisa Anda lakukan:
- Pengecekan sistem: Sebelum melakukan update, pastikan sistem komputer Anda dalam keadaan sehat. Anda bisa menjalankan scan disk untuk memeriksa kesalahan pada hard drive dan menggunakan tools seperti “System File Checker” untuk memeriksa file sistem yang rusak.
- Update driver: Pastikan Anda sudah menginstal driver terbaru untuk perangkat keras Anda. Anda bisa mengunduh driver terbaru dari website produsen perangkat keras atau menggunakan software update driver.
- Backup data: Selalu lakukan backup data penting Anda sebelum melakukan update Windows. Ini akan membantu Anda memulihkan data jika terjadi kesalahan saat update.
- Nonaktifkan program yang tidak penting: Sebelum melakukan update, nonaktifkan program yang tidak penting untuk meminimalisir konflik.
Kode Error Update Windows dan Solusinya
| Kode Error | Keterangan | Solusi |
|---|---|---|
| 0x80070002 | Kesalahan umum yang menunjukkan bahwa proses update tidak dapat dijalankan. | Restart komputer, jalankan troubleshooter, dan pastikan koneksi internet stabil. |
| 0x80070003 | Kesalahan yang menunjukkan bahwa file update tidak dapat diakses. | Pastikan ruang penyimpanan di hard drive Anda cukup, jalankan scan disk untuk memeriksa kesalahan pada hard drive, dan pastikan koneksi internet stabil. |
| 0x80070005 | Kesalahan yang menunjukkan bahwa proses update tidak memiliki izin yang diperlukan. | Jalankan Windows Update sebagai administrator, pastikan Anda memiliki hak akses administrator, dan periksa pengaturan keamanan firewall. |
| 0x8007007E | Kesalahan yang menunjukkan bahwa file update rusak atau tidak lengkap. | Jalankan troubleshooter, coba unduh update secara manual, dan pastikan koneksi internet stabil. |
Mengatur Jadwal Update Windows
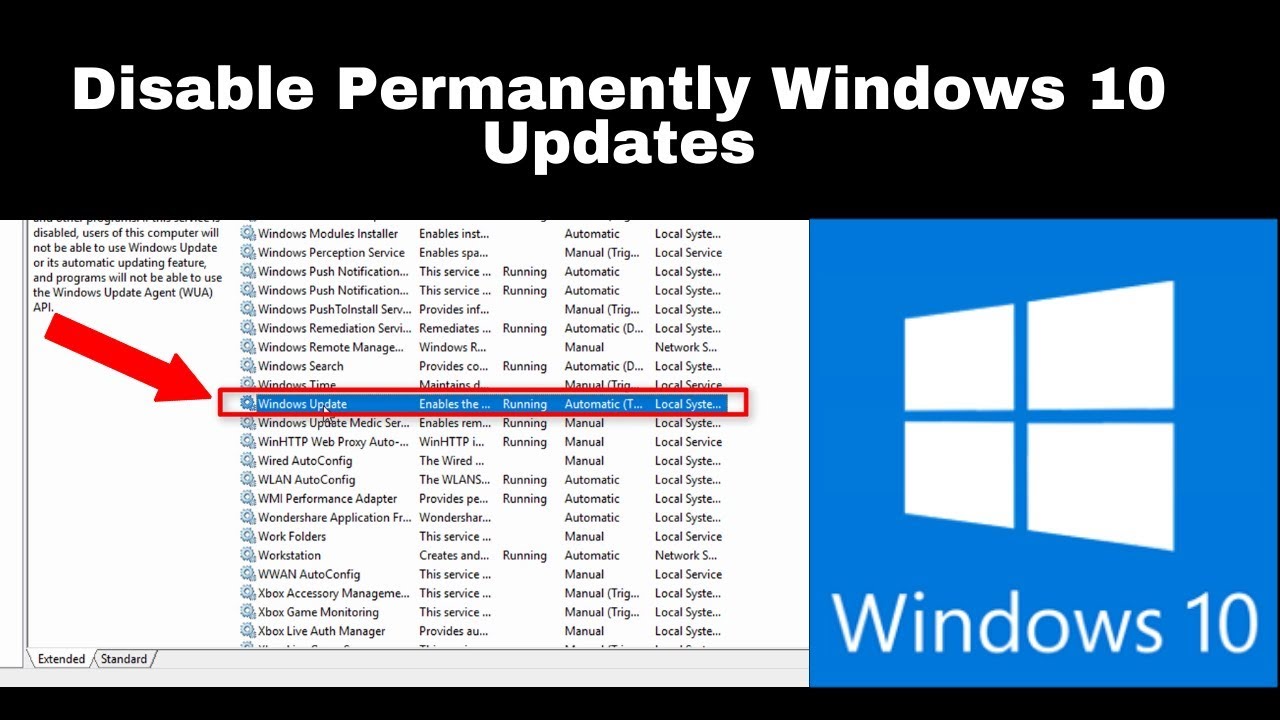
Siapa sih yang nggak sebel kalo lagi asyik ngerjain tugas, main game, atau streaming tiba-tiba Windows update? Nah, buat kamu yang pengen update Windows tetap berjalan lancar tanpa ngeganggu aktivitas, kamu bisa atur jadwal update-nya. Dengan begitu, update Windows bisa dijalankan di waktu yang pas, misalnya pas kamu lagi tidur atau lagi nggak pake komputer.
Atur Waktu Update Windows Secara Manual
Kamu bisa atur waktu update Windows secara manual melalui pengaturan. Begini caranya:
- Buka menu Start, lalu ketik “Windows Update” di kotak pencarian.
- Klik “Check for updates” untuk memastikan Windows sudah mencari update terbaru.
- Klik “Change active hours” untuk mengatur waktu yang kamu inginkan agar Windows tidak melakukan update.
- Atur waktu aktif kamu dengan menggeser slider ke waktu yang kamu inginkan. Misalnya, kamu bisa mengatur waktu aktif dari jam 7 pagi sampai 5 sore.
- Klik “Save” untuk menyimpan pengaturan.
Contoh Pengaturan Jadwal Update Windows
Misalnya, kamu seorang pekerja kantoran yang aktif dari jam 8 pagi sampai 5 sore. Kamu bisa mengatur jadwal update Windows di luar jam kerja, misalnya dari jam 10 malam sampai 6 pagi. Dengan begitu, update Windows tidak akan mengganggu aktivitas kerja kamu.
Opsi Pengaturan Jadwal Update Windows
| Opsi | Keterangan |
|---|---|
| Active Hours | Waktu yang kamu tetapkan agar Windows tidak melakukan update. |
| Download Time | Waktu yang kamu tetapkan untuk mendownload update Windows. |
| Install Time | Waktu yang kamu tetapkan untuk menginstall update Windows. |
Menghentikan Update Windows Secara Permanen
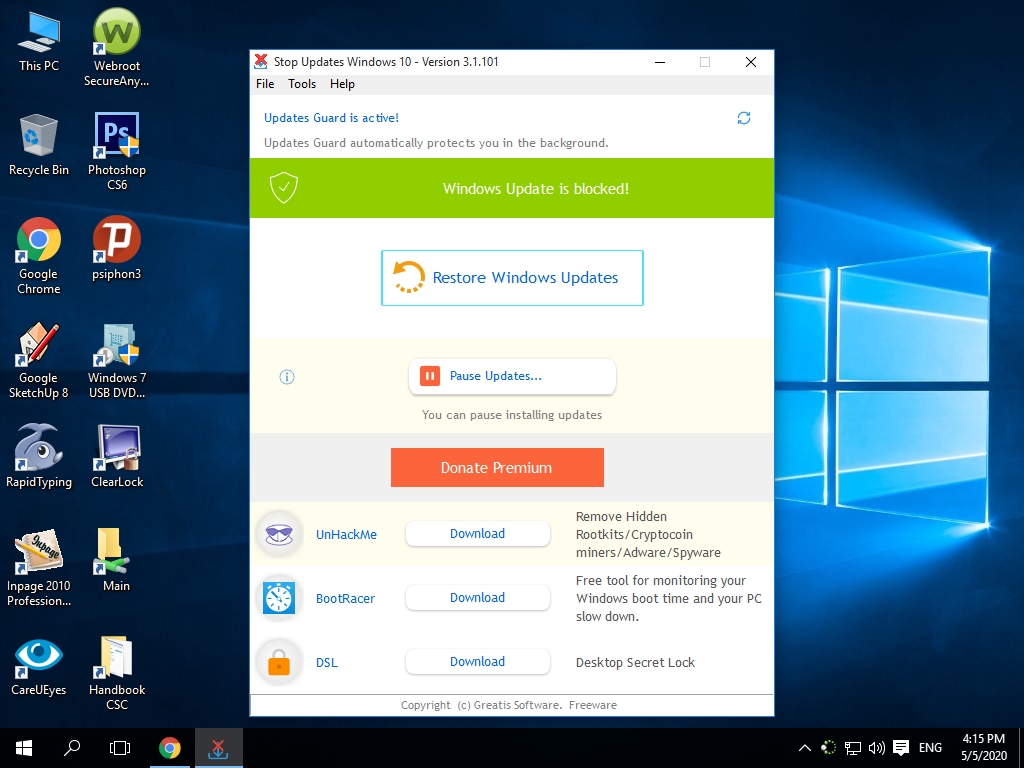
Menghentikan update Windows secara permanen bisa jadi pilihan jika Anda memiliki alasan tertentu, misalnya jika update Windows bermasalah atau Anda ingin menjaga konfigurasi sistem yang sudah stabil. Namun, ada risiko dan konsekuensi yang perlu Anda pertimbangkan sebelum mengambil langkah ini.
Risiko dan Konsekuensi Menghentikan Update Windows Secara Permanen
Menghentikan update Windows secara permanen berarti Anda tidak akan lagi menerima patch keamanan dan perbaikan bug terbaru. Hal ini dapat membuat sistem Anda rentan terhadap serangan malware dan masalah kinerja. Selain itu, Anda mungkin tidak dapat mengakses fitur-fitur baru yang tersedia di update terbaru. Dalam beberapa kasus, program atau aplikasi yang Anda gunakan mungkin tidak kompatibel dengan versi Windows yang lebih lama, sehingga Anda tidak dapat menjalankan program tersebut.
Menonaktifkan Update Windows Secara Permanen dengan Group Policy
Group Policy adalah alat yang kuat untuk mengelola pengaturan sistem Windows. Anda dapat menggunakan Group Policy untuk menonaktifkan update Windows secara permanen. Berikut adalah langkah-langkahnya:
- Tekan tombol Windows + R untuk membuka kotak dialog Run.
- Ketik
gpedit.mscdan tekan Enter. - Di jendela Group Policy Editor, navigasikan ke
Computer Configuration > Administrative Templates > Windows Components > Windows Update. - Cari kebijakan
Configure Automatic Updatesdan klik dua kali. - Pilih opsi
Disableddan klik Apply dan OK.
Setelah Anda menonaktifkan update Windows melalui Group Policy, Windows tidak akan lagi secara otomatis mengunduh dan menginstal update.
Menonaktifkan Update Windows Secara Permanen dengan Registry Editor
Registry Editor adalah alat yang memungkinkan Anda untuk mengedit pengaturan sistem Windows yang disimpan di registri. Anda dapat menggunakan Registry Editor untuk menonaktifkan update Windows secara permanen. Berikut adalah langkah-langkahnya:
- Tekan tombol Windows + R untuk membuka kotak dialog Run.
- Ketik
regeditdan tekan Enter. - Di jendela Registry Editor, navigasikan ke
HKEY_LOCAL_MACHINE\SOFTWARE\Policies\Microsoft\Windows\WindowsUpdate\AU. - Di panel kanan, klik kanan dan pilih
New > DWORD (32-bit) Value. - Beri nama nilai baru
NoAutoUpdatedan tekan Enter. - Klik dua kali pada nilai
NoAutoUpdatedan ubah nilainya menjadi1. - Klik OK dan tutup Registry Editor.
Setelah Anda menonaktifkan update Windows melalui Registry Editor, Windows tidak akan lagi secara otomatis mengunduh dan menginstal update.
Mengatur Bandwidth Update Windows: Cara Menghentikan Update Windows
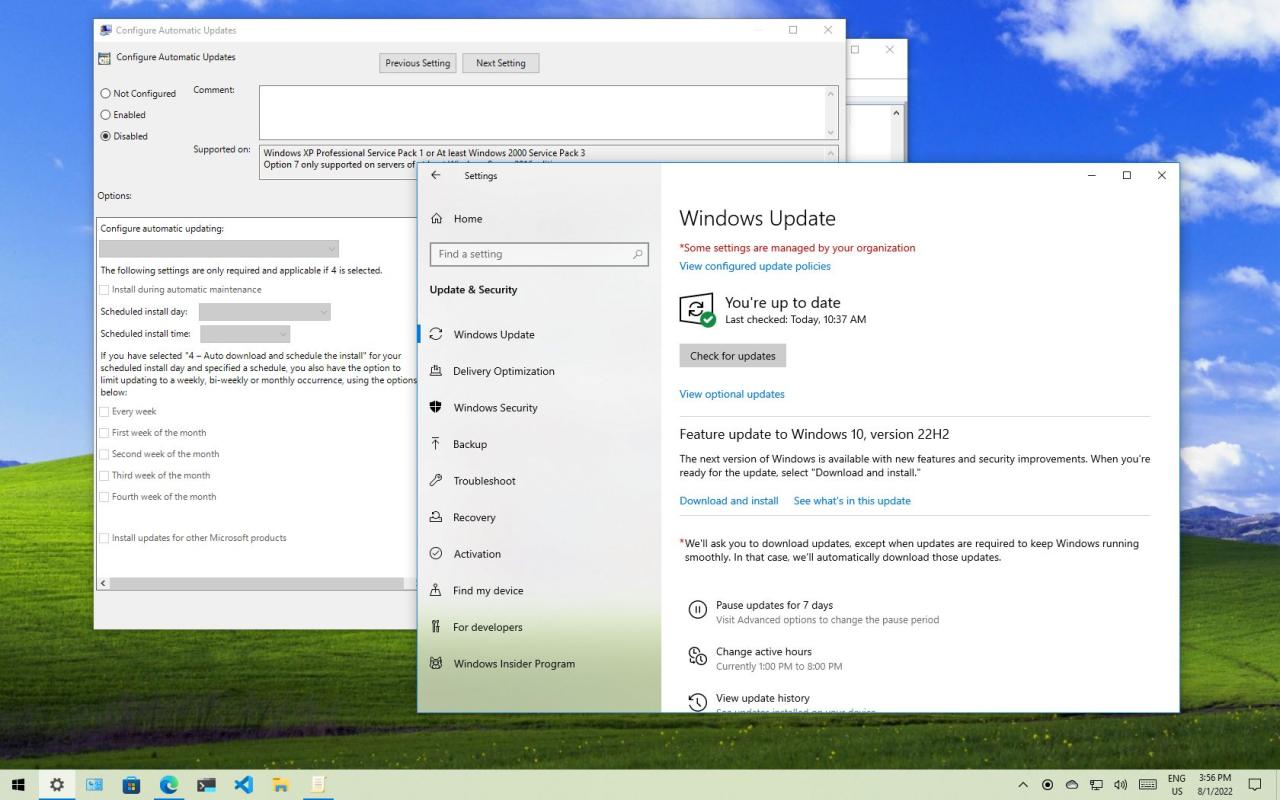
Update Windows secara berkala penting untuk menjaga keamanan dan performa sistem. Namun, proses update ini terkadang dapat membebani koneksi internet, terutama jika koneksi Anda terbatas. Untuk mengatasi hal ini, Anda dapat mengatur bandwidth update Windows agar tidak mengganggu aktivitas internet lainnya.
Membatasi Bandwidth Update Windows
Anda dapat membatasi bandwidth update Windows melalui pengaturan Windows. Berikut langkah-langkahnya:
- Buka menu Start dan ketik “Windows Update” di kotak pencarian.
- Pilih “Change advanced settings”.
- Pada tab “Delivery Optimization”, klik tombol “Advanced options”.
- Pada bagian “Download settings”, Anda dapat mengatur bandwidth update Windows dengan memilih opsi “Limit how much bandwidth Windows Update can use”.
- Pilih persentase bandwidth yang ingin Anda alokasikan untuk update Windows. Semakin kecil persentase yang Anda pilih, semakin lambat proses update, tetapi koneksi internet Anda akan lebih stabil untuk aktivitas lainnya.
- Klik “Apply” dan “OK” untuk menyimpan perubahan.
Contoh Pengaturan Bandwidth Update Windows
Sebagai contoh, jika Anda memiliki koneksi internet yang terbatas, Anda dapat mengatur bandwidth update Windows menjadi 25% atau 50%. Ini akan membatasi penggunaan bandwidth update Windows, sehingga koneksi internet Anda tidak terbebani dan tetap lancar untuk aktivitas lainnya. Anda juga dapat memilih opsi “Use all available bandwidth” jika Anda memiliki koneksi internet yang cepat dan tidak ingin update Windows menjadi lambat.
Tabel Pengaturan Bandwidth Update Windows
| Pengaturan | Keterangan |
|---|---|
| Use all available bandwidth | Update Windows akan menggunakan semua bandwidth yang tersedia. |
| Limit how much bandwidth Windows Update can use | Anda dapat mengatur persentase bandwidth yang ingin Anda alokasikan untuk update Windows. |
Ringkasan Penutup
Mengelola update Windows tidak sesulit yang dibayangkan. Dengan memahami berbagai teknik dan tips yang telah dibahas, Anda dapat mengatur update Windows sesuai kebutuhan dan menghindari gangguan yang tidak diinginkan. Ingatlah untuk selalu mempertimbangkan risiko dan konsekuensi dari setiap pilihan yang Anda ambil, dan pastikan untuk melakukan backup data penting sebelum melakukan perubahan besar pada sistem.
Pertanyaan Umum yang Sering Muncul
Apakah menghentikan update Windows permanen aman?
Menghentikan update Windows secara permanen memiliki risiko keamanan. Sistem Anda mungkin rentan terhadap ancaman terbaru. Namun, jika Anda memiliki alasan kuat, Anda dapat melakukannya dengan hati-hati.
Bagaimana cara mengembalikan update Windows yang telah dihentikan?
Anda dapat mengaktifkan kembali update Windows dengan mengakses pengaturan Windows dan memilih opsi untuk mengaktifkan update otomatis.
Apakah menghentikan update Windows akan memengaruhi kinerja sistem?
Mungkin tidak secara langsung. Namun, sistem Anda mungkin tidak mendapatkan perbaikan terbaru dan peningkatan kinerja yang ditawarkan oleh update.