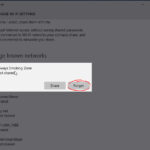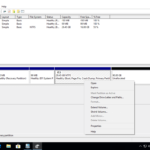Cara menghapus wifi di laptop windows 7 – Laptop Anda terhubung ke jaringan Wi-Fi yang salah? Atau mungkin Anda ingin menghapus semua koneksi Wi-Fi yang tersimpan dan memulai dari awal? Tidak masalah! Artikel ini akan memandu Anda melalui langkah-langkah mudah untuk menghapus Wi-Fi di laptop Windows 7, mulai dari memutuskan koneksi hingga menghapus driver Wi-Fi. Siap untuk melepaskan diri dari jaringan yang tidak diinginkan? Mari kita mulai!
Sebelum kita mulai, penting untuk memahami bahwa menghapus Wi-Fi di laptop Windows 7 tidak hanya berarti memutuskan koneksi. Anda mungkin juga perlu menghapus koneksi yang tersimpan, mematikan Wi-Fi, dan bahkan menghapus driver Wi-Fi jika Anda ingin memulai dari awal. Simak panduan lengkap ini untuk mendapatkan pengalaman Wi-Fi yang bersih dan terkontrol.
Mengenal Jaringan Wi-Fi pada Laptop Windows 7
Jaringan Wi-Fi merupakan salah satu cara untuk menghubungkan laptop Windows 7 ke internet tanpa kabel. Pada Windows 7, ikon Wi-Fi biasanya terletak di pojok kanan bawah layar, dekat jam. Ikon ini menunjukkan status koneksi Wi-Fi Anda, seperti terhubung, terputus, atau mencari jaringan.
Akses Pengaturan Jaringan Wi-Fi
Untuk mengakses pengaturan jaringan Wi-Fi pada laptop Windows 7, Anda dapat mengikuti langkah-langkah berikut:
- Klik ikon Wi-Fi di taskbar.
- Pilih “Open Network and Sharing Center”.
- Di jendela “Network and Sharing Center”, Anda akan menemukan berbagai pengaturan jaringan, termasuk Wi-Fi.
Ilustrasi Ikon Wi-Fi
Ikon Wi-Fi biasanya berbentuk seperti antena. Saat laptop terhubung ke jaringan Wi-Fi, ikon akan berwarna biru atau hijau, menunjukkan kekuatan sinyal yang baik. Jika ikon berwarna abu-abu atau memiliki tanda silang, berarti laptop tidak terhubung ke jaringan Wi-Fi.
Memeriksa Nama dan Kekuatan Sinyal Wi-Fi
Untuk memeriksa nama dan kekuatan sinyal Wi-Fi yang terhubung, Anda dapat melakukan langkah-langkah berikut:
- Klik ikon Wi-Fi di taskbar.
- Pilih nama jaringan Wi-Fi yang terhubung. Nama jaringan Wi-Fi biasanya akan muncul di bawah ikon Wi-Fi.
- Perhatikan ikon Wi-Fi. Jumlah bar yang muncul pada ikon menunjukkan kekuatan sinyal Wi-Fi.
Menghapus Koneksi Wi-Fi yang Tersimpan: Cara Menghapus Wifi Di Laptop Windows 7

Setelah kamu menghapus koneksi Wi-Fi yang tersimpan, laptop kamu tidak akan secara otomatis terhubung ke jaringan Wi-Fi tersebut lagi. Kamu harus memasukkan kata sandi lagi saat kamu ingin terhubung ke jaringan Wi-Fi tersebut. Jika kamu tidak ingin menggunakan jaringan Wi-Fi tertentu lagi, kamu bisa menghapusnya dari daftar koneksi Wi-Fi yang tersimpan.
Menghapus Koneksi Wi-Fi yang Tersimpan
Untuk menghapus koneksi Wi-Fi yang tersimpan, ikuti langkah-langkah berikut:
| Langkah | Penjelasan |
|---|---|
| 1. Buka menu Start dan ketik “ncpa.cpl” di kotak pencarian. | Mencari dan membuka panel pengaturan jaringan. |
| 2. Klik “Network and Sharing Center”. | Membuka pusat pengaturan jaringan. |
| 3. Di sisi kiri jendela, klik “Manage wireless networks”. | Membuka daftar koneksi Wi-Fi yang tersimpan. |
| 4. Pilih koneksi Wi-Fi yang ingin kamu hapus. | Pilih koneksi yang tidak ingin kamu gunakan lagi. |
| 5. Klik tombol “Remove”. | Menghapus koneksi Wi-Fi yang dipilih. |
| 6. Klik “Close” untuk menutup jendela. | Menutup jendela pengaturan jaringan. |
Contoh nama-nama koneksi Wi-Fi yang mungkin tersimpan di laptop kamu: “WIFI_RUMAH”, “WIFI_KANTOR”, “WIFI_KAFETARIA”, “WIFI_HOTEL”.
Menghapus Semua Koneksi Wi-Fi yang Tersimpan
Jika kamu ingin menghapus semua koneksi Wi-Fi yang tersimpan secara sekaligus, kamu bisa mengikuti langkah-langkah berikut:
- Buka menu Start dan ketik “regedit” di kotak pencarian.
- Klik “regedit” untuk membuka Registry Editor.
- Di Registry Editor, navigasikan ke folder berikut:
- HKEY_LOCAL_MACHINE\SOFTWARE\Microsoft\Windows NT\CurrentVersion\NetworkList\Profiles
- Hapus semua folder di dalam folder “Profiles”.
- Folder-folder ini mewakili koneksi Wi-Fi yang tersimpan di laptop kamu.
- Tutup Registry Editor.
Setelah kamu menghapus semua folder di dalam folder “Profiles”, semua koneksi Wi-Fi yang tersimpan akan dihapus.
Memutuskan Koneksi Wi-Fi
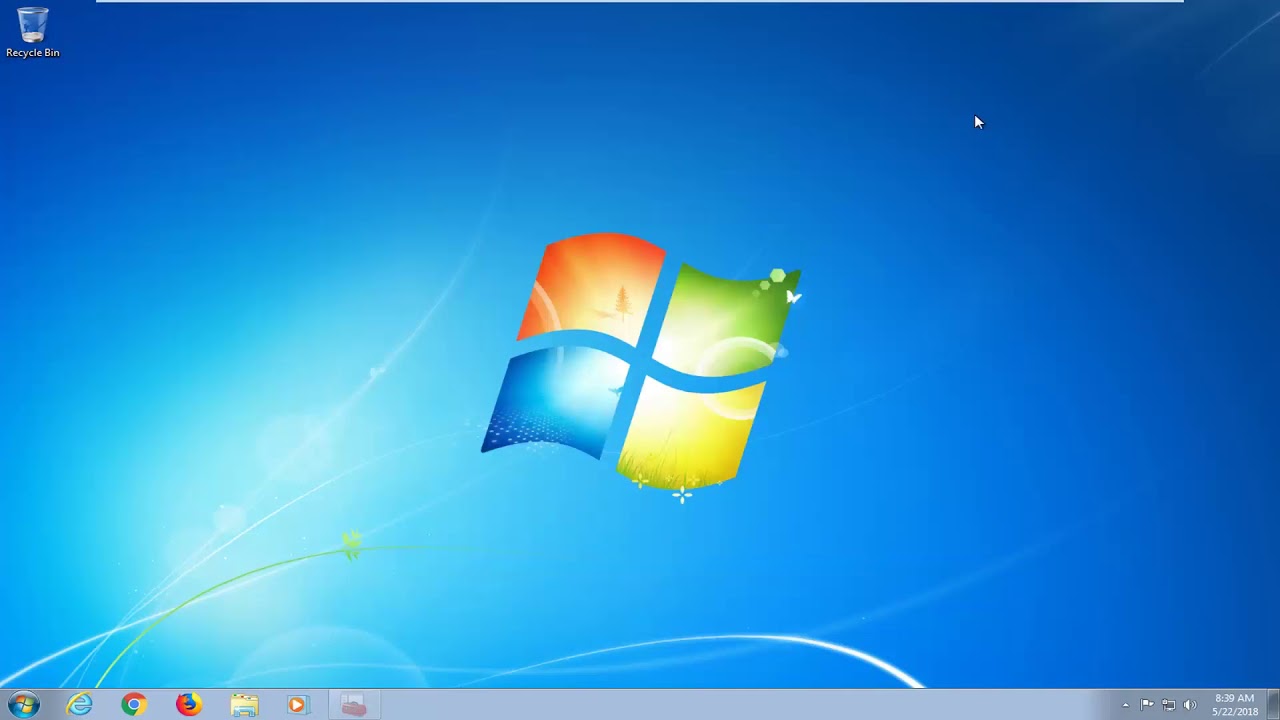
Setelah Anda memahami cara mengaktifkan dan menonaktifkan Wi-Fi di laptop Windows 7, langkah selanjutnya adalah memutuskan koneksi Wi-Fi yang sedang aktif. Memutuskan koneksi Wi-Fi dapat dilakukan dengan beberapa cara, tergantung kebutuhan dan situasi Anda.
Memutuskan Koneksi Wi-Fi dengan Ikon Wi-Fi
Cara termudah untuk memutuskan koneksi Wi-Fi adalah dengan menggunakan ikon Wi-Fi yang terletak di taskbar. Ikon Wi-Fi ini akan menunjukkan status koneksi Anda, seperti terhubung, terputus, atau sedang mencari jaringan. Untuk memutuskan koneksi, klik kanan ikon Wi-Fi dan pilih “Disconnect”.
Mematikan Wi-Fi dengan Tombol Fisik, Cara menghapus wifi di laptop windows 7
Beberapa laptop memiliki tombol fisik khusus untuk mengaktifkan dan menonaktifkan Wi-Fi. Tombol ini biasanya terletak di bagian atas keyboard, samping layar, atau di dekat touchpad. Untuk mematikan Wi-Fi dengan tombol fisik, tekan tombol tersebut sekali. Biasanya, tombol ini akan memiliki ikon Wi-Fi yang menyala ketika Wi-Fi aktif, dan akan mati ketika Wi-Fi dinonaktifkan.
Contoh: Tombol fisik Wi-Fi biasanya memiliki ikon Wi-Fi yang menyala ketika Wi-Fi aktif, dan akan mati ketika Wi-Fi dinonaktifkan. Ketika Anda menekan tombol fisik tersebut, ikon Wi-Fi akan berkedip dan kemudian mati, menunjukkan bahwa Wi-Fi telah dinonaktifkan.
Mematikan Wi-Fi Secara Permanen
Jika Anda ingin mematikan Wi-Fi secara permanen, Anda dapat melakukannya melalui pengaturan jaringan di Windows 7. Berikut langkah-langkahnya:
- Buka “Control Panel”.
- Klik “Network and Sharing Center”.
- Klik “Change adapter settings” di sebelah kiri jendela.
- Klik kanan pada adapter Wi-Fi Anda dan pilih “Disable”.
Dengan menonaktifkan adapter Wi-Fi, Anda secara permanen akan mematikan koneksi Wi-Fi di laptop Anda. Untuk mengaktifkannya kembali, Anda perlu mengklik kanan adapter Wi-Fi dan memilih “Enable”.
Menghapus Driver Wi-Fi
Jika langkah sebelumnya tidak berhasil, langkah selanjutnya adalah menghapus driver Wi-Fi yang terinstal di laptop Anda. Driver Wi-Fi adalah program yang memungkinkan laptop Anda berkomunikasi dengan jaringan Wi-Fi. Jika driver Wi-Fi rusak atau tidak kompatibel, laptop Anda mungkin tidak dapat terhubung ke jaringan Wi-Fi. Menghapus driver Wi-Fi dan menginstalnya kembali bisa menjadi solusi untuk masalah ini.
Cara Mengakses Device Manager
Untuk menghapus driver Wi-Fi, Anda perlu mengakses Device Manager. Device Manager adalah alat yang memungkinkan Anda untuk melihat dan mengelola perangkat keras yang terpasang di laptop Anda. Berikut cara mengakses Device Manager:
- Tekan tombol Windows + R pada keyboard Anda.
- Ketik “devmgmt.msc” di kotak dialog “Run” dan tekan Enter.
Device Manager akan terbuka. Anda akan melihat daftar perangkat keras yang terpasang di laptop Anda.
Langkah-langkah Menghapus Driver Wi-Fi
Setelah Anda mengakses Device Manager, ikuti langkah-langkah berikut untuk menghapus driver Wi-Fi:
| Langkah | Keterangan |
|---|---|
| 1 | Cari dan klik dua kali pada “Network adapters” di Device Manager. |
| 2 | Cari driver Wi-Fi yang terinstal di laptop Anda. Biasanya driver Wi-Fi memiliki nama yang mirip dengan “Realtek RTL8192CE Wireless LAN 802.11n PCI-E NIC” atau “Broadcom 802.11n Network Adapter.” |
| 3 | Klik kanan pada driver Wi-Fi dan pilih “Uninstall device.” |
| 4 | Centang kotak “Delete the driver software for this device” jika Anda ingin menghapus driver Wi-Fi sepenuhnya. |
| 5 | Klik “Uninstall” untuk menghapus driver Wi-Fi. |
Setelah Anda menghapus driver Wi-Fi, restart laptop Anda. Setelah laptop Anda restart, Windows akan secara otomatis menginstal driver Wi-Fi terbaru. Jika Windows tidak dapat menginstal driver Wi-Fi terbaru, Anda dapat mengunduhnya dari situs web produsen laptop Anda.
Menginstal Ulang Driver Wi-Fi
Jika semua cara di atas belum berhasil, menginstal ulang driver Wi-Fi mungkin bisa menjadi solusi. Driver Wi-Fi adalah perangkat lunak yang memungkinkan laptop Anda untuk berkomunikasi dengan jaringan Wi-Fi. Driver yang usang atau rusak dapat menyebabkan masalah konektivitas.
Mengunduh Driver Wi-Fi Terbaru
Langkah pertama adalah mengunduh driver Wi-Fi terbaru dari situs web produsen laptop Anda. Pastikan Anda mengunduh driver yang kompatibel dengan sistem operasi Windows 7 Anda.
- Buka situs web produsen laptop Anda. Contohnya, jika Anda menggunakan laptop HP, buka https://support.hp.com/.
- Cari model laptop Anda di situs web produsen.
- Cari bagian “Driver & Unduhan” atau “Dukungan”.
- Pilih sistem operasi Windows 7 dan unduh driver Wi-Fi terbaru.
Menginstal Ulang Driver Wi-Fi
Setelah mengunduh driver Wi-Fi terbaru, Anda dapat menginstalnya dengan mengikuti langkah-langkah berikut:
- Klik kanan pada menu “Start” dan pilih “Device Manager”.
- Temukan “Network Adapters” dan klik tanda panah di sampingnya.
- Klik kanan pada driver Wi-Fi Anda dan pilih “Uninstall”.
- Restart laptop Anda.
- Setelah laptop Anda dinyalakan, buka folder tempat Anda menyimpan driver Wi-Fi yang baru diunduh.
- Klik dua kali pada file driver Wi-Fi untuk memulai proses instalasi.
- Ikuti petunjuk di layar untuk menyelesaikan instalasi.
Kesimpulan Akhir
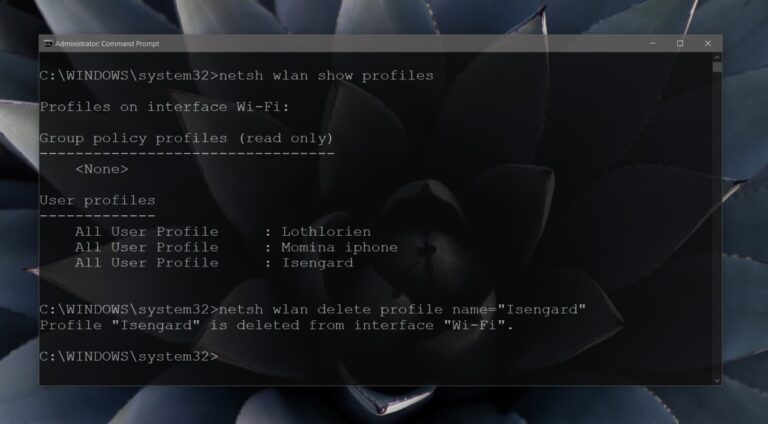
Sekarang Anda telah menguasai cara menghapus Wi-Fi di laptop Windows 7. Dengan memahami langkah-langkah yang tepat, Anda dapat dengan mudah memutuskan koneksi, menghapus koneksi yang tersimpan, dan bahkan menginstal ulang driver Wi-Fi untuk pengalaman yang lebih segar. Ingatlah, membersihkan pengaturan Wi-Fi dapat meningkatkan kinerja dan keamanan laptop Anda. Selamat mencoba!
Pertanyaan Umum (FAQ)
Apakah menghapus driver Wi-Fi akan membuat laptop saya tidak bisa terhubung ke internet lagi?
Tidak, menghapus driver Wi-Fi hanya akan melepaskan koneksi saat ini. Anda dapat menginstal ulang driver Wi-Fi terbaru dari situs web produsen laptop Anda untuk menghubungkan kembali ke internet.
Bagaimana cara mengetahui nama driver Wi-Fi yang terinstal di laptop saya?
Anda dapat menemukan nama driver Wi-Fi di Device Manager. Cari “Network Adapters” dan klik untuk melihat daftar driver yang terinstal.
Apakah menghapus koneksi Wi-Fi yang tersimpan akan menghapus semua kata sandi Wi-Fi saya?
Ya, menghapus koneksi Wi-Fi yang tersimpan akan menghapus semua kata sandi yang terkait dengan koneksi tersebut. Anda harus memasukkan kata sandi lagi saat menghubungkan ke jaringan tersebut.