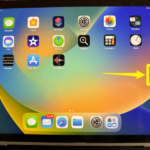Cara menghapus semua foto di iphone – Memiliki koleksi foto yang banyak di iPhone bisa jadi menyenangkan, tapi juga bisa memakan banyak ruang penyimpanan. Jika Anda ingin membersihkan galeri dan mendapatkan ruang kosong, menghapus semua foto di iPhone adalah solusi yang tepat. Namun, sebelum Anda menghapusnya, pastikan Anda sudah mencadangkan foto-foto berharga Anda. Artikel ini akan memandu Anda langkah demi langkah untuk menghapus semua foto di iPhone, baik secara individual, dalam album, atau sekaligus, dengan tips tambahan untuk mencadangkan dan memulihkan foto.
Anda akan mempelajari berbagai metode penghapusan foto, mulai dari menghapus satu per satu hingga menghapus semua foto sekaligus. Selain itu, Anda juga akan menemukan informasi tentang cara mencadangkan foto Anda ke iCloud dan komputer, serta cara memulihkan foto yang terhapus. Simak panduan lengkap dan aman ini untuk memastikan proses penghapusan foto di iPhone Anda berjalan lancar dan tanpa kehilangan data penting.
Cara Menghapus Foto Secara Individual
Bagi pengguna iPhone, menghapus foto secara individual adalah cara yang paling umum dan efektif untuk membersihkan ruang penyimpanan. Berikut langkah-langkahnya:
Hapus Foto di iPhone
Anda dapat menghapus foto di iPhone dengan mudah melalui aplikasi Foto. Berikut langkah-langkahnya:
-
Buka aplikasi Foto di iPhone Anda.
-
Pilih album yang berisi foto yang ingin Anda hapus.
-
Ketuk foto yang ingin Anda hapus.
-
Ketuk ikon sampah di bagian bawah layar.
-
Konfirmasi dengan menekan “Hapus Foto” untuk menghapus foto tersebut.
Perbedaan Cara Menghapus Foto di iPhone Versi Lama dan Baru
Meskipun langkah-langkahnya mirip, terdapat beberapa perbedaan kecil dalam cara menghapus foto di iPhone versi lama dan baru. Berikut tabel perbandingannya:
| Fitur | iPhone Versi Lama | iPhone Versi Baru |
|---|---|---|
| Ikon Sampah | Terletak di bagian bawah layar | Terletak di bagian atas layar |
| Konfirmasi Hapus | Hanya menampilkan tombol “Hapus” | Menampilkan tombol “Hapus Foto” dan “Batal” |
Menghapus Foto dalam Album

Menghapus semua foto dalam album tertentu di iPhone dapat dilakukan dengan mudah. Anda dapat menghapus semua foto di album “Kamera” atau album “Foto Saya” secara bersamaan. Cara ini berguna untuk membersihkan ruang penyimpanan di iPhone Anda atau menghapus foto yang tidak diinginkan.
Cara Menghapus Semua Foto dalam Album
Berikut langkah-langkah untuk menghapus semua foto dalam album tertentu di iPhone:
- Buka aplikasi “Foto” di iPhone Anda.
- Pilih album yang ingin Anda hapus fotonya.
- Ketuk tombol “Pilih” di bagian atas kanan layar.
- Ketuk tombol “Pilih Semua” untuk memilih semua foto dalam album.
- Ketuk ikon tempat sampah di bagian bawah layar.
- Konfirmasi bahwa Anda ingin menghapus foto-foto tersebut.
Contoh Menghapus Foto di Album “Kamera” atau Album “Foto Saya”
Misalnya, Anda ingin menghapus semua foto di album “Kamera”. Ikuti langkah-langkah di atas untuk memilih semua foto di album “Kamera” dan kemudian ketuk ikon tempat sampah untuk menghapusnya.
Perbedaan Menghapus Foto dalam Album dan Menghapus Foto Secara Individual
| Metode | Keterangan |
|---|---|
| Menghapus Foto dalam Album | Menghapus semua foto dalam album tertentu secara bersamaan. |
| Menghapus Foto Secara Individual | Menghapus foto satu per satu. |
Menghapus Semua Foto di iPhone
Mengelola penyimpanan iPhone bisa menjadi hal yang menantang, terutama jika kamu hobi mengambil banyak foto. Jika kamu ingin membersihkan ruang penyimpanan, menghapus semua foto di iPhone sekaligus bisa menjadi solusi yang efektif. Berikut adalah panduan lengkap untuk menghapus semua foto di iPhone dengan mudah.
Menghapus Semua Foto di iPhone
Menghapus semua foto di iPhone bisa dilakukan dengan mudah melalui aplikasi Foto. Fitur “Hapus Semua” memungkinkan kamu untuk menghapus semua foto dan video di iPhone sekaligus. Berikut langkah-langkahnya:
- Buka aplikasi Foto di iPhone.
- Pilih tab “Album”.
- Gulir ke bawah dan pilih album “Semua Foto”.
- Ketuk ikon “Pilih” di pojok kanan atas layar.
- Ketuk “Pilih Semua” untuk memilih semua foto dan video di album “Semua Foto”.
- Ketuk ikon “Sampah” di pojok kanan bawah layar.
- Konfirmasi penghapusan dengan mengetuk “Hapus”.
“Penting untuk dicatat bahwa proses ini akan menghapus semua foto dan video di iPhone secara permanen. Pastikan kamu telah membuat cadangan foto sebelum menghapusnya.”
Mencadangkan Foto Sebelum Menghapus
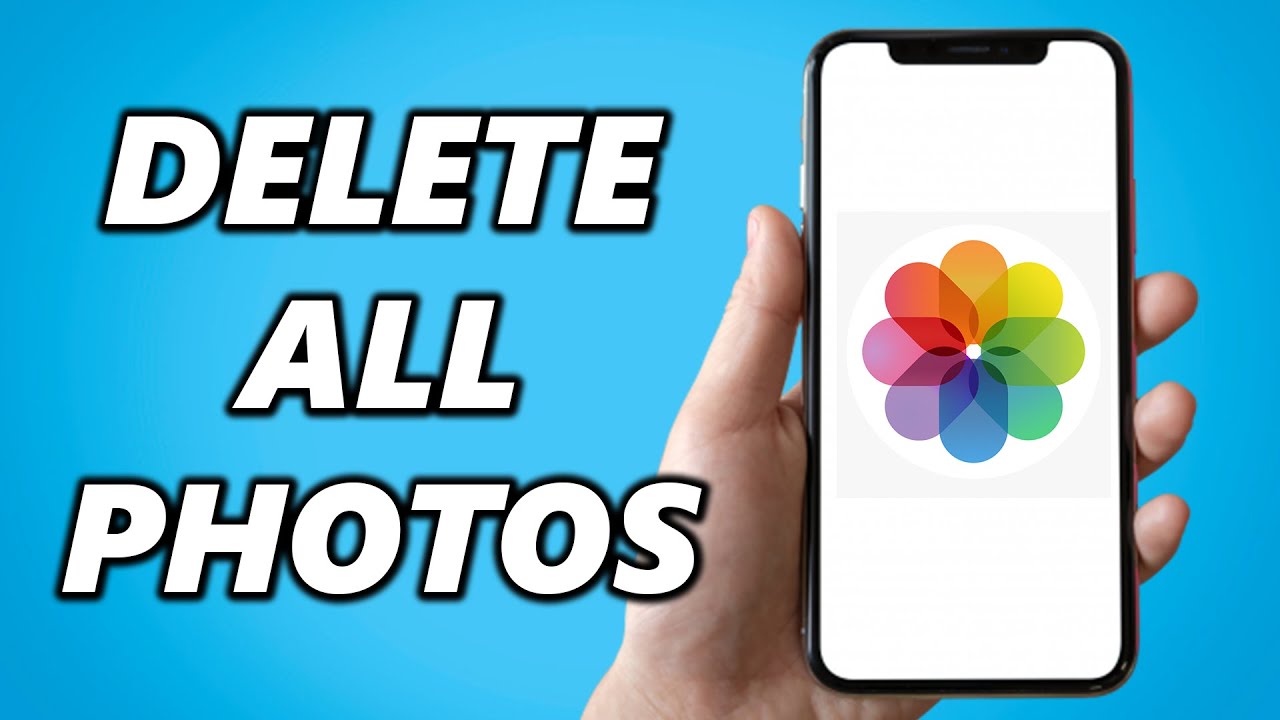
Sebelum Anda menghapus semua foto di iPhone, penting untuk mencadangkannya terlebih dahulu. Ini akan memastikan bahwa Anda tidak kehilangan foto berharga yang mungkin ingin Anda simpan di masa mendatang. Ada beberapa cara untuk mencadangkan foto di iPhone, termasuk menggunakan iCloud dan komputer Anda.
Mencadangkan ke iCloud
iCloud adalah layanan penyimpanan awan Apple yang memungkinkan Anda mencadangkan data iPhone Anda, termasuk foto. Mencadangkan foto ke iCloud mudah dan nyaman. Berikut langkah-langkahnya:
- Buka aplikasi Pengaturan di iPhone Anda.
- Ketuk nama Anda di bagian atas layar.
- Ketuk iCloud.
- Ketuk Foto.
- Aktifkan iCloud Foto.
Setelah iCloud Foto diaktifkan, semua foto dan video Anda akan diunggah ke iCloud. Anda dapat mengakses foto-foto ini di perangkat Apple lainnya, atau bahkan dari browser web.
Mencadangkan ke Komputer
Anda juga dapat mencadangkan foto iPhone Anda ke komputer menggunakan kabel USB atau secara nirkabel melalui Wi-Fi.
- Hubungkan iPhone Anda ke komputer menggunakan kabel USB.
- Buka iTunes atau Finder di komputer Anda.
- Pilih iPhone Anda dari daftar perangkat.
- Klik tab Foto.
- Pilih “Sinkronkan Foto” dan pilih folder yang ingin Anda gunakan untuk menyimpan foto.
- Klik Terapkan.
Setelah proses sinkronisasi selesai, semua foto Anda akan dicadangkan ke komputer Anda.
Perbandingan Mencadangkan ke iCloud dan Komputer, Cara menghapus semua foto di iphone
| Fitur | iCloud | Komputer |
|---|---|---|
| Ketersediaan | Tersedia di semua perangkat Apple | Hanya tersedia di komputer |
| Ruang Penyimpanan | Terbatas (5GB gratis, dapat ditingkatkan) | Tergantung pada ruang penyimpanan komputer |
| Keamanan | Aman dengan enkripsi | Keamanan tergantung pada pengaturan komputer |
| Kemudahan Penggunaan | Sangat mudah digunakan | Mungkin memerlukan pengaturan tambahan |
Pemulihan Foto yang Terhapus
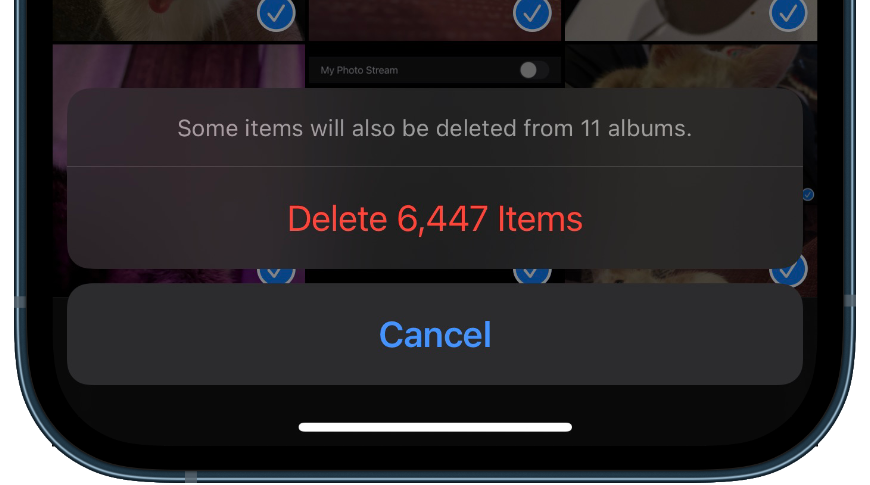
Tenang, meskipun Anda telah menghapus foto di iPhone, masih ada beberapa cara untuk memulihkannya. iPhone memiliki fitur pemulihan foto yang memungkinkan Anda untuk mengembalikan foto yang terhapus, baik dari folder “Terbaru Dihapus” atau dari iCloud. Anda dapat memilih cara yang paling sesuai dengan kebutuhan Anda.
Pemulihan Foto dari Folder “Terbaru Dihapus”
Folder “Terbaru Dihapus” adalah tempat sampah sementara untuk foto dan video yang telah Anda hapus di iPhone. Foto di folder ini akan secara otomatis dihapus secara permanen setelah 30 hari. Anda dapat memulihkan foto dari folder “Terbaru Dihapus” dalam waktu 30 hari tersebut.
- Buka aplikasi Foto di iPhone Anda.
- Ketuk album “Terbaru Dihapus” di bagian bawah layar.
- Pilih foto yang ingin Anda pulihkan.
- Ketuk tombol “Pulihkan” di sudut kanan bawah layar.
Pemulihan Foto dari iCloud
Jika Anda telah mengaktifkan iCloud Photo Library, foto Anda akan disimpan di cloud. Ini memungkinkan Anda untuk memulihkan foto yang terhapus dari iPhone, bahkan jika Anda telah menghapusnya dari folder “Terbaru Dihapus”.
- Buka aplikasi Pengaturan di iPhone Anda.
- Ketuk nama Anda di bagian atas layar.
- Ketuk “iCloud”.
- Ketuk “Foto”.
- Pastikan “iCloud Photo Library” diaktifkan.
Setelah Anda mengaktifkan iCloud Photo Library, Anda dapat memulihkan foto yang terhapus dari iPhone Anda dengan mengikuti langkah-langkah berikut:
- Buka aplikasi Foto di iPhone Anda.
- Ketuk “Album”.
- Ketuk “Terbaru Dihapus”.
- Pilih foto yang ingin Anda pulihkan.
- Ketuk tombol “Pulihkan” di sudut kanan bawah layar.
Cara Memulihkan Foto yang Terhapus
| Cara Pemulihan | Langkah-langkah |
|---|---|
| Dari Folder “Terbaru Dihapus” |
|
| Dari iCloud |
|
Ringkasan Akhir
Menghapus semua foto di iPhone bisa menjadi keputusan yang penting, terutama jika Anda memiliki koleksi foto yang banyak. Pastikan Anda telah mencadangkan foto-foto berharga Anda sebelum menghapusnya. Dengan mengikuti panduan langkah demi langkah yang telah dijelaskan, Anda dapat menghapus semua foto di iPhone dengan mudah dan aman. Jangan lupa untuk memeriksa fitur pemulihan foto yang tersedia jika Anda secara tidak sengaja menghapus foto penting. Dengan pengelolaan yang tepat, Anda dapat menjaga koleksi foto Anda tetap terorganisir dan ruang penyimpanan iPhone Anda tetap optimal.
FAQ dan Panduan: Cara Menghapus Semua Foto Di Iphone
Bagaimana jika saya tidak sengaja menghapus foto penting?
Anda bisa memulihkan foto yang terhapus dari folder “Terbaru Dihapus” di aplikasi Foto atau dari iCloud jika Anda telah mengaktifkan fitur cadangan iCloud.
Apakah menghapus semua foto di iPhone akan menghapus video juga?
Ya, menghapus semua foto di iPhone juga akan menghapus semua video yang tersimpan di galeri Anda.
Bagaimana cara mengetahui berapa banyak ruang penyimpanan yang digunakan oleh foto dan video di iPhone?
Anda dapat melihat penggunaan ruang penyimpanan di iPhone dengan membuka aplikasi Pengaturan > Umum > Penyimpanan iPhone.