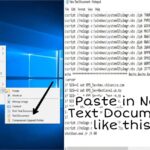Laptop Anda menyimpan banyak data penting, mulai dari dokumen kerja hingga foto keluarga. Kadang-kadang, Anda mungkin ingin menghapus semua data di laptop Windows 8, misalnya saat menjual atau mendaur ulang laptop. Menghapus data secara manual bisa memakan waktu dan tidak menjamin data benar-benar hilang. Maka, kita perlu mempelajari cara menghapus semua data di laptop Windows 8 secara efektif dan aman.
Dalam artikel ini, kita akan membahas langkah-langkah yang diperlukan untuk menghapus semua data di laptop Windows 8, mulai dari persiapan hingga metode penghapusan yang efektif. Kita juga akan membahas pentingnya keamanan data dan bagaimana mencegah pemulihan data yang tidak diinginkan.
Persiapan Sebelum Menghapus Data
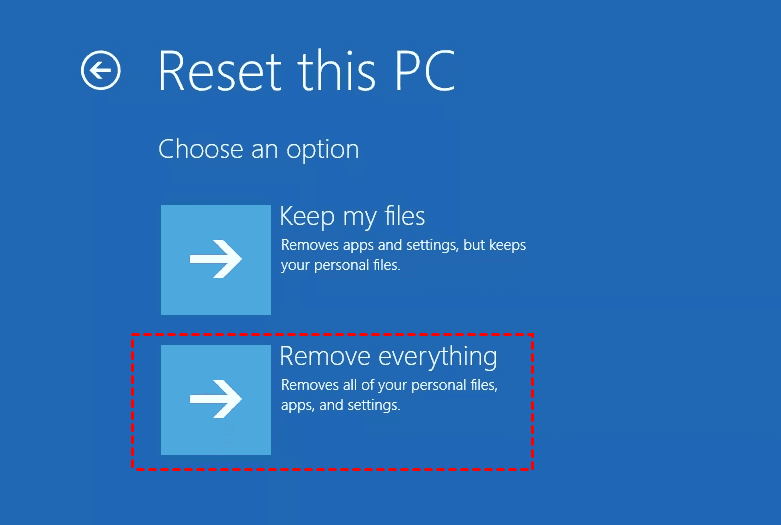
Sebelum Anda menghapus semua data di laptop Windows 8, sangat penting untuk membuat cadangan data Anda terlebih dahulu. Hal ini untuk menghindari kehilangan data berharga yang mungkin tidak dapat Anda pulihkan kembali. Bayangkan, jika Anda tidak membuat cadangan, semua foto, dokumen, musik, dan aplikasi yang Anda miliki akan hilang selamanya. Untuk itu, membuat cadangan data adalah langkah penting yang harus dilakukan sebelum Anda menghapus semua data di laptop.
Membuat Cadangan Data Menggunakan Alat Bawaan Windows 8
Windows 8 memiliki alat bawaan yang dapat Anda gunakan untuk membuat cadangan data. Alat ini bernama “File History”. Dengan File History, Anda dapat membuat cadangan data secara otomatis ke drive eksternal atau jaringan. File History akan mencadangkan file Anda secara berkala, sehingga Anda dapat memulihkan file yang hilang atau rusak.
- Hubungkan drive eksternal atau jaringan ke laptop Anda.
- Buka “Control Panel” dan pilih “System and Security”.
- Klik “File History”.
- Klik “Turn on File History”.
- Pilih drive eksternal atau jaringan yang ingin Anda gunakan untuk membuat cadangan data.
- Klik “Next” dan ikuti instruksi di layar.
Perangkat Lunak Pihak Ketiga untuk Cadangan Data
Selain alat bawaan Windows 8, Anda juga dapat menggunakan perangkat lunak pihak ketiga untuk membuat cadangan data. Perangkat lunak ini biasanya menawarkan fitur yang lebih canggih, seperti kemampuan untuk mencadangkan data ke beberapa lokasi, kompresi data, dan enkripsi data.
- Acronis True Image: Acronis True Image adalah perangkat lunak cadangan data yang populer dan andal. Perangkat lunak ini menawarkan berbagai fitur, termasuk pencadangan sistem, pencadangan data, dan pencadangan cloud. Acronis True Image juga dapat digunakan untuk memulihkan sistem operasi Anda.
- EaseUS Todo Backup: EaseUS Todo Backup adalah perangkat lunak cadangan data yang mudah digunakan. Perangkat lunak ini menawarkan fitur dasar seperti pencadangan sistem, pencadangan data, dan pencadangan cloud. EaseUS Todo Backup juga dapat digunakan untuk memulihkan sistem operasi Anda.
- Macrium Reflect: Macrium Reflect adalah perangkat lunak cadangan data gratis yang populer. Perangkat lunak ini menawarkan fitur dasar seperti pencadangan sistem dan pencadangan data. Macrium Reflect juga dapat digunakan untuk memulihkan sistem operasi Anda.
Perbandingan Alat Bawaan Windows 8 dan Perangkat Lunak Pihak Ketiga
| Fitur | Alat Bawaan Windows 8 | Perangkat Lunak Pihak Ketiga |
|---|---|---|
| Kemudahan Penggunaan | Sangat mudah digunakan | Relatif mudah digunakan, tergantung pada perangkat lunak yang dipilih |
| Fitur | Fitur dasar, seperti pencadangan sistem dan pencadangan data | Fitur yang lebih canggih, seperti kemampuan untuk mencadangkan data ke beberapa lokasi, kompresi data, dan enkripsi data |
| Keamanan | Keamanan yang cukup | Keamanan yang lebih tinggi, terutama untuk perangkat lunak yang menawarkan enkripsi data |
Metode Penghapusan Data: Cara Menghapus Semua Data Di Laptop Windows 8

Saat Anda ingin menghapus semua data di laptop Windows 8, ada beberapa metode yang bisa Anda gunakan. Salah satu metode yang paling umum adalah dengan menggunakan fitur “Reset This PC”. Fitur ini memungkinkan Anda untuk mengembalikan laptop Anda ke pengaturan pabrik, sehingga menghapus semua data yang ada di dalamnya.
Reset This PC
Fitur “Reset This PC” di Windows 8 adalah cara yang efektif untuk menghapus semua data di laptop Anda. Ada dua opsi yang tersedia dalam “Reset This PC”, yaitu “Pertahankan file saya” dan “Hapus semuanya”.
- Opsi “Pertahankan file saya” akan menghapus semua aplikasi dan pengaturan, tetapi akan mempertahankan file pribadi Anda, seperti dokumen, gambar, dan musik.
- Opsi “Hapus semuanya” akan menghapus semua data di laptop Anda, termasuk file pribadi, aplikasi, dan pengaturan. Setelah melakukan “Reset This PC” dengan opsi ini, data Anda tidak dapat dipulihkan.
Berikut adalah langkah-langkah untuk melakukan “Reset This PC” dengan opsi “Hapus semuanya”:
- Buka menu “Settings” dengan menekan tombol Windows + I.
- Pilih “Change PC settings” di bagian bawah menu.
- Klik “Update and recovery” di menu sebelah kiri.
- Pilih “Recovery” di menu sebelah kanan.
- Klik “Get started” di bawah “Reset your PC”.
- Pilih “Remove everything” dan klik “Next”.
- Pilih “Just remove my files” atau “Remove everything and clean the drive” (opsi ini akan menghapus semua data secara permanen). Klik “Next”.
- Klik “Reset” untuk memulai proses reset.
Peringatan: Setelah melakukan “Reset This PC” dengan opsi “Hapus semuanya”, data Anda tidak dapat dipulihkan. Pastikan Anda telah mencadangkan semua data penting sebelum melakukan reset.
Penghapusan Data Menggunakan Alat Pihak Ketiga
Selain menggunakan fitur bawaan Windows 8, Anda juga dapat menggunakan perangkat lunak pihak ketiga untuk menghapus semua data di laptop Anda secara permanen. Perangkat lunak ini umumnya menawarkan metode penghapusan data yang lebih canggih dan aman, memastikan bahwa data yang dihapus tidak dapat dipulihkan.
Perangkat Lunak Pihak Ketiga untuk Menghapus Data
Beberapa perangkat lunak pihak ketiga yang populer dan dapat digunakan untuk menghapus data secara permanen di Windows 8 antara lain:
- CCleaner: CCleaner adalah perangkat lunak yang terkenal untuk membersihkan file sampah, registri, dan data browser, tetapi juga menawarkan fitur untuk menghapus data secara permanen. Anda dapat menggunakannya untuk menghapus file yang tidak diinginkan, riwayat browsing, dan data sensitif lainnya.
- Eraser: Eraser adalah perangkat lunak yang dirancang khusus untuk menghapus data secara permanen. Ia menggunakan metode penghapusan data yang kuat, seperti DoD 5220.22-M, untuk memastikan bahwa data yang dihapus tidak dapat dipulihkan.
- WipeDrive: WipeDrive adalah perangkat lunak yang dirancang untuk menghapus data dari hard drive, SSD, dan perangkat penyimpanan lainnya. Ia menawarkan berbagai metode penghapusan data, termasuk penghapusan cepat dan penghapusan penuh.
- DBAN (Darik’s Boot and Nuke): DBAN adalah perangkat lunak yang dapat dijalankan dari USB atau CD untuk menghapus data dari hard drive. Ia menawarkan berbagai metode penghapusan data, termasuk metode militer yang sangat aman.
Cara Menggunakan Perangkat Lunak Pihak Ketiga untuk Menghapus Data
Berikut adalah langkah-langkah umum untuk menggunakan perangkat lunak pihak ketiga untuk menghapus semua data di laptop Windows 8:
- Unduh dan instal perangkat lunak pihak ketiga yang Anda pilih. Pastikan Anda mengunduh perangkat lunak dari sumber terpercaya.
- Jalankan perangkat lunak dan ikuti petunjuk di layar.
- Pilih metode penghapusan data yang Anda inginkan. Beberapa perangkat lunak menawarkan berbagai metode penghapusan data, termasuk metode cepat dan metode penuh.
- Pilih drive atau partisi yang ingin Anda hapus datanya.
- Mulai proses penghapusan data. Proses ini mungkin memakan waktu, tergantung pada ukuran drive dan metode penghapusan data yang dipilih.
Ilustrasi Proses Penghapusan Data dengan Perangkat Lunak Pihak Ketiga
Misalnya, Anda ingin menggunakan CCleaner untuk menghapus semua data di laptop Windows 8 Anda. Setelah Anda mengunduh dan menginstal CCleaner, buka program tersebut dan klik tab “Tools”. Kemudian, klik “Drive Wiper” dan pilih drive atau partisi yang ingin Anda hapus datanya. Pilih metode penghapusan data yang Anda inginkan dan klik “Wipe”. CCleaner akan memulai proses penghapusan data dan akan menghapus semua data di drive atau partisi yang Anda pilih.
Keuntungan dan Kerugian Menggunakan Perangkat Lunak Pihak Ketiga untuk Menghapus Data
Berikut adalah beberapa keuntungan dan kerugian menggunakan perangkat lunak pihak ketiga untuk menghapus data:
- Keuntungan:
- Metode penghapusan data yang lebih canggih dan aman.
- Opsi yang lebih fleksibel untuk memilih metode penghapusan data.
- Antarmuka pengguna yang lebih ramah.
- Kerugian:
- Membutuhkan biaya tambahan untuk perangkat lunak berbayar.
- Risiko menggunakan perangkat lunak yang tidak terpercaya.
Pertimbangan Keamanan
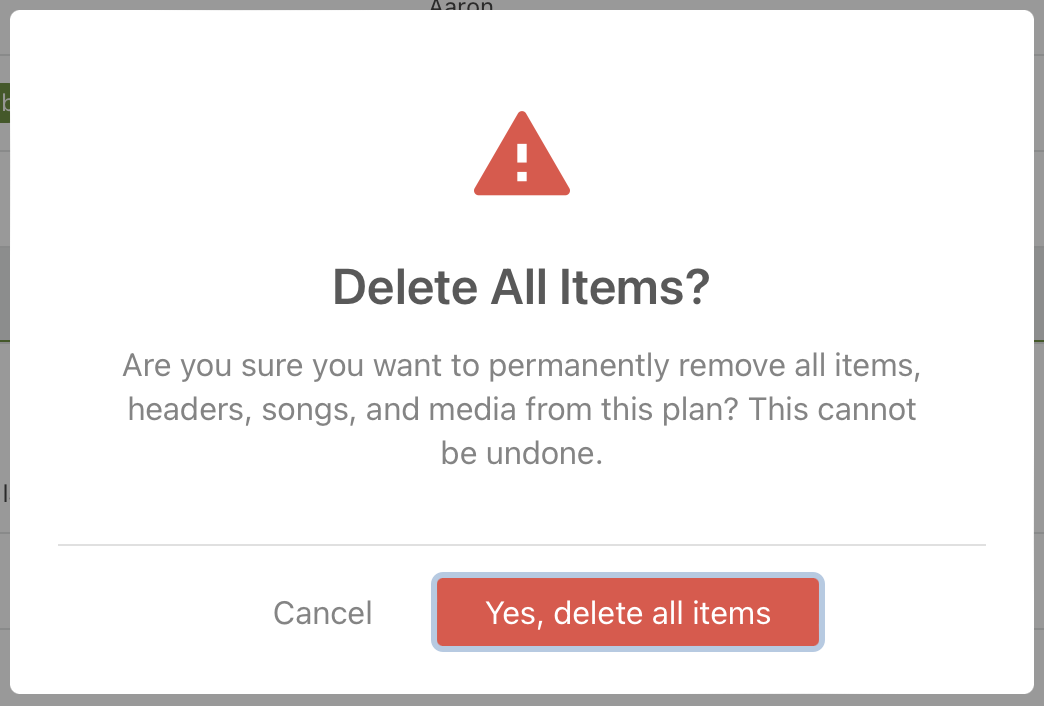
Menghapus data di laptop Windows 8 bukan sekadar memindahkannya ke tempat sampah. Jika Anda ingin memastikan data Anda benar-benar hilang dan tidak dapat dipulihkan oleh siapa pun, Anda perlu menghapusnya secara permanen. Ini sangat penting untuk melindungi privasi Anda, terutama jika Anda menjual atau memberikan laptop Anda kepada orang lain.
Metode Penghapusan Data Permanen, Cara menghapus semua data di laptop windows 8
Ada beberapa metode yang dapat digunakan untuk menghapus data secara permanen, yang mencegah pemulihan data dengan software pemulihan data biasa. Beberapa metode tersebut antara lain:
- Overwriting Data: Metode ini melibatkan penulisan data acak di atas data yang ingin Anda hapus. Proses ini dapat dilakukan dengan menggunakan software khusus seperti DBAN (Darik’s Boot and Nuke) atau Eraser.
- Degaussing: Metode ini menggunakan medan magnet kuat untuk menghapus data dari media penyimpanan magnetik, seperti hard drive. Namun, metode ini tidak efektif untuk SSD (Solid State Drive) yang menggunakan memori flash.
- Physical Destruction: Metode ini melibatkan kerusakan fisik pada media penyimpanan, seperti hard drive. Metode ini merupakan metode yang paling efektif untuk menghapus data secara permanen, tetapi juga merupakan metode yang paling destruktif.
Menghapus Data dari Hard Drive Eksternal
Untuk menghapus data secara permanen dari hard drive eksternal, Anda dapat menggunakan metode yang sama seperti yang digunakan untuk menghapus data dari hard drive internal. Pastikan Anda memilih metode yang sesuai dengan jenis hard drive eksternal Anda. Berikut langkah-langkah yang dapat Anda ikuti:
- Hubungkan hard drive eksternal ke laptop Anda.
- Unduh dan instal software penghapus data permanen, seperti DBAN atau Eraser.
- Jalankan software dan pilih hard drive eksternal sebagai target.
- Pilih metode penghapusan data yang ingin Anda gunakan.
- Mulailah proses penghapusan data.
- Setelah proses selesai, Anda dapat melepaskan hard drive eksternal dari laptop Anda.
Perbedaan Menghapus Data Secara Normal dan Permanen
| Metode | Cara Kerja | Efektifitas |
|---|---|---|
| Menghapus Data Secara Normal | Memindahkan data ke tempat sampah, yang dapat dipulihkan dengan mudah. | Rendah, data masih dapat dipulihkan. |
| Menghapus Data Secara Permanen | Menulis data acak di atas data yang ingin dihapus, atau merusak fisik media penyimpanan. | Tinggi, data sulit dipulihkan. |
Penutup
Menghapus semua data di laptop Windows 8 adalah proses yang penting, terutama jika Anda ingin menjual atau mendaur ulang laptop Anda. Dengan mengikuti langkah-langkah yang telah dijelaskan, Anda dapat memastikan bahwa data Anda terhapus secara permanen dan tidak dapat dipulihkan oleh orang lain. Ingat, selalu prioritaskan keamanan data Anda dan pilih metode penghapusan yang sesuai dengan kebutuhan Anda.
Pertanyaan Populer dan Jawabannya
Apakah saya bisa memulihkan data setelah melakukan “Reset This PC”?
Tidak, data yang dihapus dengan “Reset This PC” tidak dapat dipulihkan dengan mudah.
Apakah perangkat lunak pihak ketiga lebih aman daripada “Reset This PC”?
Perangkat lunak pihak ketiga bisa lebih aman jika dirancang khusus untuk penghapusan data permanen.
Bagaimana cara menghapus data secara permanen dari hard drive eksternal?
Anda dapat menggunakan perangkat lunak pihak ketiga atau format hard drive eksternal Anda.