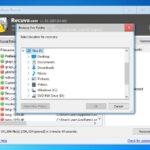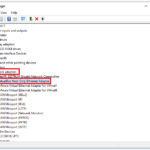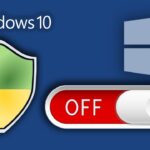Cara menghapus sampah windows 10 – Pernahkah Anda merasa komputer Anda melambat atau ruang penyimpanan hampir penuh? Mungkin saja komputer Anda sedang ‘penuh sampah’. Sampah di Windows 10, seperti file sementara, cache browser, dan log aplikasi, bisa menumpuk dan menghambat kinerja komputer Anda. Tenang, ada banyak cara untuk membersihkan sampah ini dan memulihkan performa komputer Anda!
Dalam artikel ini, kita akan membahas berbagai cara untuk membersihkan sampah di Windows 10, mulai dari menggunakan fitur bawaan Disk Cleanup hingga menghapus file sampah secara manual. Siap-siap untuk komputer yang lebih cepat dan lebih responsif!
Cara Membersihkan Sampah di Windows 10
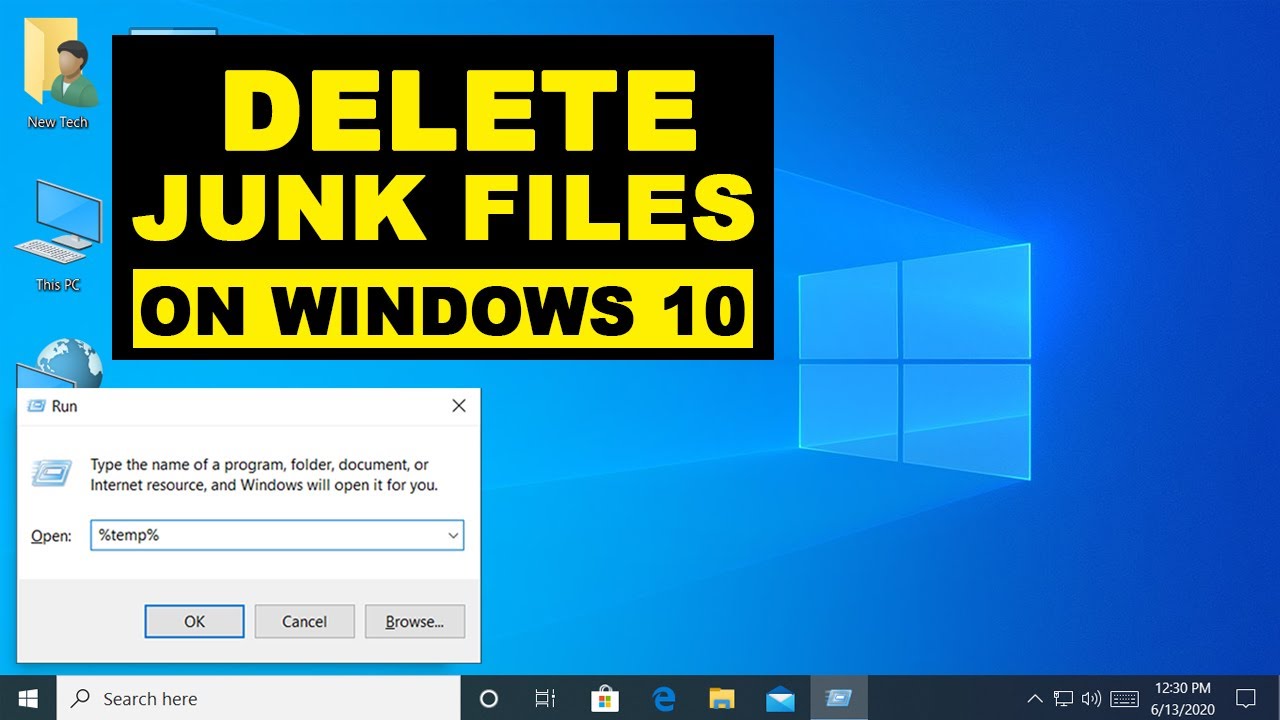
Pernahkah Anda merasa komputer Windows 10 Anda melambat atau terasa berat? Mungkin saja penyebabnya adalah penumpukan sampah di sistem Anda. Sampah di Windows 10 adalah file-file yang tidak diperlukan lagi dan hanya menghabiskan ruang penyimpanan. Beruntung, ada cara mudah untuk membersihkannya.
Apa Itu Sampah di Windows 10 dan Mengapa Perlu Dibersihkan?
Sampah di Windows 10 adalah file-file yang tidak lagi diperlukan oleh sistem operasi atau aplikasi Anda. File-file ini dapat berupa file sementara, cache browser, log aplikasi, dan banyak lagi. Penumpukan sampah dapat menyebabkan beberapa masalah, seperti:
- Performa komputer melambat
- Ruang penyimpanan penuh
- Kesulitan dalam membuka aplikasi
- Sistem operasi menjadi tidak stabil
Oleh karena itu, membersihkan sampah secara berkala sangat penting untuk menjaga performa dan stabilitas komputer Anda.
Cara Membersihkan Sampah di Windows 10 dengan Disk Cleanup
Windows 10 memiliki fitur bawaan yang disebut Disk Cleanup untuk membantu Anda membersihkan sampah. Berikut adalah langkah-langkahnya:
- Buka menu Start dan ketik “Disk Cleanup” di kotak pencarian.
- Pilih “Disk Cleanup” dari hasil pencarian.
- Pilih drive yang ingin Anda bersihkan, biasanya drive C:.
- Tunggu hingga Disk Cleanup selesai memindai drive Anda.
- Pilih jenis file yang ingin Anda hapus. Anda dapat memilih semua file atau memilih file tertentu.
- Klik “OK” untuk memulai proses pembersihan.
Disk Cleanup akan menghapus file-file yang tidak diperlukan dan melepaskan ruang penyimpanan di drive Anda. Anda dapat menjalankan Disk Cleanup secara berkala untuk memastikan komputer Anda tetap bersih dan efisien.
Perbandingan Disk Cleanup dengan Aplikasi Pihak Ketiga
| Fitur | Disk Cleanup | Aplikasi Pihak Ketiga |
|---|---|---|
| Kemudahan Penggunaan | Mudah digunakan, fitur bawaan Windows | Lebih kompleks, mungkin memerlukan konfigurasi tambahan |
| Fitur | Fitur dasar untuk membersihkan sampah | Fitur yang lebih lengkap, seperti membersihkan registri, defragmentasi disk, dan pengoptimalan sistem |
| Harga | Gratis | Berbayar atau gratis dengan fitur terbatas |
Disk Cleanup adalah pilihan yang baik untuk membersihkan sampah dasar di Windows 10. Namun, jika Anda menginginkan fitur yang lebih lengkap, Anda dapat mempertimbangkan untuk menggunakan aplikasi pihak ketiga seperti CCleaner atau Wise Disk Cleaner.
Cara Menghapus File Sampah Secara Manual
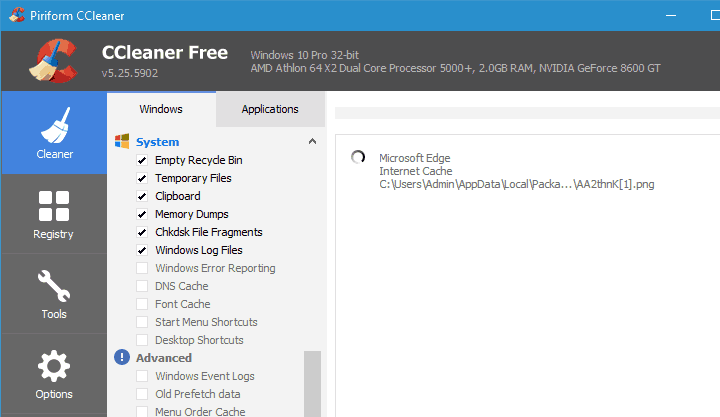
Selain menggunakan fitur bawaan Windows 10, kamu juga bisa membersihkan file sampah secara manual. Cara ini memberikan kontrol penuh atas file yang ingin dihapus, sehingga kamu bisa lebih selektif dan menghindari penghapusan data penting.
Menghapus File Sementara
File sementara (temporary files) adalah file yang dibuat oleh aplikasi saat sedang berjalan. File ini biasanya tidak penting dan bisa dihapus tanpa khawatir kehilangan data.
- Buka File Explorer dan ketik
%temp%di bilah alamat. Tekan Enter untuk membuka folder Temp. - Hapus semua file di dalam folder Temp. Jika ada file yang tidak bisa dihapus, abaikan saja.
Menghapus Cache Browser
Cache browser menyimpan data sementara dari situs web yang kamu kunjungi. Data ini membantu mempercepat proses loading situs web, tetapi bisa memakan banyak ruang penyimpanan.
- Buka browser yang kamu gunakan (misalnya Chrome, Firefox, Edge).
- Buka menu pengaturan browser dan cari opsi “Hapus data penjelajahan” atau “Clear browsing data”.
- Pilih periode waktu yang ingin dibersihkan (misalnya, “Semua waktu”) dan centang kotak “Cache”.
- Klik “Hapus data” atau “Clear data”.
Menghapus Log Aplikasi
Log aplikasi menyimpan informasi tentang aktivitas aplikasi yang kamu gunakan. Informasi ini biasanya tidak penting dan bisa dihapus tanpa khawatir kehilangan data.
- Buka File Explorer dan navigasikan ke folder
C:\Users\[Nama Pengguna]\AppData\Roaming. Folder AppData tersembunyi, jadi kamu perlu mengaktifkan opsi “Tampilkan file tersembunyi” di File Explorer. - Cari folder aplikasi yang ingin kamu hapus log-nya. Misalnya, untuk menghapus log aplikasi Microsoft Office, cari folder “Microsoft” dan hapus folder “Office”.
Menghapus File Instalasi Lama
File instalasi lama adalah file yang tersisa setelah kamu menginstal atau menghapus aplikasi. File ini biasanya tidak penting dan bisa dihapus tanpa khawatir kehilangan data.
- Buka File Explorer dan navigasikan ke folder
C:\Program FilesdanC:\Program Files (x86). - Cari folder aplikasi yang sudah dihapus dan hapus folder tersebut.
Hati-hati saat menghapus file secara manual. Pastikan kamu tahu file apa yang ingin dihapus dan jangan menghapus file yang penting.
Tips Mengelola Sampah di Windows 10
Memiliki ruang penyimpanan yang terbatas di Windows 10 dapat menjadi masalah yang menjengkelkan. Beruntung, ada beberapa cara untuk mengelola sampah di Windows 10 dan mendapatkan kembali ruang penyimpanan yang berharga. Berikut adalah beberapa tips yang dapat membantu Anda membersihkan ruang penyimpanan di komputer Anda.
Menonaktifkan Program Startup yang Tidak Perlu
Program startup yang tidak perlu dapat menghabiskan banyak ruang penyimpanan dan memperlambat kinerja komputer Anda. Anda dapat menonaktifkan program startup yang tidak perlu dengan membuka Task Manager. Untuk membuka Task Manager, tekan Ctrl+Shift+Esc atau klik kanan pada taskbar dan pilih “Task Manager”.
- Di Task Manager, klik tab “Startup”.
- Anda akan melihat daftar program yang dikonfigurasi untuk dijalankan saat Windows 10 memulai. Untuk menonaktifkan program startup, klik kanan pada program tersebut dan pilih “Nonaktifkan”.
Menggunakan Fitur “Storage Sense”
Fitur “Storage Sense” di Windows 10 dirancang untuk membantu Anda mengoptimalkan ruang penyimpanan dengan secara otomatis menghapus file sampah, seperti file sementara dan file yang tidak digunakan. Anda dapat mengonfigurasi Storage Sense untuk dijalankan secara berkala atau menjalankannya secara manual.
- Untuk mengakses Storage Sense, buka “Settings” > “System” > “Storage”.
- Di halaman “Storage”, Anda akan menemukan opsi “Storage Sense”. Klik tombol “Konfigurasi Storage Sense atau jalankan sekarang”.
- Anda dapat menyesuaikan pengaturan Storage Sense, seperti frekuensi pembersihan, jenis file yang akan dihapus, dan lokasi penyimpanan file yang akan dihapus.
Menyiapkan Jadwal Pembersihan Otomatis
Windows 10 memiliki fitur built-in yang dapat membantu Anda membersihkan file sampah secara otomatis. Fitur ini dapat dijadwalkan untuk dijalankan secara berkala, sehingga Anda tidak perlu melakukannya secara manual.
- Untuk mengakses fitur pembersihan otomatis, buka “Settings” > “System” > “Storage”.
- Di halaman “Storage”, gulir ke bawah dan klik “Storage Sense”.
- Di halaman “Storage Sense”, aktifkan opsi “Jalankan Storage Sense”.
- Anda dapat menyesuaikan pengaturan Storage Sense, seperti frekuensi pembersihan dan jenis file yang akan dihapus.
Ilustrasi Perbedaan Penggunaan Ruang Penyimpanan
Misalnya, sebelum menerapkan tips pengelolaan sampah, Anda mungkin memiliki ruang penyimpanan yang tersisa sebesar 50 GB. Setelah menonaktifkan program startup yang tidak perlu, menggunakan fitur “Storage Sense”, dan mengatur jadwal pembersihan otomatis, Anda mungkin dapat mendapatkan kembali 10 GB ruang penyimpanan. Ini akan meningkatkan kinerja komputer Anda dan memberikan lebih banyak ruang untuk file penting Anda.
Menghapus Aplikasi yang Tidak Diperlukan: Cara Menghapus Sampah Windows 10
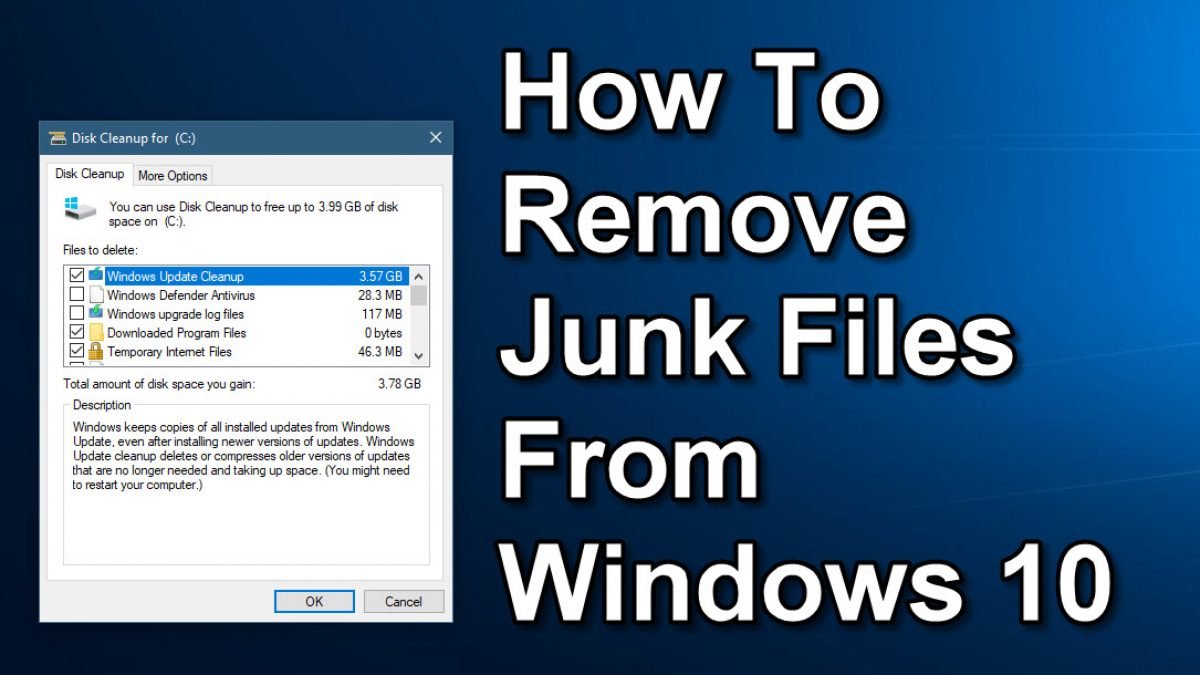
Salah satu cara untuk meningkatkan performa Windows 10 adalah dengan menghapus aplikasi yang tidak diperlukan. Aplikasi yang tidak digunakan hanya akan memakan ruang penyimpanan dan bisa jadi memperlambat kinerja komputer. Untungnya, Windows 10 menyediakan cara mudah untuk menghapus aplikasi yang tidak diinginkan.
Menghapus Aplikasi Melalui Menu Settings
Cara pertama untuk menghapus aplikasi adalah melalui menu Settings. Berikut langkah-langkahnya:
- Buka menu Start dan klik ikon Settings (roda gigi).
- Pilih menu Apps.
- Pada bagian Apps & features, cari aplikasi yang ingin dihapus.
- Klik aplikasi tersebut, lalu klik tombol Uninstall.
- Konfirmasi penghapusan dengan menekan tombol Uninstall pada pop-up yang muncul.
Menghapus Aplikasi Melalui Control Panel, Cara menghapus sampah windows 10
Selain melalui menu Settings, kamu juga bisa menghapus aplikasi melalui Control Panel. Berikut langkah-langkahnya:
- Buka Control Panel dengan mengetik “Control Panel” pada kotak pencarian Windows.
- Pilih opsi Programs.
- Pilih opsi Programs and Features.
- Cari aplikasi yang ingin dihapus pada daftar aplikasi yang terinstal.
- Klik kanan aplikasi tersebut, lalu pilih Uninstall.
- Konfirmasi penghapusan dengan menekan tombol Uninstall pada pop-up yang muncul.
Aplikasi yang Biasanya Tidak Diperlukan
Berikut adalah beberapa aplikasi yang biasanya tidak diperlukan di Windows 10 dan dapat dihapus:
- Aplikasi bawaan Windows 10 yang tidak kamu gunakan, seperti Candy Crush Saga, Minecraft, atau aplikasi game lainnya.
- Aplikasi yang sudah kamu instal tetapi tidak pernah kamu gunakan, seperti aplikasi trial atau aplikasi yang kamu download hanya untuk dicoba.
- Aplikasi yang memiliki fungsi yang sama dengan aplikasi lain yang sudah kamu miliki, seperti aplikasi pemutar musik atau aplikasi pengolah kata.
Menghapus Aplikasi yang Sulit Dihapus
Beberapa aplikasi bawaan Windows 10 mungkin tidak bisa dihapus melalui menu Settings atau Control Panel. Aplikasi ini biasanya merupakan aplikasi sistem yang penting untuk fungsi Windows 10. Untuk menghapus aplikasi ini, kamu bisa menggunakan aplikasi pihak ketiga seperti Revo Uninstaller atau CCleaner. Namun, berhati-hatilah saat menghapus aplikasi sistem, karena bisa menyebabkan masalah pada sistem operasi.
Sebagai alternatif, kamu bisa menonaktifkan aplikasi ini melalui menu Settings. Caranya:
- Buka menu Settings.
- Pilih menu Apps.
- Pada bagian Apps & features, cari aplikasi yang ingin dinonaktifkan.
- Klik aplikasi tersebut, lalu klik tombol Advanced options.
- Pilih opsi Turn off.
Dengan menonaktifkan aplikasi, kamu bisa mengurangi penggunaan ruang penyimpanan dan meningkatkan kinerja komputer, tanpa harus menghapus aplikasi tersebut.
Penutupan Akhir
Dengan membersihkan sampah di Windows 10, Anda tidak hanya mendapatkan ruang penyimpanan yang lebih lega, tetapi juga meningkatkan kinerja komputer Anda. Ingat, rajinlah dalam membersihkan sampah secara berkala agar komputer Anda selalu optimal dan lancar. Selamat mencoba!
Informasi FAQ
Apakah membersihkan sampah akan menghapus data penting?
Tidak, membersihkan sampah umumnya tidak akan menghapus data penting. Fitur Disk Cleanup dan cara manual yang dijelaskan dalam artikel ini dirancang untuk membersihkan file yang tidak diperlukan. Namun, selalu berhati-hati dan pastikan Anda memahami apa yang Anda hapus sebelum menghapusnya.
Apakah saya harus membersihkan sampah secara manual?
Tidak wajib, Anda bisa menggunakan fitur Disk Cleanup atau Storage Sense untuk membersihkan sampah secara otomatis. Namun, jika Anda ingin lebih detail dalam membersihkan file tertentu, Anda bisa melakukannya secara manual.