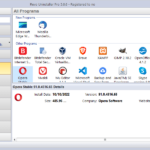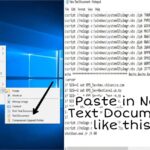Cara menghapus printer di windows 10 – Bosan dengan printer lama yang tak terpakai? Atau ingin membersihkan daftar perangkat di Windows 10? Menghapus printer di Windows 10 bisa jadi mudah, tetapi terkadang bisa juga membingungkan. Artikel ini akan memandu Anda melalui langkah-langkah menghapus printer secara manual, baik melalui Settings maupun Control Panel, dan membantu Anda mengatasi masalah umum yang mungkin terjadi.
Kami akan membahas cara mengidentifikasi printer yang tidak terpakai, menjelaskan proses penghapusan melalui Device Manager, dan memberikan tips tambahan untuk menjaga printer tetap terawat. Siap untuk menyingkirkan printer yang sudah tidak berguna? Mari kita mulai!
Cara Menghapus Printer di Windows 10

Melepas printer dari Windows 10 bisa dilakukan dengan mudah melalui beberapa cara. Anda dapat menghapus printer secara manual melalui “Settings” atau “Control Panel” Windows 10. Berikut langkah-langkahnya:
Menghapus Printer Melalui Settings
Menghapus printer melalui “Settings” adalah cara yang mudah dan praktis untuk pengguna Windows 10. Berikut langkah-langkahnya:
- Buka “Settings” Windows 10 dengan menekan tombol Windows + I.
- Pilih menu “Bluetooth & devices”.
- Pilih tab “Printers & scanners”.
- Cari printer yang ingin Anda hapus, lalu klik ikon “tiga titik” di samping nama printer.
- Pilih “Remove device”.
- Konfirmasi penghapusan printer dengan mengklik “Remove device” pada pop-up yang muncul.
Menghapus Printer Melalui Control Panel
Jika Anda lebih familiar dengan “Control Panel”, Anda juga dapat menghapus printer melalui cara ini. Berikut langkah-langkahnya:
- Buka “Control Panel” Windows 10 dengan mengetik “Control Panel” di kotak pencarian Windows.
- Pilih “Devices and Printers”.
- Cari printer yang ingin Anda hapus, lalu klik kanan pada ikon printer.
- Pilih “Remove device”.
- Konfirmasi penghapusan printer dengan mengklik “Yes” pada pop-up yang muncul.
Perbedaan Menghapus Printer Melalui Settings dan Control Panel
| Metode | Keuntungan | Kerugian |
|---|---|---|
| Settings | Antarmuka yang sederhana dan mudah dipahami. | Tidak memiliki fitur tambahan seperti pengaturan printer. |
| Control Panel | Menawarkan fitur tambahan seperti pengaturan printer. | Antarmuka yang lebih kompleks dan kurang ramah pengguna. |
Menghapus Printer yang Tidak Terpakai
Ketika kamu sudah tidak menggunakan printer tertentu lagi, sebaiknya hapus saja dari daftar printer yang terinstal di Windows 10. Hal ini membantu menjaga komputer tetap bersih dan efisien, serta menghindari kebingungan saat memilih printer yang ingin digunakan.
Mengidentifikasi Printer yang Tidak Terpakai
Sebelum menghapus printer, pastikan bahwa printer tersebut memang tidak terpakai lagi. Kamu bisa melihat daftar printer yang terinstal di Windows 10 dengan membuka menu “Settings” (ikon roda gigi) dan memilih “Devices”.
Pada tab “Printers & Scanners”, kamu akan melihat daftar semua printer yang terhubung ke komputer. Periksa daftar tersebut dan cari printer yang tidak terpakai. Biasanya, printer yang tidak terpakai tidak memiliki ikon “Connected” dan statusnya adalah “Offline”.
Menghapus Printer Melalui “Printers & Scanners”
Cara termudah untuk menghapus printer adalah melalui “Printers & Scanners” di menu “Settings”. Berikut langkah-langkahnya:
- Buka menu “Settings” (ikon roda gigi) dan pilih “Devices”.
- Pilih tab “Printers & Scanners”.
- Cari printer yang ingin kamu hapus. Klik kanan pada printer tersebut dan pilih “Remove device”.
- Konfirmasi penghapusan printer dengan mengklik “Remove device” pada kotak dialog yang muncul.
Menghapus Printer Melalui “Device Manager”
Selain melalui “Printers & Scanners”, kamu juga bisa menghapus printer melalui “Device Manager”. Berikut langkah-langkahnya:
- Buka “Device Manager” dengan mengetik “Device Manager” pada kotak pencarian Windows.
- Perluas kategori “Printers”.
- Klik kanan pada printer yang ingin kamu hapus dan pilih “Uninstall device”.
- Konfirmasi penghapusan printer dengan mengklik “Uninstall” pada kotak dialog yang muncul.
Mengatasi Masalah Penghapusan Printer
Meskipun proses penghapusan printer di Windows 10 umumnya mudah, terkadang kamu mungkin menghadapi beberapa masalah yang membuat printer sulit dihapus. Berikut adalah beberapa masalah umum yang mungkin kamu temui dan cara mengatasinya.
Masalah Umum Saat Menghapus Printer
Beberapa masalah umum yang mungkin kamu temui saat menghapus printer di Windows 10 adalah:
- Printer tidak dapat dihapus karena sedang digunakan.
- Pesan kesalahan muncul saat mencoba menghapus printer.
- Printer masih terdaftar di Windows 10 meskipun sudah dihapus secara manual.
Mengatasi Masalah “Printer Tidak Dapat Dihapus”
Jika kamu menghadapi masalah “Printer tidak dapat dihapus” di Windows 10, berikut adalah langkah-langkah yang dapat kamu coba:
- Pastikan printer tidak digunakan. Periksa apakah ada dokumen yang sedang dicetak atau aplikasi yang menggunakan printer. Jika ada, tutup aplikasi atau batalkan proses pencetakan.
- Hentikan layanan cetak. Buka “Task Manager” (tekan Ctrl+Shift+Esc) dan cari “Print Spooler” di tab “Services”. Klik kanan pada “Print Spooler” dan pilih “End Task”.
- Hapus driver printer. Buka “Settings” > “Devices” > “Printers & scanners”. Klik kanan pada printer yang ingin dihapus dan pilih “Remove device”.
- Hapus file printer dari folder “spool”. Buka “File Explorer” dan navigasikan ke folder “C:\Windows\System32\spool\PRINTERS”. Hapus semua file yang terkait dengan printer yang ingin dihapus.
- Restart komputer. Setelah melakukan langkah-langkah di atas, restart komputer untuk memastikan perubahan diterapkan dengan benar.
Penyebab Umum Printer Tidak Dapat Dihapus dan Solusinya
Berikut adalah beberapa penyebab umum mengapa printer tidak dapat dihapus dan solusinya:
- Driver printer yang rusak atau tidak kompatibel. Cobalah perbarui atau instal ulang driver printer. Kamu dapat mengunduh driver terbaru dari situs web produsen printer.
- Konfigurasi printer yang salah. Periksa konfigurasi printer di “Settings” > “Devices” > “Printers & scanners”. Pastikan pengaturan printer benar dan sesuai dengan kebutuhanmu.
- Masalah pada sistem operasi. Jika masalah berlanjut, mungkin ada masalah pada sistem operasi Windows 10. Cobalah perbarui Windows 10 ke versi terbaru atau lakukan “troubleshooting” pada sistem operasi.
Tips Tambahan
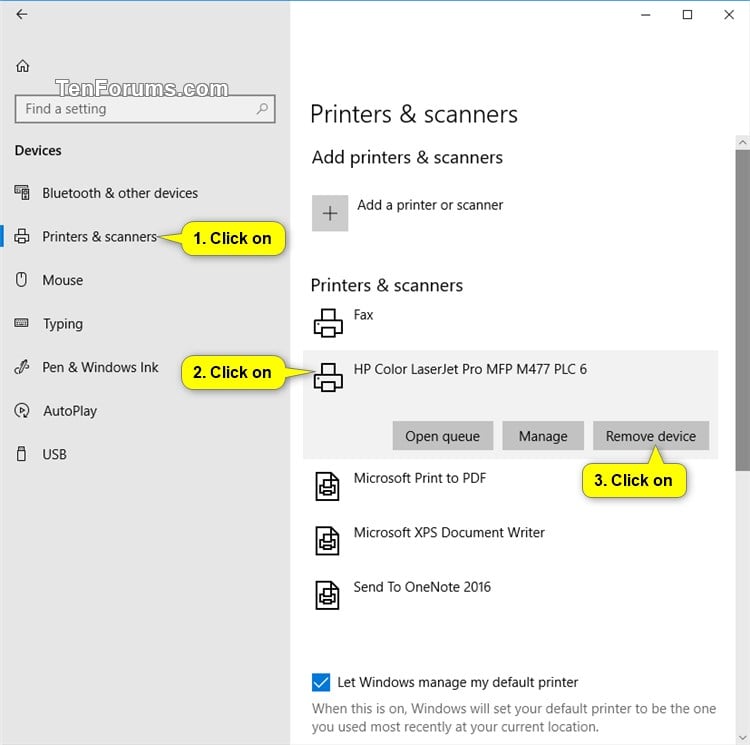
Setelah menghapus printer, ada beberapa tips tambahan yang dapat Anda lakukan untuk menjaga printer tetap terawat dan menghindari masalah di kemudian hari. Selain itu, Anda juga perlu mengetahui cara mencegah printer terinstal ulang secara otomatis di Windows 10 dan membersihkan sisa file printer yang terhapus.
Menjaga Printer Tetap Terawat, Cara menghapus printer di windows 10
Menjaga printer tetap terawat sangat penting untuk memastikan printer Anda berfungsi dengan baik dan awet. Berikut adalah beberapa tips untuk menjaga printer tetap terawat:
- Bersihkan printer secara berkala, terutama bagian-bagian yang mudah kotor seperti tempat tinta, roller, dan jalur kertas.
- Gunakan tinta atau toner berkualitas baik yang sesuai dengan jenis printer Anda.
- Hindari menyimpan printer di tempat yang lembap atau terkena sinar matahari langsung.
- Matikan printer saat tidak digunakan untuk menghemat energi dan memperpanjang umur printer.
Mencegah Printer Terinstal Ulang Secara Otomatis
Windows 10 memiliki fitur yang memungkinkan printer terinstal ulang secara otomatis saat terdeteksi. Fitur ini dapat berguna, tetapi terkadang bisa mengganggu jika Anda ingin menghapus printer secara permanen. Untuk mencegah printer terinstal ulang secara otomatis, Anda dapat melakukan langkah-langkah berikut:
- Buka menu “Settings” di Windows 10.
- Pilih “Devices” dan kemudian “Printers & Scanners”.
- Cari printer yang ingin Anda hapus dan klik “Manage” di samping nama printer.
- Pilih “Printer Properties” dan kemudian tab “Advanced”.
- Centang kotak “Prevent this device from being installed on this computer”.
- Klik “Apply” dan kemudian “OK” untuk menyimpan perubahan.
Membersihkan Sisa File Printer yang Terhapus
Meskipun Anda telah menghapus printer dari Windows 10, sisa file printer mungkin masih tersimpan di komputer Anda. File-file ini dapat memakan ruang penyimpanan dan menyebabkan masalah di kemudian hari. Untuk membersihkan sisa file printer, Anda dapat melakukan langkah-langkah berikut:
- Buka “File Explorer” dan navigasikan ke folder “C:\Windows\System32\spool\printers”.
- Cari folder yang berisi nama printer yang telah Anda hapus.
- Hapus folder tersebut. Namun, pastikan Anda telah menghapus printer dari Windows 10 terlebih dahulu sebelum menghapus folder ini.
Penutupan
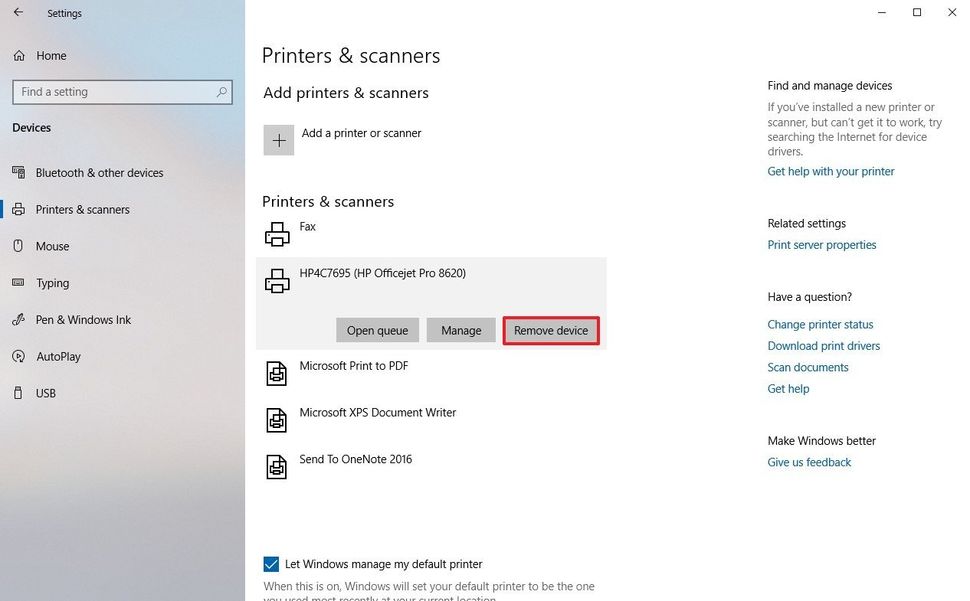
Dengan mengikuti langkah-langkah yang telah diuraikan, Anda dapat menghapus printer dengan mudah dan efisien di Windows 10. Ingatlah untuk selalu berhati-hati saat menghapus perangkat, dan jangan ragu untuk memeriksa ulang pengaturan Anda sebelum menghapus printer. Selamat mencoba!
Panduan Pertanyaan dan Jawaban
Apakah menghapus printer melalui Settings dan Control Panel memiliki perbedaan?
Ya, terdapat perbedaan dalam cara penghapusan. Settings lebih sederhana dan fokus pada perangkat yang terhubung saat ini, sementara Control Panel memberikan kontrol yang lebih luas termasuk printer yang pernah terhubung.
Bagaimana cara mencegah printer terinstal ulang secara otomatis?
Anda dapat menonaktifkan opsi “Install driver automatically” di Device Manager.