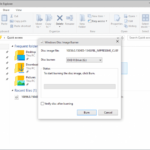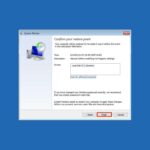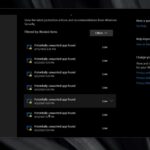Cara menghapus password laptop windows 10 – Bosan dengan password laptop Windows 10 yang rumit dan sulit diingat? Tenang, Anda tidak sendirian! Banyak pengguna Windows 10 yang ingin menyingkirkan password laptop mereka agar proses login lebih mudah dan cepat. Artikel ini akan memandu Anda melalui langkah-langkah sederhana untuk menghapus password laptop Windows 10, baik untuk akun Microsoft maupun akun lokal. Siap untuk mengucapkan selamat tinggal pada password laptop Anda?
Tergantung pada jenis akun yang Anda gunakan, ada dua cara untuk menghapus password laptop Windows 10: melalui akun Microsoft dan melalui akun lokal. Kedua metode ini memiliki langkah-langkah yang berbeda, jadi pastikan Anda memahami jenis akun yang Anda gunakan sebelum memulai proses penghapusan password.
Mengenal Jenis Kata Sandi
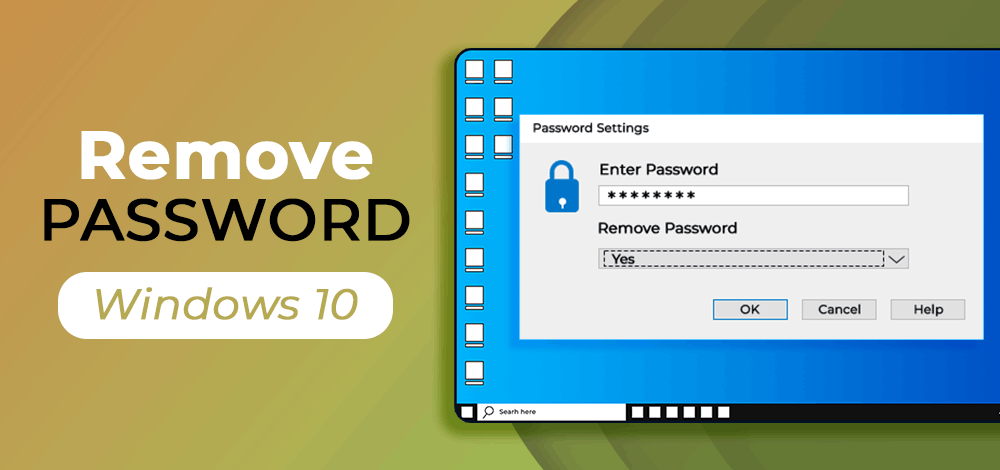
Sebelum kita membahas cara menghapus kata sandi laptop Windows 10, penting untuk memahami jenis kata sandi yang mungkin Anda gunakan. Ada dua jenis utama kata sandi yang digunakan pada Windows 10, yaitu kata sandi akun Microsoft dan kata sandi login lokal.
Kata Sandi Akun Microsoft
Kata sandi akun Microsoft adalah kata sandi yang Anda gunakan untuk mengakses akun Microsoft Anda. Akun ini merupakan akun universal yang dapat Anda gunakan untuk mengakses berbagai layanan Microsoft, seperti OneDrive, Xbox Live, dan Outlook.com. Ketika Anda menggunakan akun Microsoft untuk login ke Windows 10, Anda dapat mengakses semua data dan pengaturan akun Microsoft Anda di perangkat Windows Anda.
Kata Sandi Login Lokal
Kata sandi login lokal adalah kata sandi yang khusus untuk perangkat Windows Anda. Kata sandi ini tidak terhubung dengan akun Microsoft Anda dan hanya berlaku untuk perangkat tersebut. Anda dapat membuat akun pengguna lokal di Windows 10 tanpa menggunakan akun Microsoft.
Contoh Ilustrasi
Bayangkan Anda memiliki dua buah akun: akun Facebook dan akun email Gmail. Kedua akun ini memiliki kata sandi yang berbeda. Akun Facebook Anda seperti akun Microsoft, yaitu akun universal yang Anda gunakan untuk mengakses layanan Facebook di berbagai perangkat. Sedangkan akun Gmail Anda seperti kata sandi login lokal, yaitu kata sandi yang hanya berlaku untuk akun email Anda di perangkat Anda.
Menghapus Kata Sandi Akun Microsoft
Jika Anda ingin menghapus kata sandi akun Microsoft yang terhubung dengan laptop Windows 10, ada beberapa cara yang bisa Anda lakukan. Anda bisa menggunakan aplikasi “Settings” pada Windows 10 atau menggunakan situs web Microsoft. Berikut langkah-langkah yang bisa Anda ikuti.
Menghapus Kata Sandi Akun Microsoft Menggunakan Aplikasi “Settings”
Anda dapat menghapus kata sandi akun Microsoft Anda dengan menggunakan aplikasi “Settings” pada Windows 10. Berikut langkah-langkahnya:
- Buka aplikasi “Settings” dengan menekan tombol Windows + I.
- Pilih “Accounts”.
- Pilih “Your info”.
- Klik “Sign in with a Microsoft account instead”.
- Masukkan kata sandi akun Microsoft Anda saat diminta.
- Pilih “Next”.
- Pilih “Remove”.
- Masukkan kata sandi akun Microsoft Anda sekali lagi untuk mengonfirmasi.
- Pilih “Remove”.
Menghapus Kata Sandi Akun Microsoft Menggunakan Situs Web Microsoft
Anda juga dapat menghapus kata sandi akun Microsoft Anda dengan menggunakan situs web Microsoft. Berikut langkah-langkahnya:
- Buka situs web Microsoft di browser Anda.
- Masuk ke akun Microsoft Anda.
- Pilih “Security”.
- Pilih “More security options”.
- Pilih “Change password”.
- Masukkan kata sandi akun Microsoft Anda saat diminta.
- Pilih “Next”.
- Pilih “Remove”.
- Masukkan kata sandi akun Microsoft Anda sekali lagi untuk mengonfirmasi.
- Pilih “Remove”.
Tabel Langkah-langkah Menghapus Kata Sandi Akun Microsoft
Berikut tabel yang berisi langkah-langkah menghapus kata sandi akun Microsoft pada Windows 10:
| Langkah | Keterangan |
|---|---|
| 1 | Buka aplikasi “Settings” dengan menekan tombol Windows + I. |
| 2 | Pilih “Accounts”. |
| 3 | Pilih “Your info”. |
| 4 | Klik “Sign in with a Microsoft account instead”. |
| 5 | Masukkan kata sandi akun Microsoft Anda saat diminta. |
| 6 | Pilih “Next”. |
| 7 | Pilih “Remove”. |
| 8 | Masukkan kata sandi akun Microsoft Anda sekali lagi untuk mengonfirmasi. |
| 9 | Pilih “Remove”. |
Menghapus Kata Sandi Login Lokal
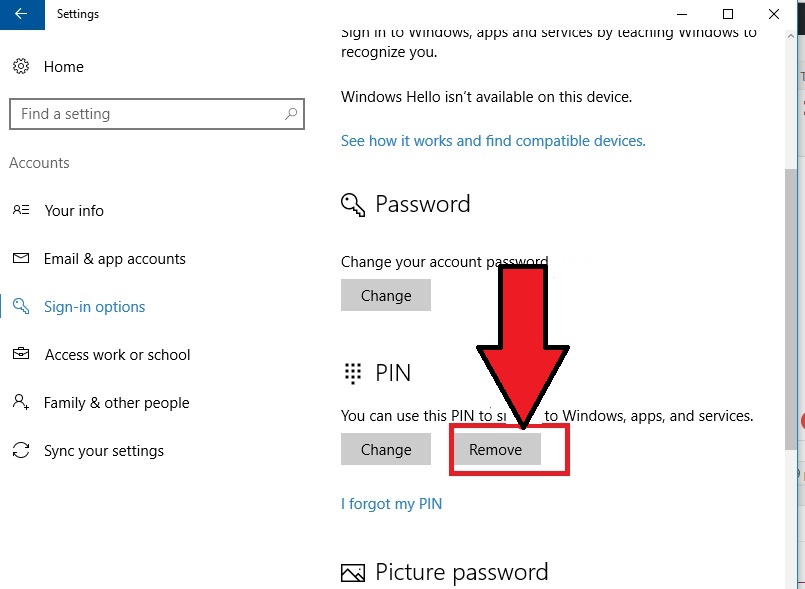
Setelah berhasil masuk ke Windows 10, Anda dapat menghapus kata sandi login lokal yang sebelumnya digunakan untuk masuk ke akun Anda. Menghapus kata sandi login lokal ini akan memungkinkan Anda untuk masuk ke Windows 10 tanpa memasukkan kata sandi lagi. Namun, ingatlah bahwa menghapus kata sandi login lokal juga akan menghilangkan perlindungan keamanan pada akun Anda. Jadi, pertimbangkan dengan cermat sebelum menghapusnya.
Menghapus Kata Sandi Login Lokal dengan Control Panel
Anda dapat menghapus kata sandi login lokal dengan menggunakan aplikasi “Control Panel” pada Windows 10. Berikut langkah-langkahnya:
- Buka “Control Panel” dengan mengetikkan “Control Panel” di kotak pencarian Windows.
- Pilih “User Accounts” dan kemudian klik “User Accounts” lagi.
- Pilih “Create a password for your account” untuk membuka jendela “User Accounts” dan kemudian klik “Change your password”.
- Pada jendela “Change your password”, masukkan kata sandi lama Anda dan biarkan kotak kata sandi baru dan konfirmasi kosong. Kemudian, klik “Change password”.
- Anda akan diminta untuk konfirmasi untuk menghapus kata sandi. Klik “Yes” untuk melanjutkan.
Menghapus Kata Sandi Login Lokal dengan Netplwiz
Anda juga dapat menghapus kata sandi login lokal dengan menggunakan aplikasi “Netplwiz” pada Windows 10. Berikut langkah-langkahnya:
- Tekan tombol Windows + R pada keyboard untuk membuka jendela “Run”.
- Ketik “netplwiz” di kotak “Open” dan tekan Enter.
- Pada jendela “User Accounts”, hapus centang pada kotak “Users must enter a username and password to use this computer”.
- Klik “Apply” dan kemudian “OK” untuk menyimpan perubahan.
Setelah Anda menghapus kata sandi login lokal, Anda perlu mengatur akun administrator untuk keamanan yang lebih baik. Anda dapat mengatur akun administrator dengan membuka “Control Panel”, memilih “User Accounts”, dan kemudian klik “Manage another account”. Kemudian, pilih akun administrator dan klik “Change account type”. Terakhir, pilih “Administrator” dan klik “OK”.
Tips Tambahan
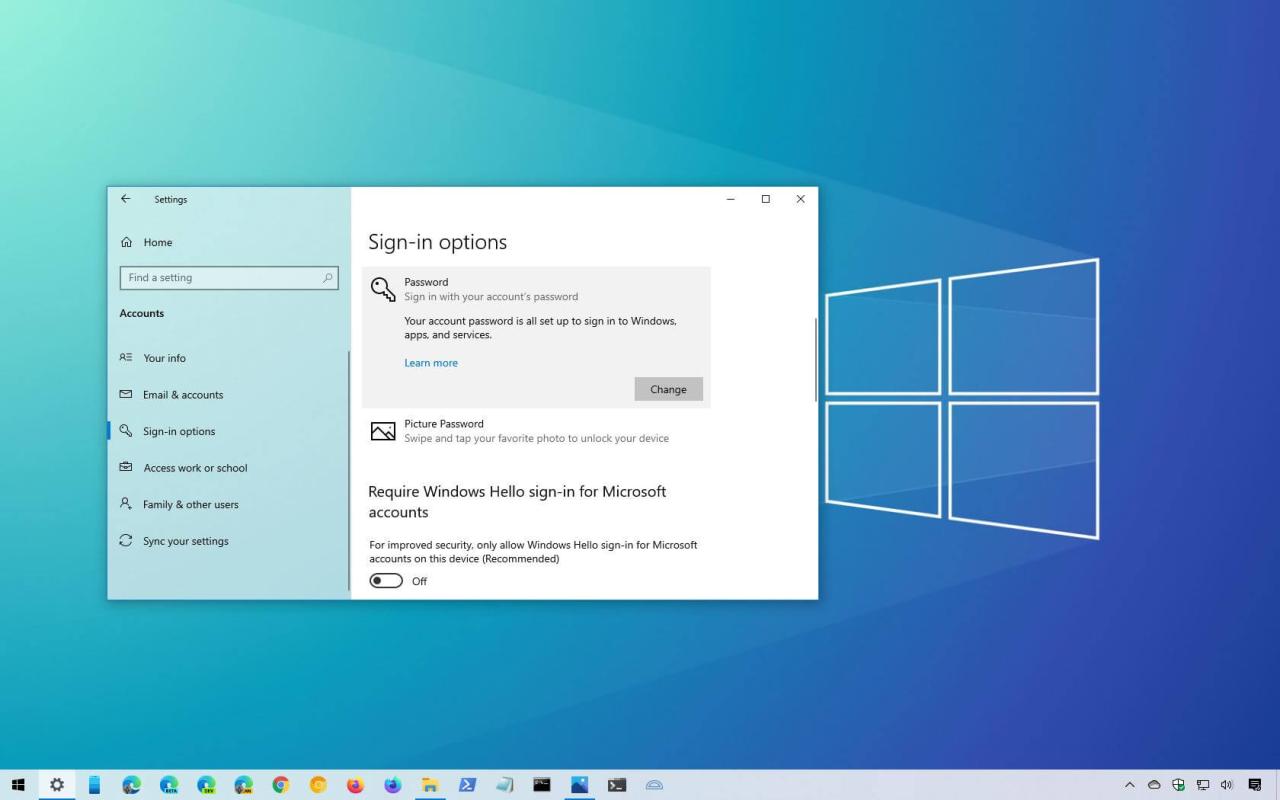
Setelah berhasil menghapus kata sandi laptop Windows 10, ada beberapa langkah penting yang perlu Anda perhatikan untuk mengamankan akun Anda. Selain itu, ada beberapa cara alternatif untuk masuk ke Windows 10 tanpa kata sandi yang mungkin berguna bagi Anda di masa depan.
Langkah-langkah Mengamankan Akun Windows 10
Berikut adalah beberapa langkah yang bisa Anda lakukan untuk mengamankan akun Windows 10 setelah menghapus kata sandi:
- Segera buat kata sandi baru yang kuat dan unik. Kata sandi yang kuat setidaknya terdiri dari 12 karakter, termasuk kombinasi huruf besar, huruf kecil, angka, dan simbol.
- Aktifkan fitur “Verifikasi Dua Faktor” (2FA) untuk akun Microsoft Anda. Ini akan menambahkan lapisan keamanan ekstra dengan meminta kode verifikasi yang dikirim ke perangkat Anda setiap kali Anda masuk.
- Pertimbangkan untuk menggunakan kata sandi pengelola. Kata sandi pengelola akan membantu Anda menyimpan dan mengatur kata sandi Anda secara aman, sehingga Anda tidak perlu mengingat semuanya.
- Pastikan perangkat Anda selalu diperbarui dengan pembaruan keamanan terbaru dari Microsoft. Pembaruan ini seringkali menyertakan perbaikan keamanan yang dapat melindungi perangkat Anda dari serangan jahat.
Cara Alternatif Login ke Windows 10 Tanpa Kata Sandi, Cara menghapus password laptop windows 10
Selain menggunakan kata sandi, Anda juga dapat masuk ke Windows 10 dengan beberapa cara alternatif, seperti:
- PIN: PIN adalah alternatif yang lebih mudah diingat daripada kata sandi. Anda dapat membuat PIN yang terdiri dari angka atau kombinasi huruf dan angka.
- Kata Sandi Gambar: Anda dapat menggunakan kata sandi gambar sebagai cara alternatif untuk masuk ke Windows 10. Dengan kata sandi gambar, Anda akan diminta untuk menggambar beberapa pola pada gambar yang Anda pilih.
- Biometrik: Jika perangkat Anda dilengkapi dengan sensor sidik jari atau kamera inframerah, Anda dapat menggunakan fitur biometrik untuk masuk ke Windows 10. Ini memungkinkan Anda untuk masuk ke Windows 10 hanya dengan menggunakan sidik jari atau wajah Anda.
Mengenal Kata Sandi Gambar
Kata sandi gambar adalah fitur keamanan yang memungkinkan Anda untuk masuk ke Windows 10 dengan menggambar beberapa pola pada gambar yang Anda pilih. Berikut cara mengatur kata sandi gambar:
1. Buka menu “Pengaturan” (Settings) di Windows 10.
2. Pilih “Akun” (Accounts).
3. Pilih “Opsi Masuk” (Sign-in options).
4. Klik “Tambahkan” (Add) di bawah “Kata Sandi Gambar” (Picture Password).
5. Pilih gambar yang ingin Anda gunakan sebagai kata sandi gambar.
6. Gambar tiga pola berbeda pada gambar yang Anda pilih. Pola ini akan menjadi kata sandi gambar Anda.
7. Konfirmasikan pola yang Anda gambar.
Setelah Anda mengatur kata sandi gambar, Anda dapat menggunakannya untuk masuk ke Windows 10 dengan menggambar pola yang sama pada gambar yang Anda pilih.
Simpulan Akhir: Cara Menghapus Password Laptop Windows 10
Setelah berhasil menghapus password laptop Windows 10, pastikan Anda mengamankan akun Anda dengan metode alternatif, seperti PIN, gambar, atau biometrik. Jangan lupa untuk membuat backup data penting dan selalu perbarui sistem operasi Anda untuk mencegah akses yang tidak sah. Selamat menikmati kemudahan login ke laptop Windows 10 tanpa password!
Jawaban untuk Pertanyaan Umum
Apa yang terjadi jika saya menghapus password akun Microsoft?
Anda tetap dapat mengakses akun Microsoft Anda melalui browser web atau aplikasi lain, tetapi Anda harus memasukkan password untuk mengaksesnya.
Apakah aman menghapus password laptop Windows 10?
Ya, aman jika Anda menggunakan metode yang benar dan mengamankan akun Anda dengan metode alternatif seperti PIN atau gambar.
Bagaimana cara saya mengatur password baru setelah menghapus password lama?
Anda dapat mengatur password baru melalui “Settings” atau “Control Panel” pada Windows 10.