Cara menghapus password di laptop windows 10 – Laptop Windows 10 Anda terasa lebih aman dengan password, tapi bagaimana jika Anda ingin menghapusnya? Tak perlu khawatir, menghapus password di Windows 10 bisa dilakukan dengan mudah dan cepat. Artikel ini akan memandu Anda melalui berbagai metode untuk menghapus password, baik saat login, mengakses file, menjalankan program, atau menggunakan aplikasi tertentu.
Kami akan membahas cara menghapus password melalui akun Microsoft, “Local Account”, pengaturan File Explorer, dan pengaturan aplikasi. Anda juga akan menemukan informasi penting tentang dampak positif dan negatif dari menghapus password di Windows 10.
Cara Menghapus Password Windows 10 Saat Login
Bosan dengan password yang rumit dan selalu lupa? Ingin masuk ke laptop Windows 10 tanpa perlu mengetik password lagi? Tenang, ada beberapa cara mudah untuk menghapus password Windows 10 saat login. Artikel ini akan membahas dua metode yang umum digunakan, yaitu melalui akun Microsoft dan Local Account. Simak penjelasan lengkapnya di bawah ini!
Menghapus Password Melalui Akun Microsoft
Jika Anda menggunakan akun Microsoft untuk masuk ke Windows 10, Anda dapat menghapus password dengan mudah melalui situs web Microsoft. Berikut langkah-langkahnya:
- Buka browser web Anda dan kunjungi situs web https://account.microsoft.com/account/.
- Masuk dengan akun Microsoft yang Anda gunakan untuk masuk ke Windows 10.
- Setelah masuk, klik pada menu “Security” yang berada di sebelah kiri layar.
- Cari opsi “More security options” dan klik pada menu tersebut.
- Anda akan menemukan pilihan untuk “Change password” dan “Remove password.” Klik pada “Remove password.”
- Masukkan password akun Microsoft Anda untuk mengkonfirmasi permintaan penghapusan password.
- Anda akan diminta untuk memverifikasi identitas Anda melalui email atau nomor telepon yang terdaftar.
- Setelah verifikasi berhasil, password Anda akan dihapus. Anda sekarang dapat masuk ke Windows 10 tanpa perlu mengetik password.
Menghapus Password Melalui Local Account
Jika Anda menggunakan Local Account untuk masuk ke Windows 10, Anda dapat menghapus password dengan menggunakan fitur “Netplwiz” yang tersedia di Windows. Berikut langkah-langkahnya:
- Tekan tombol “Windows” + “R” pada keyboard untuk membuka kotak “Run”.
- Ketik “netplwiz” pada kotak “Run” dan tekan “Enter”.
- Pada jendela “User Accounts”, hilangkan centang pada kotak “Users must enter a username and password to use this computer”.
- Klik “Apply” dan kemudian “OK”.
- Anda akan diminta untuk memasukkan password akun Local Account Anda. Masukkan password Anda dan klik “OK”.
- Anda sekarang dapat masuk ke Windows 10 tanpa perlu mengetik password.
Perbandingan Metode Penghapusan Password
Berikut perbandingan antara menghapus password melalui akun Microsoft dan Local Account:
| Metode | Kelebihan | Kekurangan |
|---|---|---|
| Akun Microsoft | Mudah diakses dan diubah melalui situs web Microsoft. | Membutuhkan koneksi internet untuk mengakses akun Microsoft. |
| Local Account | Tidak membutuhkan koneksi internet untuk menghapus password. | Tidak dapat diakses dan diubah melalui situs web. |
Menghapus Password Windows 10 Saat Mengakses File
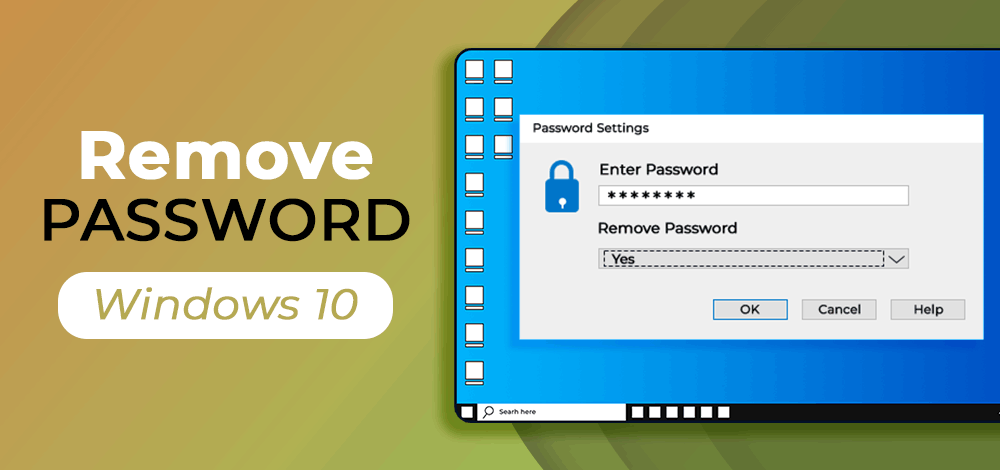
Pernahkah Anda menemukan file atau folder yang terkunci dengan password di laptop Windows 10 Anda? Atau mungkin Anda ingin menghapus password yang sebelumnya Anda pasang pada file tertentu? Tenang, Windows 10 menyediakan cara yang mudah untuk menghapus password pada file dan folder, sehingga Anda dapat mengaksesnya dengan mudah.
Menghapus Password Melalui File Explorer
Untuk menghapus password pada file atau folder di Windows 10, Anda dapat menggunakan fitur “File Explorer”. Berikut langkah-langkahnya:
- Buka “File Explorer” dengan menekan tombol “Windows + E” atau dengan mengklik ikon “File Explorer” di taskbar.
- Cari file atau folder yang ingin Anda hapus password-nya.
- Klik kanan pada file atau folder tersebut, lalu pilih “Properties”.
- Pada jendela “Properties”, klik tab “General”.
- Pada bagian “Attributes”, hapus centang pada kotak “Read-only”.
- Klik “Apply” dan kemudian “OK” untuk menyimpan perubahan.
Sebagai contoh, jika Anda ingin menghapus password pada file bernama “Dokumen Rahasia.docx”, Anda dapat mengikuti langkah-langkah di atas. Setelah Anda menghapus centang pada kotak “Read-only”, file tersebut akan dapat diakses tanpa memerlukan password.
Menghapus Password Windows 10 Untuk Aplikasi Tertentu
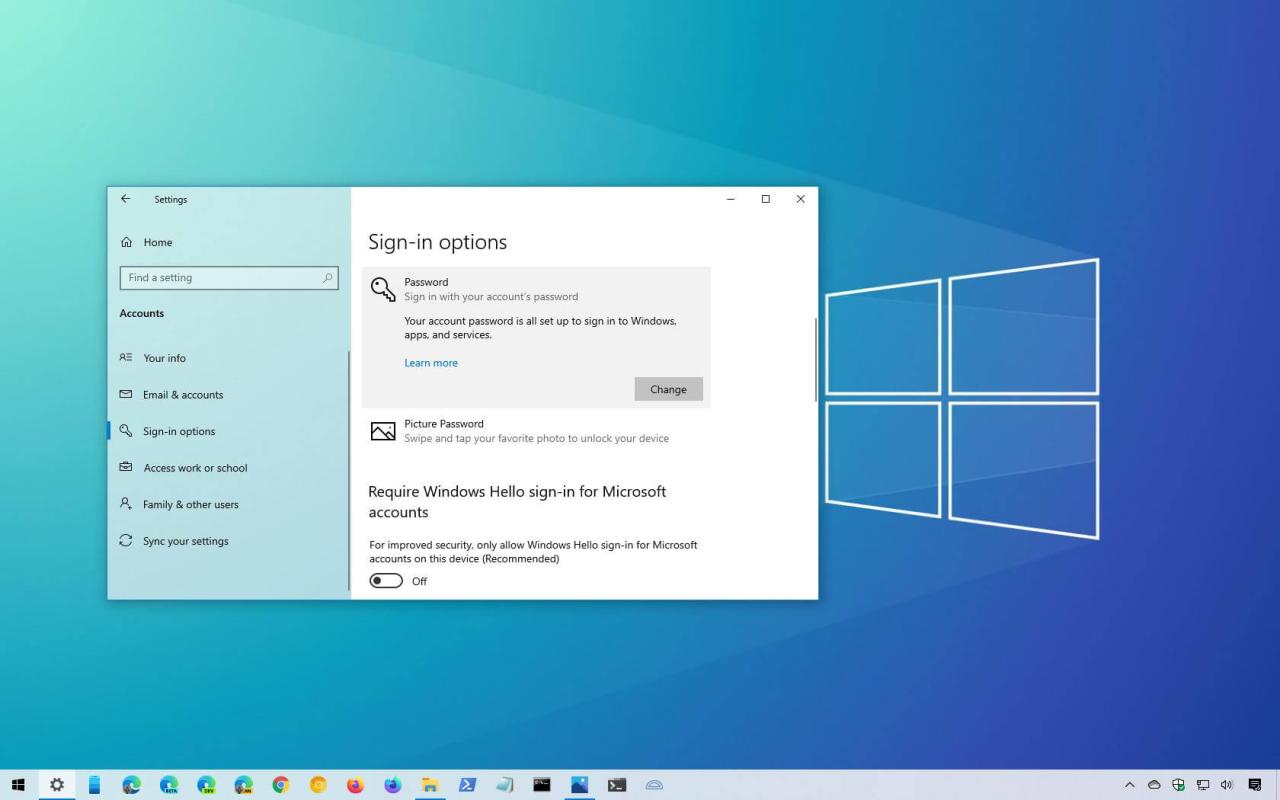
Salah satu cara untuk meningkatkan keamanan pada laptop Windows 10 adalah dengan menggunakan password. Password ini bisa digunakan untuk mengakses akun Windows, aplikasi tertentu, atau bahkan folder pribadi. Namun, terkadang password ini bisa menjadi penghalang bagi Anda saat ingin menggunakan aplikasi tertentu, terutama jika Anda lupa passwordnya.
Jika Anda ingin menghapus password untuk aplikasi tertentu, Anda dapat melakukannya melalui pengaturan aplikasi tersebut. Cara ini memungkinkan Anda untuk mengakses aplikasi tanpa harus memasukkan password lagi.
Menghapus Password Melalui Pengaturan Aplikasi
Langkah-langkah untuk menghapus password melalui pengaturan aplikasi bisa berbeda-beda, tergantung pada aplikasi yang Anda gunakan. Berikut adalah contoh langkah-langkah untuk menghapus password pada aplikasi tertentu:
Sebagai contoh, untuk menghapus password pada aplikasi Adobe Acrobat Reader DC, Anda dapat mengikuti langkah-langkah berikut:
- Buka aplikasi Adobe Acrobat Reader DC.
- Klik menu “Edit” dan pilih “Preferences”.
- Pilih “Security (Enhanced)” pada panel sebelah kiri.
- Pada tab “Password Security”, hapus centang pada opsi “Require a password to open documents”.
- Klik “OK” untuk menyimpan perubahan.
Setelah Anda menghapus password, Anda dapat mengakses aplikasi tersebut tanpa harus memasukkan password lagi.
Menghapus Password Windows 10 Saat Menjalankan Program
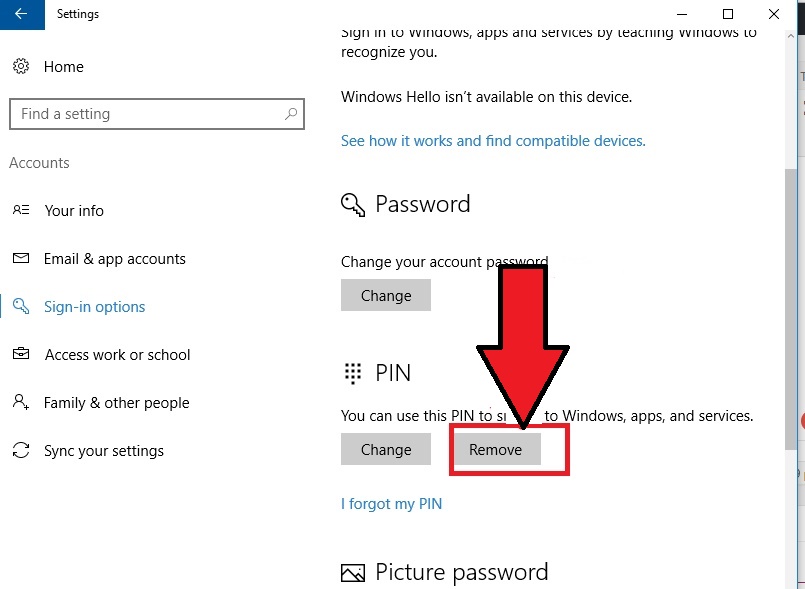
Terkadang, Anda mungkin perlu menghapus password yang digunakan untuk menjalankan program tertentu di Windows 10. Misalnya, Anda mungkin telah lupa password untuk program yang telah lama Anda gunakan, atau Anda mungkin ingin membuat program tersebut dapat diakses oleh orang lain tanpa harus memberikan password. Untungnya, ada beberapa cara untuk menghapus password ini, dan kami akan membahasnya di sini.
Menghapus Password Melalui Pengaturan Program
Kebanyakan program memiliki pengaturan sendiri untuk mengelola password. Anda dapat mencoba menghapus password melalui pengaturan program dengan mengikuti langkah-langkah berikut:
- Buka program yang ingin Anda hapus password-nya.
- Cari menu “Pengaturan” atau “Opsi” di program tersebut.
- Cari bagian yang terkait dengan password, biasanya di bagian “Keamanan” atau “Akun”.
- Pilih opsi untuk menghapus password atau mengatur ulang password.
- Ikuti petunjuk yang diberikan oleh program untuk menyelesaikan proses penghapusan password.
Sebagai contoh, pada program Adobe Photoshop, Anda dapat menghapus password dengan membuka menu “Edit” > “Preferences” > “Security” > “Password” dan kemudian memilih “Remove Password”.
Pentingnya Menghapus Password Windows 10
Menghapus password Windows 10 mungkin tampak seperti langkah yang tidak perlu, tetapi sebenarnya memiliki sejumlah manfaat yang dapat meningkatkan pengalaman penggunaan komputer Anda. Dari mempercepat proses login hingga meningkatkan keamanan, berikut beberapa alasan mengapa menghapus password Windows 10 bisa menjadi pilihan yang tepat.
Alasan Menghapus Password Windows 10
Ada beberapa alasan kuat mengapa menghapus password Windows 10 bisa menjadi pilihan yang bijaksana. Berikut adalah beberapa di antaranya:
- Login Lebih Cepat: Menghapus password berarti Anda tidak perlu lagi mengetikkan password setiap kali Anda masuk ke komputer. Hal ini dapat menghemat waktu dan membuat proses login menjadi lebih cepat dan efisien.
- Meningkatkan Keamanan: Dengan menghapus password, Anda menghilangkan risiko lupa password atau akun Anda dibobol oleh orang lain. Anda dapat mengandalkan metode autentikasi lain yang lebih aman, seperti PIN atau biometrik, untuk melindungi akun Anda.
- Meningkatkan Privasi: Menghapus password dapat meningkatkan privasi Anda dengan mencegah orang lain mengakses akun Anda tanpa izin. Jika Anda berbagi komputer dengan orang lain, ini dapat memberikan lapisan keamanan tambahan.
Contoh Dampak Positif Menghapus Password, Cara menghapus password di laptop windows 10
Bayangkan Anda seorang profesional yang sering bepergian dan menggunakan laptop untuk bekerja. Setiap kali Anda tiba di hotel, Anda harus memasukkan password untuk mengakses laptop Anda. Ini memakan waktu dan bisa menjadi gangguan. Dengan menghapus password, Anda dapat masuk dengan cepat dan mudah, sehingga Anda dapat langsung mulai bekerja.
Contoh Dampak Negatif Tidak Menghapus Password
Seorang pengguna lupa password akun Windows 10 mereka. Mereka tidak dapat mengakses data penting yang tersimpan di laptop mereka dan harus menghubungi teknisi untuk membantu mereka memulihkan akun. Ini menghabiskan waktu dan biaya, dan mereka kehilangan akses ke data mereka untuk sementara waktu.
Ringkasan Penutup: Cara Menghapus Password Di Laptop Windows 10
Dengan memahami berbagai metode dan konsekuensi dari menghapus password, Anda dapat memilih cara yang tepat untuk meningkatkan keamanan dan kemudahan akses di laptop Windows 10 Anda. Ingat, penting untuk menimbang risiko dan manfaat sebelum menghapus password, dan selalu menjaga keamanan akun Anda.
Ringkasan FAQ
Apakah menghapus password akan membuat laptop saya lebih rentan terhadap serangan?
Ya, menghapus password dapat membuat laptop Anda lebih rentan terhadap serangan. Sebaiknya gunakan password yang kuat dan aktifkan fitur keamanan tambahan seperti Windows Defender.
Apakah saya bisa menghapus password tanpa kehilangan data?
Ya, menghapus password tidak akan menghapus data Anda. Namun, sebaiknya Anda membuat cadangan data penting sebelum melakukan perubahan besar pada sistem operasi.
Bagaimana jika saya lupa password setelah menghapusnya?
Jika Anda lupa password setelah menghapusnya, Anda mungkin perlu melakukan reset password melalui akun Microsoft atau menggunakan alat pemulihan data khusus.






