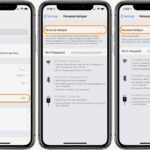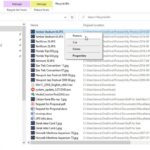Cara menghapus jaringan wifi di laptop windows 7 – Bosan dengan jaringan Wi-Fi lama yang tidak terpakai di laptop Windows 7? Atau mungkin Anda ingin menambahkan jaringan baru? Tenang, menghapus jaringan Wi-Fi yang tersimpan di laptop Windows 7 ternyata mudah dilakukan. Anda dapat melakukannya dengan beberapa langkah sederhana yang akan dijelaskan di sini.
Artikel ini akan membahas cara menghapus jaringan Wi-Fi yang tersimpan di laptop Windows 7, mulai dari memahami jaringan Wi-Fi hingga mengatasi masalah koneksi yang mungkin terjadi. Mari kita mulai!
Memahami Jaringan Wi-Fi di Laptop Windows 7: Cara Menghapus Jaringan Wifi Di Laptop Windows 7
Jaringan Wi-Fi merupakan teknologi nirkabel yang memungkinkan perangkat elektronik seperti laptop untuk terhubung ke internet atau jaringan lokal tanpa menggunakan kabel. Pada laptop Windows 7, jaringan Wi-Fi berperan penting dalam menghubungkan laptop ke internet, berbagi data dengan perangkat lain, dan mengakses berbagai layanan online.
Jenis-Jenis Koneksi Wi-Fi
Koneksi Wi-Fi pada laptop Windows 7 dapat dibedakan menjadi beberapa jenis, antara lain:
- Wi-Fi 802.11b/g/n: Merupakan standar Wi-Fi yang paling umum digunakan. Standar ini menawarkan kecepatan transfer data yang berbeda-beda, dengan Wi-Fi 802.11n yang paling cepat.
- Wi-Fi 802.11ac: Standar Wi-Fi yang lebih baru dengan kecepatan transfer data yang lebih tinggi dibandingkan dengan standar sebelumnya. Standar ini juga menawarkan jangkauan yang lebih luas.
- Wi-Fi 802.11ax: Standar Wi-Fi terbaru dengan kecepatan transfer data yang sangat tinggi dan kemampuan untuk menangani banyak perangkat secara bersamaan. Standar ini juga menawarkan efisiensi energi yang lebih baik.
Ilustrasi Jaringan Wi-Fi pada Laptop
Bayangkan sebuah laptop Windows 7 yang ingin terhubung ke internet melalui jaringan Wi-Fi. Laptop tersebut memiliki kartu jaringan Wi-Fi yang berfungsi sebagai antena untuk menangkap sinyal Wi-Fi. Saat laptop berada di dekat router Wi-Fi, kartu jaringan Wi-Fi akan mendeteksi sinyal Wi-Fi yang dipancarkan oleh router. Jika sinyal Wi-Fi terdeteksi, laptop akan menampilkan daftar jaringan Wi-Fi yang tersedia.
Pengguna dapat memilih jaringan Wi-Fi yang ingin dihubungkan, dan jika jaringan tersebut memiliki sandi, pengguna harus memasukkan sandi yang benar untuk terhubung. Setelah terhubung, laptop akan mendapatkan alamat IP dari router, dan kemudian dapat mengakses internet atau jaringan lokal.
Mengakses Pengaturan Jaringan Wi-Fi

Setelah kamu menemukan jaringan Wi-Fi yang ingin dihapus, langkah selanjutnya adalah mengakses pengaturan jaringan Wi-Fi di Windows 7. Berikut adalah langkah-langkah yang bisa kamu ikuti.
Langkah-langkah Mengakses Pengaturan Jaringan Wi-Fi
Untuk mengakses pengaturan jaringan Wi-Fi di Windows 7, kamu bisa mengikuti langkah-langkah berikut:
| Langkah | Gambar Ilustrasi | Keterangan |
|---|---|---|
| 1. Klik ikon jaringan di taskbar, yang biasanya terletak di pojok kanan bawah layar. |
Gambar ilustrasi menunjukkan ikon jaringan di taskbar, yang biasanya terletak di pojok kanan bawah layar. Ikon ini berbentuk seperti antena Wi-Fi atau kabel Ethernet, tergantung pada koneksi yang aktif. |
Klik ikon ini untuk melihat daftar jaringan Wi-Fi yang tersedia. |
| 2. Pilih “Open Network and Sharing Center” dari menu yang muncul. |
Gambar ilustrasi menunjukkan menu yang muncul setelah mengklik ikon jaringan di taskbar. Menu ini berisi beberapa pilihan, salah satunya adalah “Open Network and Sharing Center”. |
Pilihan ini akan membuka jendela Network and Sharing Center. |
| 3. Di jendela Network and Sharing Center, klik “Manage wireless networks”. |
Gambar ilustrasi menunjukkan jendela Network and Sharing Center, yang berisi beberapa pilihan, salah satunya adalah “Manage wireless networks”. |
Pilihan ini akan membuka jendela Manage Wireless Networks, yang berisi daftar jaringan Wi-Fi yang pernah terhubung ke laptop. |
Menghapus Jaringan Wi-Fi yang Tersimpan
Nah, setelah berhasil terhubung ke jaringan Wi-Fi, terkadang kita perlu menghapus jaringan Wi-Fi yang sudah tersimpan di laptop Windows 7. Ini berguna jika kita ingin menghapus jaringan yang sudah tidak digunakan lagi atau ingin mengganti dengan jaringan baru.
Cara Menghapus Jaringan Wi-Fi yang Tersimpan
Untuk menghapus jaringan Wi-Fi yang tersimpan di Windows 7, Anda dapat mengikuti langkah-langkah berikut:
- Klik ikon jaringan di taskbar Windows 7.
- Pilih “Open Network and Sharing Center”.
- Di jendela “Network and Sharing Center”, klik “Manage wireless networks”.
- Daftar jaringan Wi-Fi yang tersimpan akan muncul. Pilih jaringan Wi-Fi yang ingin Anda hapus, lalu klik tombol “Remove”.
- Konfirmasi penghapusan jaringan Wi-Fi dengan mengklik “Yes”.
Setelah mengikuti langkah-langkah di atas, jaringan Wi-Fi yang Anda pilih akan dihapus dari daftar jaringan Wi-Fi yang tersimpan di laptop Anda.
Menambahkan Jaringan Wi-Fi Baru
Setelah menghapus jaringan Wi-Fi yang tidak diperlukan, Anda mungkin perlu menambahkan jaringan Wi-Fi baru ke laptop Anda. Windows 7 menyediakan cara yang mudah untuk menambahkan jaringan Wi-Fi baru. Anda hanya perlu mengikuti beberapa langkah sederhana.
Langkah-langkah Menambahkan Jaringan Wi-Fi Baru, Cara menghapus jaringan wifi di laptop windows 7
Berikut adalah langkah-langkah untuk menambahkan jaringan Wi-Fi baru di Windows 7:
| Langkah | Ilustrasi | Keterangan |
|---|---|---|
| 1. Klik ikon jaringan di taskbar, biasanya terletak di pojok kanan bawah layar. |
Ilustrasi: Ikon jaringan di taskbar yang menunjukkan jaringan Wi-Fi yang tersedia. |
Ikon jaringan ini akan menampilkan daftar jaringan Wi-Fi yang tersedia di sekitar Anda. |
| 2. Pilih jaringan Wi-Fi yang ingin Anda sambungkan. |
Ilustrasi: Daftar jaringan Wi-Fi yang tersedia dengan nama jaringan, kekuatan sinyal, dan ikon kunci untuk jaringan yang terenkripsi. |
Nama jaringan Wi-Fi biasanya ditampilkan bersama dengan kekuatan sinyalnya. Jika jaringan tersebut memerlukan kata sandi, ikon kunci akan ditampilkan di sampingnya. |
| 3. Jika jaringan memerlukan kata sandi, masukkan kata sandi di kotak dialog yang muncul. |
Ilustrasi: Kotak dialog yang meminta kata sandi jaringan Wi-Fi. |
Pastikan Anda memasukkan kata sandi yang benar agar dapat terhubung ke jaringan Wi-Fi. |
| 4. Klik tombol “Connect” atau “Sambungkan”. |
Ilustrasi: Tombol “Connect” atau “Sambungkan” di kotak dialog. |
Laptop Anda akan mencoba terhubung ke jaringan Wi-Fi yang dipilih. |
| 5. Jika koneksi berhasil, ikon jaringan di taskbar akan berubah menjadi hijau dan menunjukkan nama jaringan Wi-Fi yang terhubung. |
Ilustrasi: Ikon jaringan di taskbar yang menunjukkan koneksi jaringan Wi-Fi yang berhasil. |
Anda sekarang dapat menggunakan koneksi internet melalui jaringan Wi-Fi yang baru ditambahkan. |
Mengatasi Masalah Koneksi Wi-Fi

Setelah menghapus jaringan Wi-Fi di laptop Windows 7, Anda mungkin mengalami beberapa masalah koneksi Wi-Fi. Masalah ini bisa terjadi karena berbagai faktor, mulai dari kesalahan konfigurasi hingga masalah pada perangkat keras. Berikut ini beberapa masalah umum yang terjadi pada koneksi Wi-Fi di Windows 7 dan solusi untuk mengatasinya.
Masalah Koneksi Wi-Fi Umum
Berikut beberapa masalah umum yang mungkin Anda temui saat menghubungkan laptop Windows 7 ke jaringan Wi-Fi:
- Laptop tidak menemukan jaringan Wi-Fi.
- Laptop terhubung ke jaringan Wi-Fi, tetapi tidak bisa mengakses internet.
- Laptop terhubung ke jaringan Wi-Fi, tetapi koneksi sering terputus.
- Kecepatan koneksi Wi-Fi lambat.
Solusi untuk Masalah Koneksi Wi-Fi
Berikut beberapa solusi yang dapat Anda coba untuk mengatasi masalah koneksi Wi-Fi di Windows 7:
-
Restart Laptop dan Router
Restart laptop dan router Anda dapat membantu menyelesaikan masalah koneksi Wi-Fi yang sederhana. Restart perangkat ini akan menyegarkan koneksi dan mungkin menyelesaikan masalah yang disebabkan oleh kesalahan sementara.
-
Periksa Koneksi Kabel
Jika Anda menggunakan router, pastikan kabel Ethernet yang menghubungkan router ke modem terpasang dengan benar. Kabel yang longgar atau rusak dapat menyebabkan masalah koneksi Wi-Fi.
-
Perbarui Driver Wi-Fi
Driver Wi-Fi yang usang dapat menyebabkan masalah koneksi. Untuk memperbarui driver Wi-Fi, ikuti langkah-langkah berikut:
- Buka Device Manager dengan mengetik “devmgmt.msc” di kotak pencarian Windows.
- Buka kategori Network adapters.
- Klik kanan pada adapter Wi-Fi Anda dan pilih Update Driver.
- Pilih Search automatically for updated driver software.
Windows akan mencari dan menginstal driver terbaru untuk adapter Wi-Fi Anda.
-
Ubah Pengaturan Wi-Fi
Anda dapat mencoba mengubah beberapa pengaturan Wi-Fi di Windows 7 untuk menyelesaikan masalah koneksi. Berikut beberapa pengaturan yang dapat Anda ubah:
-
Ubah Mode Jaringan
Beberapa router mendukung berbagai mode jaringan Wi-Fi, seperti 802.11b/g/n. Jika Anda mengalami masalah koneksi, coba ubah mode jaringan di router Anda ke mode yang lebih lambat, seperti 802.11b/g.
-
Nonaktifkan Firewall
Firewall dapat memblokir koneksi Wi-Fi. Untuk menonaktifkan firewall sementara, ikuti langkah-langkah berikut:
- Buka Control Panel.
- Pilih System and Security.
- Pilih Windows Firewall.
- Pilih Turn Windows Firewall on or off.
- Pilih Turn off Windows Firewall.
Setelah menonaktifkan firewall, coba hubungkan ke jaringan Wi-Fi lagi.
-
Ubah Saluran Wi-Fi
Jika banyak perangkat menggunakan jaringan Wi-Fi yang sama, saluran Wi-Fi dapat menjadi ramai. Untuk mengubah saluran Wi-Fi, Anda perlu mengakses pengaturan router Anda. Lihat manual router Anda untuk petunjuk tentang cara mengubah saluran Wi-Fi.
-
-
Hubungi Penyedia Layanan Internet
Jika Anda telah mencoba semua solusi di atas dan masih mengalami masalah koneksi Wi-Fi, hubungi penyedia layanan internet Anda. Mungkin ada masalah dengan jaringan internet Anda atau dengan akun Anda.
Kesimpulan
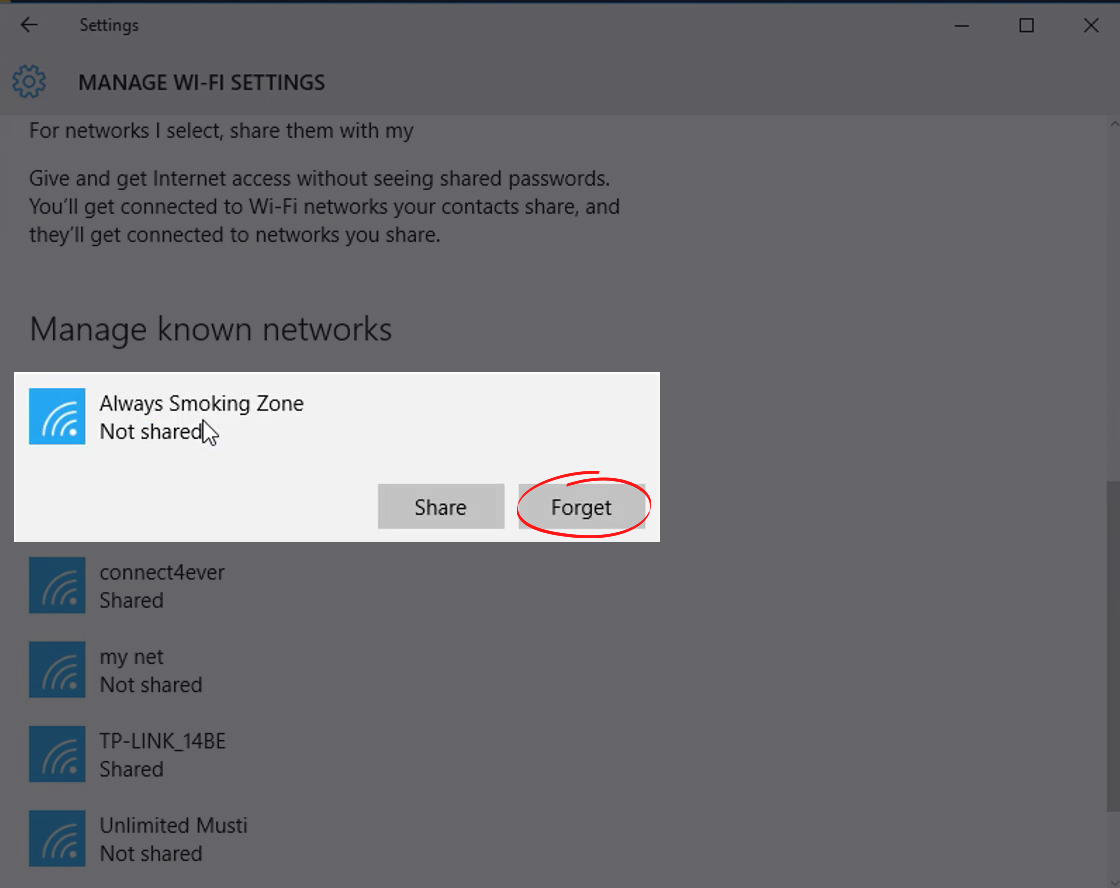
Dengan mengikuti langkah-langkah di atas, Anda dapat dengan mudah menghapus jaringan Wi-Fi yang tersimpan di laptop Windows 7 dan menambahkan jaringan baru yang Anda inginkan. Ingat, pastikan Anda memiliki koneksi internet yang stabil saat menghapus atau menambahkan jaringan Wi-Fi untuk memastikan proses berjalan lancar. Selamat mencoba!
Pertanyaan dan Jawaban
Apakah menghapus jaringan Wi-Fi akan menghapus semua data di laptop?
Tidak, menghapus jaringan Wi-Fi hanya akan menghapus data koneksi ke jaringan tersebut, seperti nama jaringan dan kata sandi. Data lain di laptop Anda tetap aman.
Bagaimana cara mengetahui jaringan Wi-Fi mana yang tersimpan di laptop?
Anda dapat melihat daftar jaringan Wi-Fi yang tersimpan di laptop dengan membuka menu “Network and Sharing Center” dan memilih “Manage wireless networks”.
Apa yang harus dilakukan jika jaringan Wi-Fi yang ingin dihapus tidak muncul di daftar?
Jika jaringan Wi-Fi yang ingin dihapus tidak muncul di daftar, kemungkinan jaringan tersebut sudah terhapus sebelumnya atau tidak pernah tersimpan di laptop Anda.