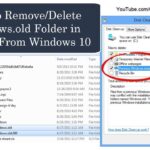Cara menghapus icon di taskbar windows 10 – Bosan dengan ikon yang bertebaran di taskbar Windows 10? Jangan khawatir, membersihkan taskbar dan membuat tampilannya lebih minimalis sangat mudah. Artikel ini akan memandu Anda langkah demi langkah untuk menghapus ikon yang tidak diinginkan, baik itu ikon program, folder, sistem, atau bahkan ikon yang sulit dihapus.
Anda akan mempelajari berbagai metode, mulai dari cara manual hingga pengaturan sistem. Kami juga akan membahas perbedaan antara jenis ikon dan bagaimana cara mengaturnya sesuai kebutuhan Anda. Siap untuk memiliki taskbar yang bersih dan efisien? Mari kita mulai!
Cara Menghapus Icon di Taskbar Windows 10

Taskbar Windows 10 berfungsi sebagai pusat akses cepat ke aplikasi dan program yang sedang berjalan. Namun, terkadang, taskbar bisa terasa penuh dan berantakan karena banyaknya icon yang terpasang. Jika kamu ingin merapikan tampilan taskbar dan hanya menampilkan icon yang sering digunakan, kamu bisa menghapus icon yang tidak diperlukan.
Menghapus Icon Secara Manual
Metode ini memungkinkan kamu untuk menghapus icon secara langsung dari taskbar tanpa melalui pengaturan.
- Klik kanan pada icon yang ingin dihapus di taskbar.
- Pilih “Unpin from Taskbar” dari menu konteks.
Icon tersebut akan langsung terhapus dari taskbar.
Menghapus Icon Melalui Pengaturan
Metode ini memungkinkan kamu untuk mengelola pengaturan taskbar, termasuk menghapus icon, melalui menu pengaturan Windows 10.
- Buka menu “Start” dan pilih “Settings”.
- Pilih “Personalization” dan kemudian “Taskbar”.
- Di bagian “Taskbar”, cari opsi “Taskbar alignment” dan pastikan “Taskbar icons” diaktifkan.
- Pilih “Taskbar icons” untuk melihat daftar icon yang ada di taskbar.
- Matikan tombol “On” untuk icon yang ingin dihapus.
Icon tersebut akan terhapus dari taskbar.
Perbedaan Metode Penghapusan Icon
| Metode | Keuntungan | Kekurangan |
|---|---|---|
| Manual | Cepat dan mudah dilakukan. | Hanya bisa menghapus icon yang ada di taskbar. |
| Pengaturan | Memungkinkan untuk mengelola semua icon di taskbar, termasuk icon yang tidak terlihat di taskbar. | Membutuhkan beberapa langkah untuk mengakses pengaturan taskbar. |
Perbedaan Icon Program dan Icon Folder
Icon program dan icon folder memiliki perbedaan dalam konteks penghapusan.
- Icon program biasanya terhubung dengan aplikasi yang terpasang di komputer. Menghapus icon program dari taskbar hanya akan menyembunyikan icon tersebut, tidak menghapus aplikasi itu sendiri.
- Icon folder biasanya terhubung dengan folder tertentu di komputer. Menghapus icon folder dari taskbar hanya akan menyembunyikan icon tersebut, tidak menghapus folder itu sendiri.
Menghapus Icon Program
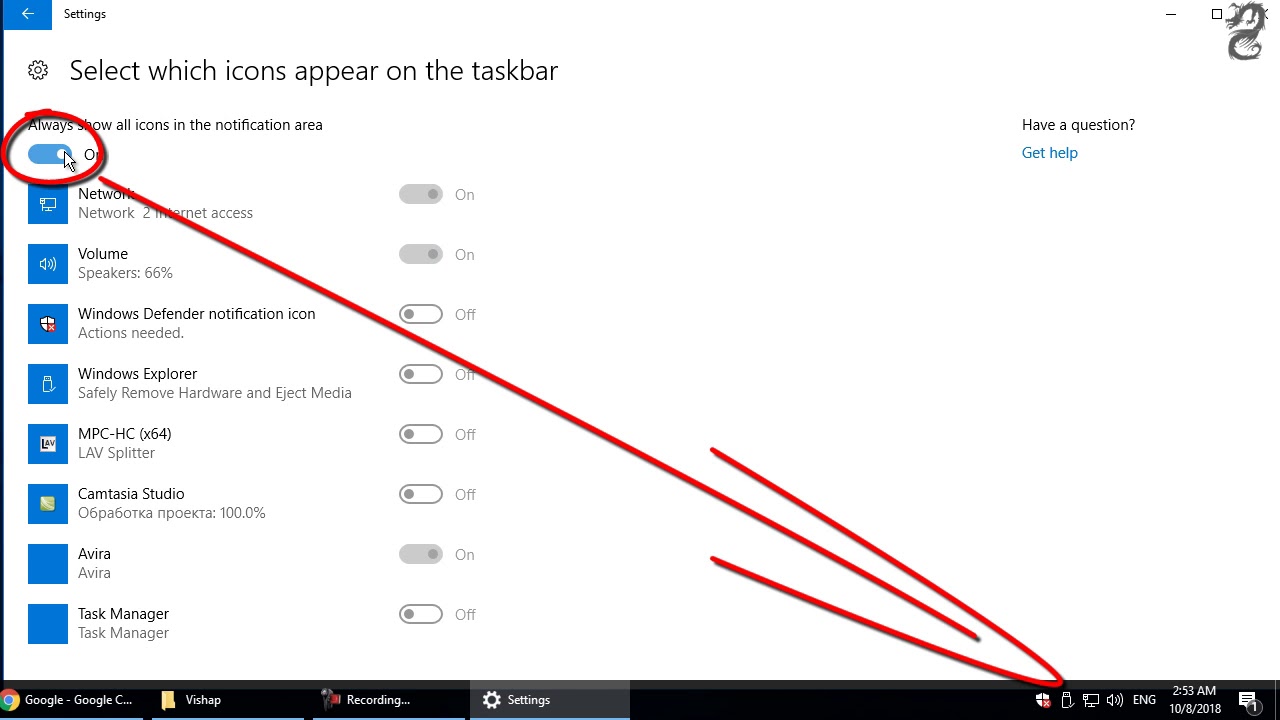
Taskbar Windows 10 adalah tempat yang mudah diakses untuk membuka aplikasi dan program yang sering digunakan. Namun, seiring waktu, taskbar dapat menjadi penuh dengan ikon program yang tidak lagi diperlukan. Untuk menjaga taskbar tetap rapi dan mudah digunakan, Anda perlu mengetahui cara menghapus ikon program yang tidak diinginkan.
Menghapus Icon Program Secara Manual
Cara termudah untuk menghapus ikon program dari taskbar adalah dengan mengklik kanan ikon program dan memilih “Unpin from taskbar”. Cara ini akan menghapus ikon program dari taskbar, tetapi program tersebut tetap terinstal di komputer Anda.
- Klik kanan pada ikon program yang ingin dihapus dari taskbar.
- Pilih “Unpin from taskbar” dari menu konteks.
Menghapus Icon Program yang Tidak Dapat Dihapus Secara Manual
Terkadang, Anda mungkin menemukan ikon program yang tidak dapat dihapus secara manual. Ini mungkin terjadi karena program tersebut terinstal secara default atau karena program tersebut tidak memiliki opsi “Unpin from taskbar”. Untuk mengatasi masalah ini, Anda dapat menggunakan Task Manager.
- Buka Task Manager dengan menekan tombol Ctrl + Shift + Esc.
- Pilih tab “Startup”.
- Cari program yang ingin dihapus dari taskbar.
- Klik kanan pada program tersebut dan pilih “Disable”.
Tips tambahan: Anda juga dapat mencoba menggunakan aplikasi pihak ketiga untuk menghapus ikon program yang tidak diinginkan. Namun, pastikan aplikasi tersebut terpercaya dan tidak mengandung malware.
Menghapus Icon Folder

Setelah membahas cara menghapus icon program di taskbar Windows 10, sekarang kita akan membahas cara menghapus icon folder. Anda mungkin ingin menghapus icon folder dari taskbar untuk membersihkan tampilan atau karena folder tersebut sudah tidak relevan lagi. Cara menghapus icon folder dari taskbar Windows 10 bisa dilakukan dengan dua cara, yaitu dengan drag and drop atau melalui pengaturan.
Menghapus Icon Folder dengan Drag and Drop
Cara ini adalah cara paling mudah dan cepat untuk menghapus icon folder dari taskbar. Berikut langkah-langkahnya:
- Klik kanan pada icon folder yang ingin dihapus dari taskbar.
- Tahan tombol kiri mouse dan seret icon folder tersebut ke luar taskbar.
- Lepaskan tombol kiri mouse saat icon folder berada di luar taskbar.
Icon folder tersebut akan langsung terhapus dari taskbar.
Menghapus Icon Folder Melalui Pengaturan
Jika Anda ingin menghapus icon folder dari taskbar dengan cara yang lebih formal, Anda bisa menggunakan pengaturan Windows 10. Berikut langkah-langkahnya:
- Klik kanan pada taskbar.
- Pilih “Taskbar settings”.
- Pada bagian “Taskbar”, scroll ke bawah dan cari “Taskbar icons”.
- Klik “Turn system icons on or off”.
- Cari icon folder yang ingin dihapus dan nonaktifkan tombol “On” di sampingnya.
Icon folder tersebut akan langsung terhapus dari taskbar.
Memulihkan Icon Folder yang Telah Dihapus
Jika Anda ingin memulihkan icon folder yang telah dihapus dari taskbar, Anda bisa melakukan langkah-langkah berikut:
- Klik kanan pada taskbar.
- Pilih “Taskbar settings”.
- Pada bagian “Taskbar”, scroll ke bawah dan cari “Taskbar icons”.
- Klik “Turn system icons on or off”.
- Cari icon folder yang ingin dipulihkan dan aktifkan tombol “On” di sampingnya.
Icon folder tersebut akan langsung muncul kembali di taskbar.
Mengunci Icon Folder di Taskbar Windows 10
Anda juga bisa mengunci icon folder di taskbar Windows 10 agar tidak bisa dihapus secara tidak sengaja. Berikut langkah-langkahnya:
- Klik kanan pada taskbar.
- Pilih “Taskbar settings”.
- Pada bagian “Taskbar”, scroll ke bawah dan cari “Taskbar icons”.
- Klik “Turn system icons on or off”.
- Cari icon folder yang ingin dikunci dan aktifkan tombol “On” di sampingnya.
- Klik kanan pada icon folder yang ingin dikunci.
- Pilih “Lock”.
Icon folder tersebut akan terkunci dan tidak bisa dihapus dari taskbar. Untuk membuka kunci icon folder, ulangi langkah-langkah di atas dan pilih “Unlock” pada langkah terakhir.
Menghapus Icon Sistem
Selain icon aplikasi, taskbar Windows 10 juga menampilkan icon sistem yang menunjukkan status perangkat atau fitur tertentu. Beberapa icon sistem mungkin tidak diperlukan atau mengganggu tampilan taskbar. Anda dapat menghapus icon sistem yang tidak diperlukan untuk mendapatkan tampilan taskbar yang lebih bersih dan teratur.
Mengidentifikasi Icon Sistem yang Dapat Dihapus
Sebelum menghapus icon sistem, penting untuk mengidentifikasi icon mana yang dapat dihapus dan mana yang tidak. Icon sistem yang dapat dihapus biasanya terkait dengan fitur atau aplikasi yang jarang digunakan. Berikut adalah beberapa contoh icon sistem yang dapat dihapus:
- Icon “Network” yang menunjukkan status koneksi internet.
- Icon “Volume” yang mengatur volume audio.
- Icon “Battery” yang menunjukkan status baterai.
- Icon “Action Center” yang menampilkan notifikasi.
Sebaliknya, icon sistem yang tidak dapat dihapus biasanya terkait dengan fitur penting yang diperlukan untuk menjalankan Windows 10, seperti:
- Icon “Start” yang membuka menu Start.
- Icon “Search” yang membuka kotak pencarian.
- Icon “Task View” yang menampilkan semua jendela yang terbuka.
Tabel Perbedaan Icon Sistem
Berikut adalah tabel yang menunjukkan perbedaan antara icon sistem yang dapat dihapus dan yang tidak dapat dihapus:
| Icon Sistem | Dapat Dihapus | Tidak Dapat Dihapus |
|---|---|---|
| Icon “Network” | Ya | Tidak |
| Icon “Volume” | Ya | Tidak |
| Icon “Battery” | Ya | Tidak |
| Icon “Action Center” | Ya | Tidak |
| Icon “Start” | Tidak | Ya |
| Icon “Search” | Tidak | Ya |
| Icon “Task View” | Tidak | Ya |
Contoh Ilustrasi Icon Sistem yang Sering Dihapus
Sebagai contoh, icon “Network” yang menunjukkan status koneksi internet dapat dihapus jika Anda tidak membutuhkan informasi tersebut secara langsung di taskbar. Anda dapat mengakses informasi koneksi internet melalui menu “Settings” atau “Network and Sharing Center”.
Untuk menghapus icon “Network”, Anda dapat mengikuti langkah-langkah berikut:
- Klik kanan pada taskbar.
- Pilih “Taskbar settings”.
- Gulir ke bawah dan cari “System icons”.
- Matikan toggle untuk “Network”.
Setelah Anda mematikan toggle, icon “Network” akan menghilang dari taskbar.
Mengatur Taskbar Windows 10
Taskbar Windows 10 adalah elemen penting yang memberikan akses cepat ke aplikasi, file, dan fitur sistem. Anda dapat mengatur tampilan, ukuran, dan posisi taskbar untuk pengalaman yang lebih personal dan efisien.
Mengatur Tampilan Taskbar Windows 10, Cara menghapus icon di taskbar windows 10
Tampilan taskbar dapat disesuaikan untuk memenuhi preferensi Anda. Anda dapat mengontrol elemen seperti ikon yang ditampilkan, tombol Start, dan area notifikasi.
- Mengatur Ikon yang Ditampilkan: Klik kanan pada taskbar dan pilih “Taskbar settings”. Di bagian “Taskbar alignment”, Anda dapat memilih untuk menyembunyikan atau menampilkan ikon sistem seperti jam, tanggal, dan volume. Anda juga dapat mengatur aplikasi mana yang akan ditampilkan di taskbar.
- Mengatur Tombol Start: Anda dapat memilih untuk menyembunyikan atau menampilkan tombol Start, dan mengatur ukurannya.
- Mengatur Area Notifikasi: Area notifikasi menampilkan ikon aplikasi dan pemberitahuan. Anda dapat mengatur ikon mana yang akan ditampilkan di area notifikasi.
Mengganti Ukuran Taskbar Windows 10
Ukuran taskbar dapat disesuaikan agar sesuai dengan preferensi Anda dan ruang layar yang tersedia.
- Mengubah Tinggi Taskbar: Klik kanan pada taskbar dan pilih “Taskbar settings”. Di bagian “Taskbar size”, Anda dapat menyeret slider untuk mengatur tinggi taskbar.
- Menggunakan Tombol Alt + Spasi: Tekan dan tahan tombol “Alt” dan tekan tombol “Spasi”. Ini akan membuka menu “Taskbar Properties”. Pilih “Taskbar” dan kemudian “Customize”. Di sini, Anda dapat mengubah tinggi taskbar dengan menyeret slider “Taskbar size”.
Mengatur Posisi Taskbar Windows 10
Anda dapat mengatur posisi taskbar di layar, baik di bagian atas, bawah, kiri, atau kanan.
- Mengatur Posisi Taskbar: Klik kanan pada taskbar dan pilih “Taskbar settings”. Di bagian “Taskbar alignment”, pilih posisi yang diinginkan.
- Menggunakan Tombol Alt + Spasi: Tekan dan tahan tombol “Alt” dan tekan tombol “Spasi”. Ini akan membuka menu “Taskbar Properties”. Pilih “Taskbar” dan kemudian “Customize”. Di sini, Anda dapat memilih posisi taskbar dengan memilih “Taskbar position” dan memilih posisi yang diinginkan.
Tips Tambahan untuk Mengatur Taskbar Windows 10
- Mengatur Tombol Taskbar: Anda dapat mengklik kanan pada tombol taskbar dan memilih “Properties” untuk mengatur perilaku tombol taskbar, seperti menyembunyikan ikon, atau mengganti nama aplikasi.
- Menggunakan Taskbar sebagai Launcher: Anda dapat menyeret dan melepas file, folder, atau shortcut ke taskbar untuk membuat launcher yang mudah diakses.
- Menggunakan Taskbar untuk Mengatur Aplikasi: Anda dapat menggunakan taskbar untuk mengelola aplikasi, seperti menutup aplikasi, meminimalkan aplikasi, atau membuka aplikasi baru.
Penutupan
Dengan mengikuti panduan ini, Anda sekarang memiliki kemampuan untuk membersihkan dan mengatur taskbar Windows 10 sesuai keinginan. Anda dapat dengan mudah menghapus ikon yang tidak diperlukan, memulihkan ikon yang telah dihapus, dan bahkan mengunci ikon penting agar tetap berada di taskbar. Nikmati tampilan taskbar yang lebih bersih dan efisien, serta pengalaman pengguna yang lebih optimal!
FAQ Terkini
Apakah menghapus ikon di taskbar akan menghapus programnya?
Tidak, menghapus ikon di taskbar hanya akan menghapus ikon dari tampilan taskbar. Program atau folder tersebut tetap terpasang di komputer Anda.
Bagaimana cara mengembalikan ikon yang telah dihapus dari taskbar?
Anda dapat mengembalikan ikon yang telah dihapus dengan membuka program atau folder tersebut, lalu menyeret ikonnya ke taskbar.
Apakah semua ikon sistem dapat dihapus dari taskbar?
Tidak, beberapa ikon sistem penting untuk fungsionalitas Windows dan tidak dapat dihapus.