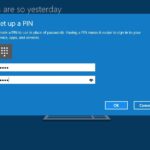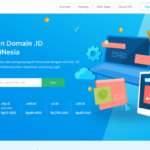Bingung cara menghapus email di iPhone yang memenuhi kotak masuk? Tak perlu khawatir, menghapus email di iPhone sebenarnya mudah dan bisa dilakukan dengan beberapa cara. Baik dari aplikasi Mail bawaan, aplikasi email pihak ketiga, atau langsung dari akun email Anda, panduan ini akan membantu Anda membersihkan inbox dengan cepat dan efisien.
Artikel ini akan membahas berbagai metode menghapus email di iPhone, mulai dari menghapus email secara permanen hingga membersihkan folder spam. Selain itu, kami juga akan memberikan tips untuk mengelola email Anda agar tetap terorganisir dan mudah diakses.
Cara Menghapus Email di iPhone
Menghapus email di iPhone adalah langkah penting untuk menjaga kotak masuk Anda tetap bersih dan terorganisir. Ada beberapa cara untuk menghapus email di iPhone, tergantung pada lokasi email dan preferensi Anda. Berikut adalah panduan lengkap untuk menghapus email di iPhone.
Cara Menghapus Email Secara Permanen
Untuk menghapus email secara permanen di iPhone, Anda perlu mengosongkan folder Sampah atau Trash. Berikut langkah-langkahnya:
- Buka aplikasi Mail di iPhone Anda.
- Ketuk ikon folder di bagian bawah layar untuk melihat daftar folder.
- Ketuk folder Sampah atau Trash.
- Ketuk tombol Edit di pojok kanan atas layar.
- Ketuk tombol Hapus Semua di bagian bawah layar.
- Konfirmasi dengan mengetuk Hapus Semua.
Cara Menghapus Email dari Folder Sampah
Untuk menghapus email dari folder Sampah di iPhone, Anda dapat melakukan langkah-langkah berikut:
- Buka aplikasi Mail di iPhone Anda.
- Ketuk ikon folder di bagian bawah layar untuk melihat daftar folder.
- Ketuk folder Sampah atau Trash.
- Pilih email yang ingin Anda hapus.
- Ketuk tombol Hapus di pojok kanan bawah layar.
Cara Menghapus Email dari Folder Spam, Cara menghapus email di iphone
Untuk menghapus email dari folder Spam di iPhone, Anda dapat melakukan langkah-langkah berikut:
- Buka aplikasi Mail di iPhone Anda.
- Ketuk ikon folder di bagian bawah layar untuk melihat daftar folder.
- Ketuk folder Spam.
- Pilih email yang ingin Anda hapus.
- Ketuk tombol Hapus di pojok kanan bawah layar.
Cara Menghapus Email dari Folder Arsip
Untuk menghapus email dari folder Arsip di iPhone, Anda dapat melakukan langkah-langkah berikut:
- Buka aplikasi Mail di iPhone Anda.
- Ketuk ikon folder di bagian bawah layar untuk melihat daftar folder.
- Ketuk folder Arsip.
- Pilih email yang ingin Anda hapus.
- Ketuk tombol Hapus di pojok kanan bawah layar.
Cara Menghapus Email dari Folder Khusus
Untuk menghapus email dari folder khusus di iPhone, Anda dapat melakukan langkah-langkah berikut:
- Buka aplikasi Mail di iPhone Anda.
- Ketuk ikon folder di bagian bawah layar untuk melihat daftar folder.
- Ketuk folder khusus yang berisi email yang ingin Anda hapus.
- Pilih email yang ingin Anda hapus.
- Ketuk tombol Hapus di pojok kanan bawah layar.
Menghapus Email di iPhone dari Aplikasi Mail
Aplikasi Mail di iPhone merupakan aplikasi bawaan yang memungkinkan Anda untuk mengelola email dari berbagai akun email. Jika Anda ingin membersihkan kotak masuk Anda, Anda dapat menghapus email yang tidak diperlukan. Berikut ini adalah beberapa cara untuk menghapus email di iPhone dari aplikasi Mail:
Menghapus Email Tunggal
Untuk menghapus email tunggal, Anda dapat mengikuti langkah-langkah berikut:
- Buka aplikasi Mail di iPhone Anda.
- Pilih kotak masuk yang berisi email yang ingin Anda hapus.
- Ketuk email yang ingin Anda hapus.
- Ketuk ikon “Trash” di bagian bawah layar.
Menghapus Beberapa Email Sekaligus
Jika Anda ingin menghapus beberapa email sekaligus, Anda dapat menggunakan fitur “Select All” atau “Edit”.
Menghapus Email Menggunakan Fitur “Edit”
Untuk menghapus beberapa email sekaligus menggunakan fitur “Edit”, Anda dapat mengikuti langkah-langkah berikut:
- Buka aplikasi Mail di iPhone Anda.
- Pilih kotak masuk yang berisi email yang ingin Anda hapus.
- Ketuk “Edit” di bagian atas layar.
- Ketuk lingkaran di sebelah kiri setiap email yang ingin Anda hapus.
- Ketuk ikon “Trash” di bagian bawah layar.
Menghapus Email Menggunakan Gesture “Swipe Left”
Anda juga dapat menghapus email dengan cepat menggunakan gesture “Swipe Left”. Untuk melakukan ini, Anda dapat mengikuti langkah-langkah berikut:
- Buka aplikasi Mail di iPhone Anda.
- Pilih kotak masuk yang berisi email yang ingin Anda hapus.
- Geser jari Anda ke kiri pada email yang ingin Anda hapus.
- Ketuk tombol “Delete” yang muncul.
Menghapus Email Menggunakan Fitur “Select All”
Jika Anda ingin menghapus semua email di kotak masuk Anda, Anda dapat menggunakan fitur “Select All”. Untuk melakukan ini, Anda dapat mengikuti langkah-langkah berikut:
- Buka aplikasi Mail di iPhone Anda.
- Pilih kotak masuk yang berisi email yang ingin Anda hapus.
- Ketuk “Edit” di bagian atas layar.
- Ketuk “Select All” di bagian atas layar.
- Ketuk ikon “Trash” di bagian bawah layar.
Menghapus Email di iPhone dari Aplikasi Email Lainnya
Selain aplikasi Mail bawaan iPhone, Anda juga dapat menggunakan aplikasi email pihak ketiga seperti Gmail, Outlook, Yahoo Mail, Spark, dan Mailbox untuk mengelola email Anda. Berikut cara menghapus email di iPhone dari aplikasi email lainnya:
Menghapus Email di Gmail
Untuk menghapus email di Gmail, Anda dapat menggunakan aplikasi Gmail di iPhone. Berikut langkah-langkahnya:
- Buka aplikasi Gmail di iPhone.
- Pilih email yang ingin Anda hapus.
- Ketuk ikon tempat sampah di bagian bawah layar.
- Konfirmasi penghapusan dengan menekan tombol “Hapus” atau “Move to Trash”.
Menghapus Email di Outlook
Aplikasi Outlook juga memungkinkan Anda untuk menghapus email dengan mudah. Berikut langkah-langkahnya:
- Buka aplikasi Outlook di iPhone.
- Pilih email yang ingin Anda hapus.
- Ketuk ikon tempat sampah di bagian bawah layar.
- Konfirmasi penghapusan dengan menekan tombol “Hapus” atau “Move to Trash”.
Menghapus Email di Yahoo Mail
Yahoo Mail menyediakan fitur penghapusan email yang mudah digunakan. Berikut langkah-langkahnya:
- Buka aplikasi Yahoo Mail di iPhone.
- Pilih email yang ingin Anda hapus.
- Ketuk ikon tempat sampah di bagian bawah layar.
- Konfirmasi penghapusan dengan menekan tombol “Hapus” atau “Move to Trash”.
Menghapus Email di Spark
Spark adalah aplikasi email yang populer dengan fitur penghapusan email yang sederhana. Berikut langkah-langkahnya:
- Buka aplikasi Spark di iPhone.
- Pilih email yang ingin Anda hapus.
- Ketuk ikon tempat sampah di bagian bawah layar.
- Konfirmasi penghapusan dengan menekan tombol “Hapus” atau “Move to Trash”.
Menghapus Email di Mailbox
Mailbox adalah aplikasi email yang fokus pada manajemen email yang efisien. Berikut cara menghapus email di Mailbox:
- Buka aplikasi Mailbox di iPhone.
- Pilih email yang ingin Anda hapus.
- Geser email ke kiri atau kanan, lalu ketuk tombol “Hapus”.
Menghapus Email di iPhone dari Akun Email
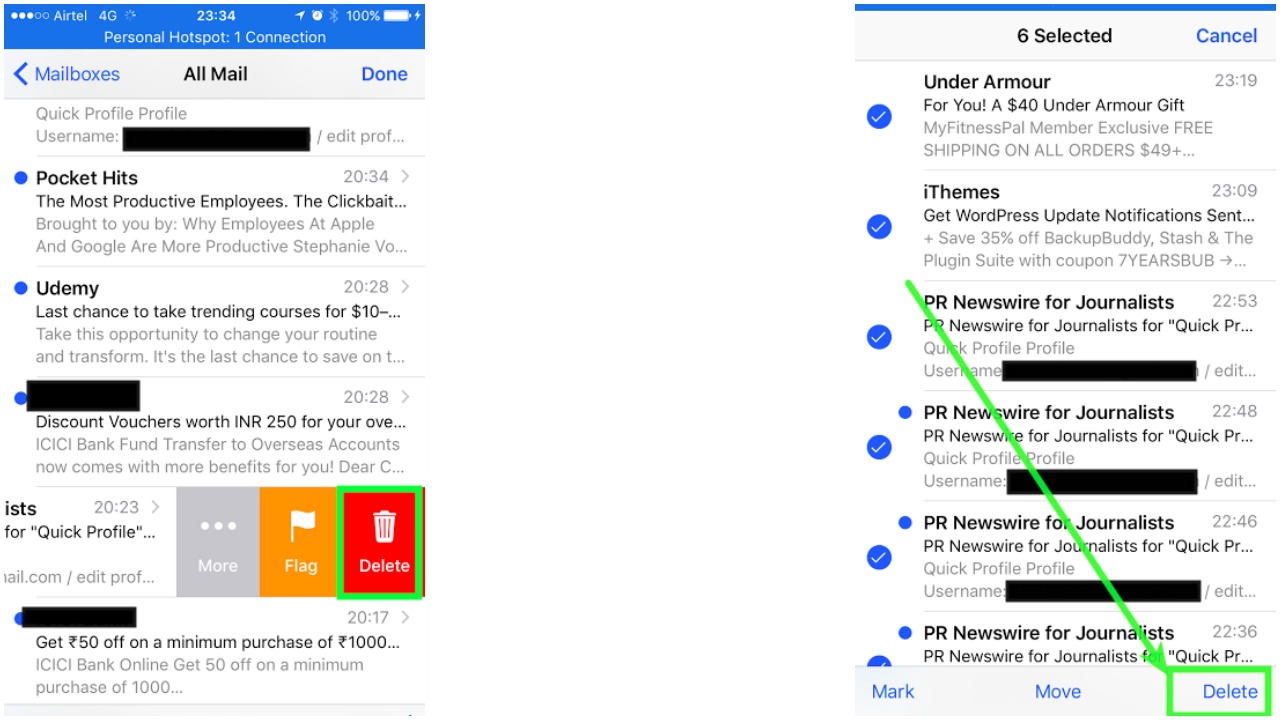
Setelah mempelajari cara menghapus email di iPhone secara keseluruhan, mari kita bahas bagaimana menghapus email dari berbagai akun email yang biasa digunakan. Masing-masing akun memiliki cara yang sedikit berbeda, namun prinsip dasarnya tetap sama.
Menghapus Email di iPhone dari Akun Gmail
Untuk menghapus email di iPhone dari akun Gmail, Anda dapat menggunakan aplikasi Mail bawaan iPhone atau aplikasi Gmail. Berikut langkah-langkahnya:
- Buka aplikasi Mail atau Gmail.
- Pilih email yang ingin Anda hapus.
- Ketuk ikon “Sampah” atau “Hapus” di bagian bawah layar.
- Konfirmasi penghapusan jika diminta.
Menghapus Email di iPhone dari Akun Outlook
Proses menghapus email di iPhone dari akun Outlook mirip dengan Gmail. Anda dapat menggunakan aplikasi Mail bawaan iPhone atau aplikasi Outlook.
- Buka aplikasi Mail atau Outlook.
- Pilih email yang ingin Anda hapus.
- Ketuk ikon “Sampah” atau “Hapus” di bagian bawah layar.
- Konfirmasi penghapusan jika diminta.
Menghapus Email di iPhone dari Akun Yahoo Mail
Untuk menghapus email di iPhone dari akun Yahoo Mail, Anda dapat menggunakan aplikasi Mail bawaan iPhone atau aplikasi Yahoo Mail.
- Buka aplikasi Mail atau Yahoo Mail.
- Pilih email yang ingin Anda hapus.
- Ketuk ikon “Sampah” atau “Hapus” di bagian bawah layar.
- Konfirmasi penghapusan jika diminta.
Menghapus Email di iPhone dari Akun iCloud
Jika Anda menggunakan akun iCloud, Anda dapat menghapus email langsung dari aplikasi Mail bawaan iPhone.
- Buka aplikasi Mail.
- Pilih email yang ingin Anda hapus.
- Ketuk ikon “Sampah” atau “Hapus” di bagian bawah layar.
- Konfirmasi penghapusan jika diminta.
Menghapus Email di iPhone dari Akun Exchange
Untuk menghapus email di iPhone dari akun Exchange, Anda juga dapat menggunakan aplikasi Mail bawaan iPhone.
- Buka aplikasi Mail.
- Pilih email yang ingin Anda hapus.
- Ketuk ikon “Sampah” atau “Hapus” di bagian bawah layar.
- Konfirmasi penghapusan jika diminta.
Tips Menghapus Email di iPhone: Cara Menghapus Email Di Iphone

Mengatur kotak masuk email di iPhone bisa jadi rumit, terutama jika Anda sering menerima email promosi, notifikasi, atau bahkan spam. Namun, jangan khawatir! Dengan beberapa tips sederhana, Anda dapat menjinakkan kotak masuk email Anda dan membuatnya lebih mudah diakses dan dikelola.
Bersihkan Inbox Email di iPhone
Membersihkan inbox email Anda secara berkala dapat meningkatkan efisiensi dan membantu Anda fokus pada email penting. Berikut beberapa tips untuk membersihkan inbox email Anda:
- Hapus email yang tidak perlu: Hapus email promosi, notifikasi, atau email yang sudah tidak relevan lagi. Anda bisa memilih beberapa email dan menekan tombol “Delete” untuk menghapusnya sekaligus.
- Arsipkan email penting: Jika Anda ingin menyimpan email penting, tetapi tidak ingin melihatnya di inbox, Anda bisa mengarsipkannya. Fitur “Archive” akan memindahkan email ke folder “Archive” sehingga Anda dapat mengaksesnya kapan saja.
- Manfaatkan fitur “Sweep”: Fitur “Sweep” memungkinkan Anda menghapus email yang lebih tua dari periode tertentu. Misalnya, Anda dapat menghapus semua email yang lebih tua dari 30 hari. Ini sangat berguna untuk membersihkan inbox email Anda dari email yang sudah tidak relevan lagi.
Atur Email di iPhone
Membuat folder email dan mengatur email berdasarkan kategori dapat membantu Anda menemukan email yang Anda butuhkan dengan lebih cepat.
- Buat folder email: Anda dapat membuat folder email untuk memisahkan email berdasarkan kategori, seperti “Pekerjaan”, “Pribadi”, “Promosi”, atau “Spam”.
- Gunakan fitur “Filter”: Fitur “Filter” memungkinkan Anda memisahkan email berdasarkan pengirim, subjek, atau kata kunci tertentu. Ini sangat berguna untuk memisahkan email promosi atau spam dari email penting.
- Gunakan fitur “Smart Folders”: Fitur “Smart Folders” secara otomatis memisahkan email berdasarkan kategori tertentu, seperti “Unread” atau “Starred”. Ini dapat membantu Anda dengan cepat mengidentifikasi email yang belum dibaca atau penting.
Hindari Spam Email di iPhone
Spam email dapat mengganggu dan memakan waktu. Berikut beberapa tips untuk menghindari spam email:
- Berhati-hati saat mendaftar ke situs web: Selalu baca kebijakan privasi situs web sebelum memberikan alamat email Anda. Pastikan situs web tidak akan menjual atau membagikan alamat email Anda kepada pihak ketiga.
- Gunakan alamat email yang berbeda: Anda dapat menggunakan alamat email yang berbeda untuk mendaftar ke situs web yang tidak terpercaya. Ini dapat membantu melindungi alamat email utama Anda dari spam.
- Gunakan fitur “Spam Filter”: Fitur “Spam Filter” pada iPhone dapat membantu menyaring email spam dan memindahkannya ke folder “Spam”. Anda dapat menyesuaikan pengaturan filter spam agar lebih efektif.
Amankan Akun Email di iPhone
Melindungi akun email Anda sangat penting untuk mencegah akses yang tidak sah. Berikut beberapa tips untuk mengamankan akun email Anda:
- Gunakan kata sandi yang kuat: Kata sandi yang kuat harus berisi kombinasi huruf besar, huruf kecil, angka, dan simbol. Hindari menggunakan kata sandi yang mudah ditebak, seperti nama Anda atau tanggal lahir.
- Aktifkan verifikasi dua faktor: Verifikasi dua faktor menambahkan lapisan keamanan tambahan dengan meminta kode verifikasi saat Anda masuk ke akun email Anda dari perangkat baru.
- Waspadai phishing: Phishing adalah upaya untuk mencuri informasi pribadi, seperti kata sandi, dengan meniru situs web atau email resmi. Jangan pernah mengklik tautan atau membuka lampiran dari email yang tidak dikenal.
Gunakan Fitur “Archive” di iPhone
Fitur “Archive” pada iPhone adalah cara yang bagus untuk menyingkirkan email dari inbox Anda tanpa menghapusnya secara permanen. Berikut beberapa tips untuk menggunakan fitur “Archive”:
- Arsipkan email yang sudah dibaca: Setelah Anda membaca email, Anda dapat mengarsipkannya untuk membersihkan inbox Anda. Email yang diarsipkan masih dapat diakses kapan saja.
- Arsipkan email yang tidak penting: Jika Anda tidak perlu lagi melihat email tertentu, Anda dapat mengarsipkannya untuk membersihkan inbox Anda. Email yang diarsipkan masih dapat diakses kapan saja.
- Gunakan fitur “Archive” untuk email promosi: Anda dapat mengarsipkan email promosi untuk membersihkan inbox Anda tanpa menghapusnya secara permanen. Email yang diarsipkan masih dapat diakses kapan saja.
Tabel Perbandingan Cara Menghapus Email di iPhone
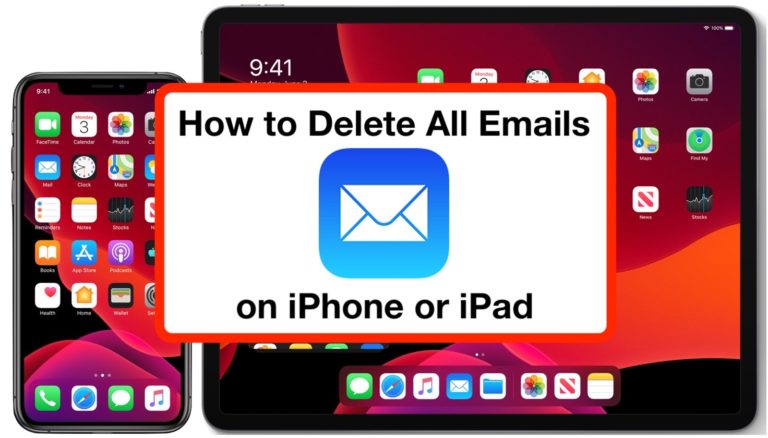
Memiliki banyak email di iPhone bisa membuat penyimpanan penuh dan sulit untuk menemukan email penting. Untuk mengatasinya, Anda perlu menghapus email yang tidak diperlukan. Namun, cara menghapus email di iPhone berbeda-beda tergantung pada aplikasi email yang Anda gunakan.
Berikut tabel perbandingan cara menghapus email di iPhone dari berbagai aplikasi dan akun email:
Tabel Perbandingan Cara Menghapus Email di iPhone
| Aplikasi Email | Cara Menghapus Email | Fitur Tambahan |
|---|---|---|
| Aplikasi Mail bawaan iPhone |
|
|
| Gmail |
|
|
| Outlook |
|
|
| Yahoo Mail |
|
|
Ilustrasi Cara Menghapus Email di iPhone
Menghapus email di iPhone dapat dilakukan dengan mudah melalui aplikasi Mail. Berikut adalah langkah-langkah yang dapat Anda ikuti:
Langkah-langkah Menghapus Email di iPhone
Berikut adalah langkah-langkah yang dapat Anda ikuti untuk menghapus email di iPhone:
- Buka aplikasi Mail di iPhone Anda.
- Pilih kotak masuk atau folder yang berisi email yang ingin Anda hapus.
- Ketuk email yang ingin Anda hapus untuk membukanya.
- Ketuk ikon “Sampah” di bagian bawah layar.
- Konfirmasi dengan mengetuk “Hapus” untuk menghapus email tersebut.
Menghapus Beberapa Email
Jika Anda ingin menghapus beberapa email sekaligus, Anda dapat melakukan langkah-langkah berikut:
- Buka aplikasi Mail di iPhone Anda.
- Pilih kotak masuk atau folder yang berisi email yang ingin Anda hapus.
- Ketuk tombol “Edit” di bagian atas layar.
- Ketuk lingkaran di sebelah setiap email yang ingin Anda hapus.
- Setelah Anda memilih semua email yang ingin Anda hapus, ketuk ikon “Sampah” di bagian bawah layar.
- Konfirmasi dengan mengetuk “Hapus” untuk menghapus email tersebut.
Menghapus Semua Email
Jika Anda ingin menghapus semua email di kotak masuk atau folder tertentu, Anda dapat melakukan langkah-langkah berikut:
- Buka aplikasi Mail di iPhone Anda.
- Pilih kotak masuk atau folder yang berisi email yang ingin Anda hapus.
- Ketuk tombol “Edit” di bagian atas layar.
- Ketuk “Pilih Semua” di bagian bawah layar.
- Ketuk ikon “Sampah” di bagian bawah layar.
- Konfirmasi dengan mengetuk “Hapus” untuk menghapus semua email tersebut.
Ringkasan Terakhir
Menghapus email di iPhone tidak lagi menjadi masalah dengan panduan lengkap ini. Dengan memahami berbagai metode dan tips yang diberikan, Anda dapat membersihkan inbox dengan mudah dan efisien. Jadi, jangan biarkan email menumpuk dan mengganggu aktivitas Anda. Bersihkan inbox dan nikmati pengalaman email yang lebih terorganisir di iPhone Anda.
Pertanyaan yang Kerap Ditanyakan
Apakah menghapus email di iPhone akan menghapusnya dari server email?
Tidak selalu. Menghapus email di iPhone hanya akan menghapusnya dari perangkat Anda. Untuk menghapus email secara permanen dari server, Anda perlu menghapusnya dari akun email Anda.
Bagaimana cara memulihkan email yang sudah terhapus di iPhone?
Jika Anda menggunakan aplikasi Mail bawaan, Anda bisa memulihkan email dari folder Sampah. Untuk aplikasi email lainnya, periksa pengaturan aplikasi atau hubungi penyedia layanan email Anda.
Apakah ada batasan jumlah email yang dapat dihapus sekaligus di iPhone?
Tidak ada batasan jumlah email yang dapat dihapus sekaligus. Anda dapat memilih beberapa email atau bahkan menggunakan fitur “Select All” untuk menghapus semua email dalam folder.