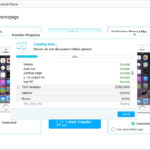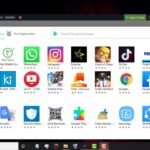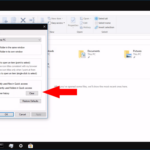Cara menghapus aplikasi di windows 10 – Bosan dengan aplikasi yang memenuhi ruang penyimpanan di komputer Anda? Windows 10 menawarkan berbagai cara mudah untuk menghapus aplikasi yang tidak lagi Anda perlukan. Mulai dari menu Start hingga Settings, Anda dapat dengan mudah membersihkan ruang penyimpanan dan meningkatkan kinerja komputer.
Artikel ini akan membahas berbagai metode penghapusan aplikasi di Windows 10, mulai dari cara dasar hingga penanganan aplikasi yang sulit dihapus. Simak panduan lengkapnya dan bersiaplah untuk meringankan komputer Anda!
Cara Menghapus Aplikasi dari Menu Start: Cara Menghapus Aplikasi Di Windows 10
Menu Start Windows 10 menjadi pintu gerbang untuk mengakses berbagai aplikasi yang terinstal di komputer. Kadang-kadang, Anda mungkin ingin menghapus aplikasi yang sudah tidak digunakan lagi. Berikut adalah panduan lengkap untuk menghapus aplikasi dari menu Start Windows 10 dengan mudah.
Menghapus Aplikasi dengan Tombol Kanan Mouse
Metode ini memungkinkan Anda menghapus aplikasi dengan cepat tanpa harus membuka menu pengaturan.
- Buka menu Start Windows 10.
- Cari aplikasi yang ingin Anda hapus.
- Klik kanan pada ikon aplikasi tersebut.
- Pilih opsi “Uninstall” dari menu konteks yang muncul.
Perbedaan Cara Menghapus Aplikasi
| Metode | Keunggulan | Kekurangan |
|---|---|---|
| Tombol Kanan Mouse | Cepat dan mudah dilakukan. | Tidak semua aplikasi dapat dihapus dengan metode ini. |
| Tombol “Uninstall” pada Menu Start | Tersedia untuk semua aplikasi yang terinstal. | Membutuhkan langkah tambahan untuk membuka menu pengaturan. |
Contoh Ilustrasi Menu Start
Ilustrasi menu Start Windows 10 menunjukkan lokasi tombol “Uninstall”. Anda dapat melihat ikon aplikasi yang ingin Anda hapus. Klik kanan pada ikon aplikasi tersebut untuk membuka menu konteks yang berisi opsi “Uninstall”.
Cara Menghapus Aplikasi dari “Settings”
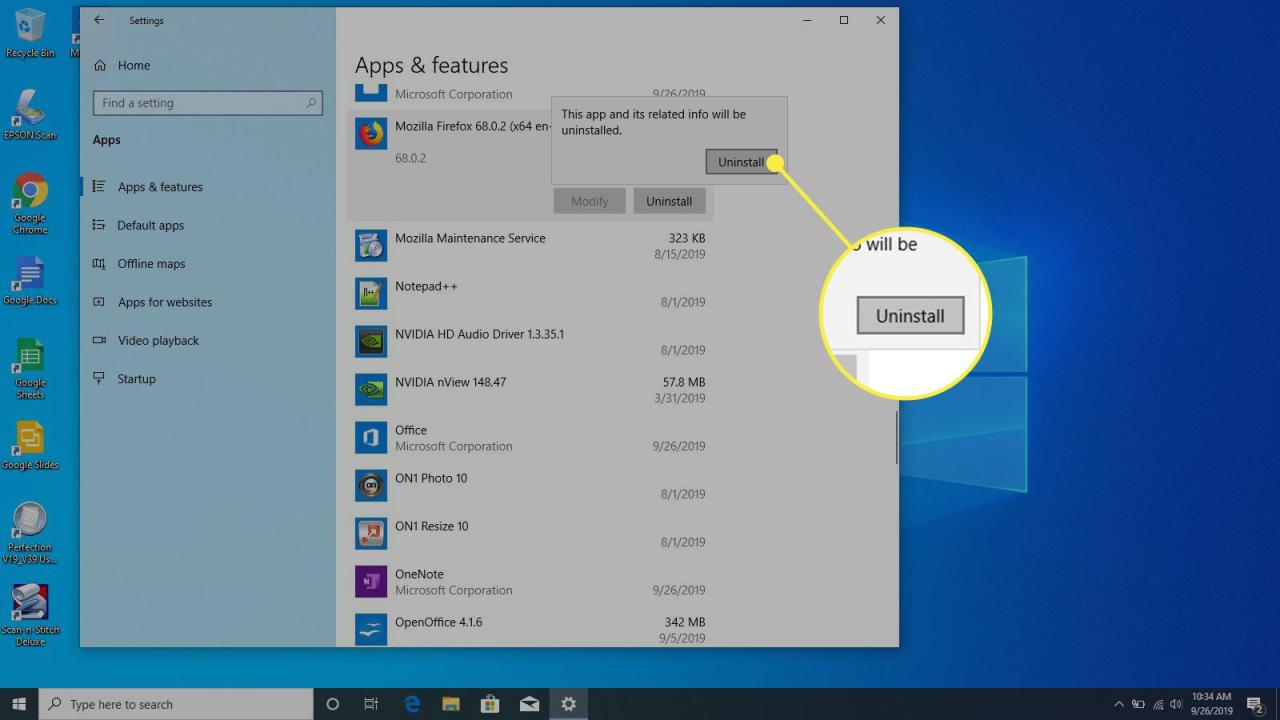
Menghapus aplikasi di Windows 10 bisa dilakukan melalui beberapa cara, salah satunya melalui menu “Settings”. Metode ini memberikan akses yang lebih terstruktur dan detail dalam mengelola aplikasi yang terpasang di komputer Anda. Berikut langkah-langkah yang dapat Anda ikuti:
Menghapus Aplikasi melalui Menu “Apps”
Menu “Apps” di “Settings” memungkinkan Anda untuk melihat daftar semua aplikasi yang terinstal di komputer Anda, dan Anda dapat memilih aplikasi mana yang ingin Anda hapus. Berikut langkah-langkah yang dapat Anda ikuti:
- Buka menu “Settings” dengan menekan tombol Windows + I.
- Pilih “Apps” dari menu sebelah kiri.
- Pada bagian “Apps & features”, Anda akan melihat daftar semua aplikasi yang terinstal di komputer Anda. Cari aplikasi yang ingin Anda hapus.
- Klik aplikasi yang ingin Anda hapus, kemudian klik tombol “Uninstall”.
- Konfirmasi penghapusan aplikasi dengan mengklik tombol “Uninstall” pada pop-up yang muncul.
Mencari Aplikasi yang Ingin Dihapus
Jika Anda memiliki banyak aplikasi terinstal dan sulit menemukan aplikasi yang ingin Anda hapus, Anda dapat menggunakan fitur pencarian di menu “Apps”. Berikut langkah-langkah yang dapat Anda ikuti:
- Buka menu “Settings” dengan menekan tombol Windows + I.
- Pilih “Apps” dari menu sebelah kiri.
- Pada bagian “Apps & features”, Anda akan melihat kotak pencarian di bagian atas. Ketikkan nama aplikasi yang ingin Anda hapus di kotak pencarian.
- Daftar aplikasi akan difilter berdasarkan kata kunci yang Anda masukkan. Pilih aplikasi yang ingin Anda hapus dan ikuti langkah-langkah di atas untuk menghapusnya.
Perbedaan Menghapus Aplikasi dari “Settings” dan “Control Panel”
Menghapus aplikasi melalui “Settings” dan “Control Panel” memiliki beberapa perbedaan, terutama dalam hal akses dan fitur yang tersedia. Berikut tabel yang menunjukkan perbedaan keduanya:
| Fitur | “Settings” | “Control Panel” |
|---|---|---|
| Antarmuka | Modern, mudah dinavigasi | Klasik, mungkin terasa rumit bagi pengguna baru |
| Akses | Lebih mudah diakses melalui menu “Start” | Tersembunyi di dalam “Control Panel” |
| Fitur | Menampilkan daftar aplikasi yang terinstal, termasuk aplikasi bawaan Windows | Hanya menampilkan aplikasi yang diinstal secara manual |
| Opsi Penghapusan | Memberikan pilihan untuk menghapus data aplikasi | Tidak selalu memberikan pilihan untuk menghapus data aplikasi |
Ilustrasi Menu “Settings”
Berikut ilustrasi menu “Settings” yang menunjukkan lokasi menu “Apps”. Pada gambar, Anda dapat melihat menu “Apps” berada di sebelah kiri, dan daftar aplikasi yang terinstal berada di sebelah kanan.
Gambar ini menunjukkan bahwa menu “Apps” berada di bawah menu “System” dan “Personalization” di menu sebelah kiri. Anda dapat mengklik menu “Apps” untuk melihat daftar aplikasi yang terinstal di komputer Anda.
Cara Menghapus Aplikasi dari “Control Panel”
Selain melalui menu “Settings”, Anda juga dapat menghapus aplikasi di Windows 10 melalui “Control Panel”. Metode ini lebih familiar bagi pengguna Windows versi sebelumnya dan menawarkan cara alternatif untuk mengelola aplikasi yang terinstal.
Menghapus Aplikasi dari “Control Panel”
Berikut langkah-langkah menghapus aplikasi dari “Control Panel” Windows 10:
- Buka “Control Panel” dengan mengetik “Control Panel” di kotak pencarian Windows.
- Pilih “Programs and Features” dari daftar menu yang muncul.
- Cari aplikasi yang ingin Anda hapus di daftar aplikasi yang terinstal.
- Klik kanan pada aplikasi tersebut dan pilih “Uninstall” atau klik tombol “Uninstall” di bagian atas jendela.
- Ikuti petunjuk yang muncul di layar untuk menyelesaikan proses penghapusan.
Mencari Aplikasi di “Programs and Features”
Untuk mempermudah pencarian aplikasi yang ingin Anda hapus, Anda dapat menggunakan fitur pencarian di “Programs and Features”. Berikut caranya:
- Buka “Control Panel” dan pilih “Programs and Features”.
- Pada kolom pencarian di bagian atas jendela, ketik nama aplikasi yang ingin Anda hapus.
- Daftar aplikasi yang terinstal akan diperbarui, dan hanya aplikasi yang sesuai dengan kata kunci yang Anda masukkan yang akan ditampilkan.
- Pilih aplikasi yang ingin Anda hapus dan ikuti langkah-langkah di atas untuk menghapusnya.
Perbedaan Menghapus Aplikasi dari “Control Panel” dan “Settings”, Cara menghapus aplikasi di windows 10
| Fitur | “Control Panel” | “Settings” |
|---|---|---|
| Antarmuka | Lebih tradisional, menggunakan menu dan jendela klasik Windows | Modern, menggunakan desain minimalis dan navigasi yang lebih intuitif |
| Cara Mencari Aplikasi | Melalui kolom pencarian di bagian atas jendela “Programs and Features” | Melalui daftar aplikasi yang terinstal atau kolom pencarian di menu “Apps” |
| Opsi Penghapusan | Hanya menawarkan opsi “Uninstall” | Menawarkan opsi tambahan seperti “Modify” dan “Repair” untuk aplikasi tertentu |
Ilustrasi “Control Panel”
Berikut ilustrasi “Control Panel” yang menunjukkan lokasi menu “Programs and Features”.
Gambar ini menunjukkan jendela “Control Panel” dengan menu “Programs and Features” yang ditandai dengan lingkaran merah. Menu ini terletak di bagian tengah jendela, di bawah menu “System and Security”.
Cara Menghapus Aplikasi yang Tidak Bisa Dihapus
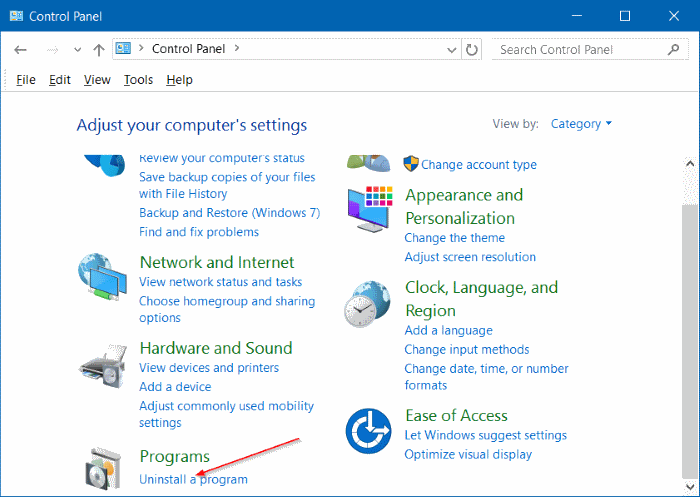
Terkadang, Anda mungkin menemukan aplikasi yang tidak bisa dihapus dengan cara biasa di Windows 10. Ini bisa terjadi karena berbagai alasan, seperti kesalahan instalasi, file yang rusak, atau aplikasi yang sedang digunakan oleh proses lain. Namun, jangan khawatir, ada beberapa cara untuk mengatasi masalah ini.
Menghapus Aplikasi dengan Safe Mode
Safe Mode adalah mode khusus di Windows yang hanya memuat driver dan layanan penting. Dengan menjalankan Windows di Safe Mode, Anda bisa menonaktifkan aplikasi yang mungkin menghambat proses penghapusan.
- Tekan tombol Windows + I untuk membuka Settings.
- Pilih Update & Security.
- Klik Recovery di menu sebelah kiri.
- Di bawah “Advanced startup”, klik Restart now.
- Pilih Troubleshoot > Advanced options > Startup Settings > Restart.
- Tekan tombol 4 atau F4 untuk memilih Enable Safe Mode.
- Setelah Windows dijalankan di Safe Mode, coba hapus aplikasi yang bermasalah.
Contoh ilustrasi gambar proses Safe Mode:
Gambar menunjukkan langkah-langkah mengakses Safe Mode melalui menu Settings di Windows 10, dengan tampilan menu Troubleshoot, Advanced options, Startup Settings, dan pilihan Enable Safe Mode.
Menggunakan System File Checker
System File Checker (SFC) adalah alat bawaan Windows yang dapat memindai dan memperbaiki file sistem yang rusak. Jika aplikasi yang tidak bisa dihapus disebabkan oleh file sistem yang rusak, SFC bisa membantu.
- Buka Command Prompt sebagai administrator.
- Ketik perintah
sfc /scannowdan tekan Enter. - Tunggu hingga proses pemindaian selesai.
- Jika SFC menemukan file yang rusak, ia akan mencoba memperbaikinya.
- Setelah proses pemindaian selesai, coba hapus aplikasi yang bermasalah.
Contoh ilustrasi gambar proses System File Checker:
Gambar menunjukkan Command Prompt yang sedang menjalankan perintah sfc /scannow, dengan tampilan jendela Command Prompt dan progres pemindaian file sistem.
Tabel Cara Menghapus Aplikasi yang Tidak Bisa Dihapus
| Metode | Langkah-langkah |
|---|---|
| Safe Mode |
|
| System File Checker |
|
Tips Tambahan
Setelah menghapus aplikasi, mungkin ada beberapa file sisa yang tertinggal di komputer Anda. File-file ini dapat memakan ruang penyimpanan dan bahkan dapat menyebabkan masalah kinerja. Berikut adalah beberapa tips untuk membersihkan file sisa aplikasi yang telah dihapus dan mencegah penginstalan aplikasi yang tidak diinginkan.
Membersihkan File Sisa Aplikasi
Untuk membersihkan file sisa aplikasi, Anda dapat menggunakan beberapa cara. Salah satunya adalah dengan menggunakan fitur bawaan Windows 10, yaitu Disk Cleanup. Fitur ini dapat membantu Anda menghapus file-file sementara, file sampah, dan file-file lainnya yang tidak diperlukan.
- Buka menu Start dan ketik “Disk Cleanup” di kotak pencarian.
- Pilih “Disk Cleanup” dari hasil pencarian.
- Pilih drive yang ingin Anda bersihkan dan klik “OK”.
- Pilih jenis file yang ingin Anda hapus dan klik “OK”.
Selain Disk Cleanup, Anda juga dapat menggunakan program pihak ketiga seperti CCleaner atau Revo Uninstaller. Program-program ini dapat membantu Anda menghapus file sisa aplikasi dengan lebih lengkap dan efektif.
Mencegah Penginstalan Aplikasi yang Tidak Diinginkan
Penginstalan aplikasi yang tidak diinginkan dapat terjadi ketika Anda mengunduh atau menginstal program lain. Biasanya, aplikasi-aplikasi ini tersembunyi di dalam paket instalasi program lain dan akan terinstal tanpa sepengetahuan Anda.
- Selalu perhatikan proses instalasi program. Pastikan Anda membaca semua persyaratan dan pilihan yang tersedia sebelum mengklik “Next” atau “Install”.
- Pilih opsi “Custom” atau “Advanced” untuk melihat semua komponen yang akan diinstal dan hilangkan centang pada aplikasi yang tidak diinginkan.
- Hindari mengunduh program dari situs web yang tidak terpercaya.
- Pastikan Anda menginstal program dari sumber yang terpercaya.
Tips: Untuk menjaga keamanan sistem Windows 10, pastikan Anda selalu memperbarui sistem operasi Anda dengan versi terbaru. Pembaruan sistem operasi biasanya berisi perbaikan keamanan dan fitur-fitur baru yang dapat membantu melindungi komputer Anda dari ancaman keamanan.
Penutupan
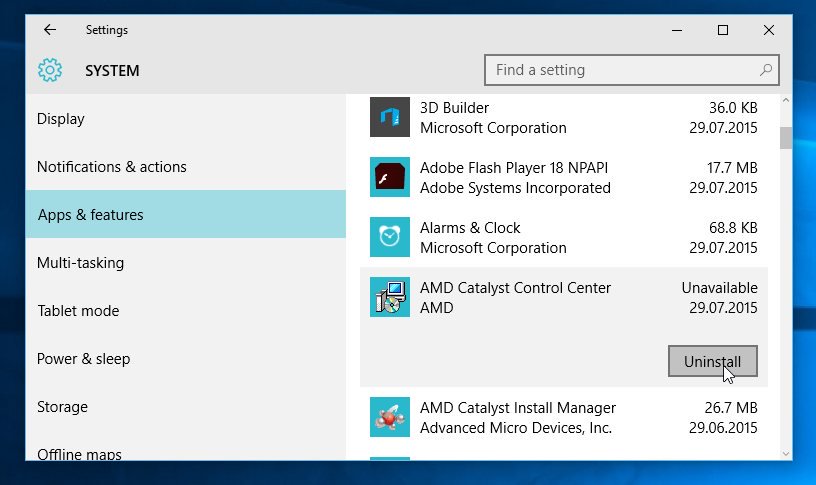
Dengan memahami berbagai metode penghapusan aplikasi di Windows 10, Anda dapat dengan mudah mengelola aplikasi di komputer Anda. Jangan ragu untuk bereksperimen dan menemukan metode yang paling sesuai untuk Anda. Ingat, menjaga komputer tetap bersih dan terorganisir adalah kunci untuk mendapatkan performa terbaik.
Pertanyaan Umum (FAQ)
Apakah menghapus aplikasi melalui menu Start sama dengan menggunakan tombol “Uninstall”?
Ya, keduanya memiliki fungsi yang sama yaitu menghapus aplikasi dari komputer. Perbedaannya terletak pada lokasi dan tampilan tombolnya.
Bagaimana jika aplikasi yang ingin dihapus tidak muncul di “Settings” atau “Control Panel”?
Kemungkinan aplikasi tersebut terinstal secara manual atau melalui cara lain yang tidak standar. Anda dapat mencoba mencari folder instalasi aplikasi dan menghapusnya secara manual.
Apakah menghapus aplikasi melalui “Safe Mode” lebih aman?
“Safe Mode” membantu mengatasi masalah aplikasi yang sulit dihapus karena hanya menjalankan program dan driver yang diperlukan. Namun, metode ini tidak selalu diperlukan.