Cara menggunakan windows 7 – Windows 7, sistem operasi yang populer dan andal, masih banyak digunakan hingga saat ini. Bagi Anda yang baru mengenal Windows 7, menjelajahi fitur-fiturnya mungkin terasa sedikit rumit. Namun, jangan khawatir! Panduan ini akan membantu Anda memahami dasar-dasar Windows 7, mulai dari menghidupkan komputer hingga mengelola file dan pengaturan.
Dengan penjelasan yang mudah dipahami dan ilustrasi yang jelas, Anda akan mempelajari cara menggunakan Windows 7 dengan percaya diri. Siap untuk menjelajahi dunia Windows 7? Mari kita mulai!
Memulai Windows 7: Cara Menggunakan Windows 7
Windows 7 merupakan sistem operasi yang ramah pengguna dan mudah digunakan. Untuk memulai menggunakan Windows 7, Anda perlu menghidupkan komputer dan masuk ke akun pengguna. Berikut adalah langkah-langkahnya:
Menghidupkan Komputer
Untuk menghidupkan komputer, tekan tombol power yang terletak di bagian depan komputer. Setelah komputer menyala, Anda akan melihat logo Windows 7 muncul di layar.
Masuk ke Akun Pengguna
Setelah logo Windows 7 muncul, Anda akan diminta untuk masuk ke akun pengguna. Jika Anda menggunakan komputer pribadi, Anda mungkin hanya memiliki satu akun pengguna. Namun, jika Anda menggunakan komputer bersama orang lain, Anda mungkin memiliki beberapa pilihan akun pengguna.
- Masuk dengan memasukkan nama pengguna dan kata sandi Anda.
- Jika Anda lupa kata sandi, Anda dapat menggunakan fitur “Lupa Kata Sandi” untuk mengatur ulang kata sandi Anda.
- Jika Anda tidak memiliki akun pengguna, Anda dapat membuat akun baru dengan mengklik tombol “Buat Akun Baru”.
Perbedaan Mode Pengguna Standar dan Administrator
Windows 7 memiliki dua mode pengguna: mode pengguna standar dan mode administrator. Mode administrator memiliki hak akses penuh ke komputer, sedangkan mode pengguna standar memiliki hak akses yang terbatas.
| Mode Pengguna | Hak Akses |
|---|---|
| Standar | Hanya dapat menggunakan aplikasi yang diizinkan dan tidak dapat mengubah pengaturan sistem. |
| Administrator | Dapat mengakses semua file dan folder, menginstal perangkat lunak, dan mengubah pengaturan sistem. |
Memahami Antarmuka Windows 7

Windows 7 memiliki antarmuka yang intuitif dan mudah dipahami. Antarmuka ini terdiri dari beberapa elemen utama yang membantu pengguna dalam mengakses dan mengelola berbagai fitur dan aplikasi.
Elemen Utama Antarmuka Windows 7
Berikut adalah beberapa elemen utama dalam antarmuka Windows 7:
- Taskbar: Taskbar terletak di bagian bawah layar dan menampilkan ikon aplikasi yang sedang berjalan, tombol Start, dan jam sistem. Taskbar berfungsi sebagai pusat kontrol untuk membuka aplikasi, beralih antar jendela, dan mengakses notifikasi.
- Start Menu: Tombol Start terletak di pojok kiri bawah taskbar. Saat diklik, Start Menu menampilkan daftar aplikasi, pengaturan, dan file yang sering digunakan. Pengguna dapat mencari aplikasi atau file tertentu dengan mudah melalui kotak pencarian di Start Menu.
- Desktop: Desktop adalah area utama di layar yang menampilkan ikon-ikon aplikasi, folder, dan file. Pengguna dapat mengatur ikon-ikon ini sesuai keinginan mereka untuk memudahkan akses.
Navigasi Antar Jendela dan Aplikasi
Windows 7 menawarkan beberapa cara untuk bernavigasi antar jendela dan aplikasi:
- Tombol Alt + Tab: Kombinasi tombol ini memungkinkan pengguna untuk beralih antar jendela aplikasi yang sedang berjalan. Dengan menekan tombol Alt dan menahannya, lalu menekan tombol Tab secara berulang, pengguna dapat memilih jendela yang ingin mereka aktifkan.
- Taskbar: Pengguna dapat mengklik ikon aplikasi yang sedang berjalan di taskbar untuk membawa jendela aplikasi ke depan. Mereka juga dapat menggunakan tombol “Minimize” (minimalkan) atau “Close” (tutup) pada jendela aplikasi untuk mengelola tampilan jendela.
- Menu Jendela: Setiap jendela aplikasi memiliki menu yang terletak di bagian atas jendela. Menu ini berisi pilihan untuk meminimalkan, memaksimalkan, menutup, dan mengatur jendela. Pengguna dapat mengakses menu ini dengan mengklik tombol menu pada jendela aplikasi.
Menggunakan Program dan Aplikasi
Windows 7 memiliki beragam program dan aplikasi bawaan yang dirancang untuk membantu Anda dalam berbagai tugas. Anda dapat menggunakannya untuk mengakses internet, mengedit dokumen, memutar musik, dan masih banyak lagi. Selain program bawaan, Anda juga dapat menambahkan aplikasi baru yang sesuai dengan kebutuhan Anda.
Program Bawaan Windows 7
Windows 7 dilengkapi dengan berbagai program bawaan yang dapat Anda gunakan untuk berbagai keperluan. Berikut adalah beberapa contohnya:
- Internet Explorer: Browser web bawaan Windows 7 yang digunakan untuk menjelajahi internet.
- Windows Media Player: Pemutar media yang dapat digunakan untuk memutar musik, video, dan file audio lainnya.
- Paint: Program sederhana untuk menggambar dan mengedit gambar.
- Notepad: Editor teks sederhana untuk membuat dan mengedit dokumen teks.
- Calculator: Kalkulator bawaan untuk melakukan perhitungan sederhana dan kompleks.
Membuka dan Menutup Aplikasi
Untuk membuka aplikasi di Windows 7, Anda dapat menggunakan beberapa metode, antara lain:
- Menu Start: Klik tombol Start di sudut kiri bawah layar, lalu cari aplikasi yang ingin Anda buka dan klik ikonnya.
- Shortcut: Jika aplikasi memiliki shortcut di desktop, Anda dapat mengklik dua kali ikon shortcut untuk membukanya.
- Taskbar: Jika aplikasi telah dibuka sebelumnya, ikonnya akan muncul di taskbar. Klik ikon aplikasi untuk membukanya kembali.
Untuk menutup aplikasi, Anda dapat melakukan hal berikut:
- Tombol Close: Klik tombol “X” di sudut kanan atas jendela aplikasi.
- Alt + F4: Tekan tombol Alt dan F4 secara bersamaan untuk menutup aplikasi yang aktif.
- Klik kanan taskbar: Klik kanan ikon aplikasi di taskbar, lalu pilih “Close”.
Menambahkan Aplikasi Baru
Untuk menambahkan aplikasi baru ke Windows 7, Anda dapat melakukan hal berikut:
- Unduh aplikasi: Temukan aplikasi yang ingin Anda tambahkan dan unduh file instalasinya dari situs web pengembang.
- Jalankan file instalasi: Setelah file instalasi diunduh, klik dua kali untuk menjalankannya.
- Ikuti petunjuk instalasi: Ikuti petunjuk yang muncul di layar untuk menginstal aplikasi.
- Buka aplikasi: Setelah aplikasi terinstal, Anda dapat membukanya seperti aplikasi lainnya.
Mengelola File dan Folder
Setelah memahami dasar-dasar Windows 7, langkah selanjutnya adalah mengelola file dan folder. Windows Explorer adalah alat utama yang membantu Anda mengatur semua data di komputer. Anda dapat membuat folder baru, memindahkan file, dan menghapus file yang tidak diperlukan dengan mudah melalui Windows Explorer.
Windows Explorer
Windows Explorer merupakan aplikasi bawaan Windows 7 yang berfungsi sebagai pengelola file dan folder. Anda dapat mengaksesnya dengan mengklik tombol “Start” dan kemudian memilih “Computer” atau “Windows Explorer”. Melalui Windows Explorer, Anda dapat melihat semua file dan folder yang ada di komputer, termasuk hard drive, drive optik, dan perangkat penyimpanan lainnya. Anda juga dapat mengakses berbagai fitur seperti menyalin, memindahkan, menghapus, dan mengganti nama file dan folder.
Membuat Folder Baru
Membuat folder baru adalah cara yang efektif untuk mengatur file Anda. Berikut langkah-langkahnya:
- Buka Windows Explorer.
- Pilih lokasi di mana Anda ingin membuat folder baru, misalnya di “Documents”.
- Klik kanan pada area kosong di jendela Windows Explorer dan pilih “New” > “Folder”.
- Beri nama folder baru Anda.
- Tekan tombol “Enter” untuk menyelesaikan proses pembuatan folder.
Memindahkan File
Memindahkan file berarti memindahkannya dari satu lokasi ke lokasi lain. Berikut langkah-langkahnya:
- Buka Windows Explorer.
- Cari file yang ingin Anda pindahkan.
- Klik kanan pada file tersebut dan pilih “Cut” atau tekan kombinasi tombol “Ctrl + X”.
- Buka folder tujuan.
- Klik kanan pada area kosong di jendela folder tujuan dan pilih “Paste” atau tekan kombinasi tombol “Ctrl + V”.
Menghapus File
Menghapus file adalah cara untuk menghapusnya dari komputer. Berikut langkah-langkahnya:
- Buka Windows Explorer.
- Cari file yang ingin Anda hapus.
- Klik kanan pada file tersebut dan pilih “Delete” atau tekan tombol “Delete” pada keyboard.
- Konfirmasi penghapusan file dengan mengklik tombol “Yes” pada kotak dialog yang muncul.
Cara Menyimpan File dalam Format Berbeda
Cara menyimpan file dalam format yang berbeda dapat mempengaruhi kompatibilitas dan ukuran file. Berikut tabel yang membandingkan beberapa format file umum:
| Format File | Kegunaan | Keuntungan | Kerugian |
|---|---|---|---|
| .txt | Teks biasa | Mudah dibaca dan diedit oleh berbagai aplikasi. Ukuran file kecil. | Tidak mendukung format yang lebih kompleks seperti tabel atau gambar. |
| .doc/.docx | Dokumen Word | Mendukung berbagai format teks, tabel, gambar, dan objek lainnya. | Ukuran file relatif besar. Dibutuhkan Microsoft Word untuk membukanya. |
| Dokumen PDF | Format yang standar dan dapat diakses oleh berbagai platform. Ukuran file relatif kecil. | Tidak mudah diedit. Membutuhkan aplikasi khusus untuk membukanya. | |
| .jpg/.jpeg | Gambar | Format gambar yang populer dengan kualitas yang baik. Ukuran file relatif kecil. | Tidak mendukung gambar yang kompleks dengan banyak warna. |
| .png | Gambar | Mendukung gambar dengan transparansi. Ukuran file relatif kecil. | Tidak semua aplikasi mendukung format ini. |
Koneksi Internet dan Jaringan
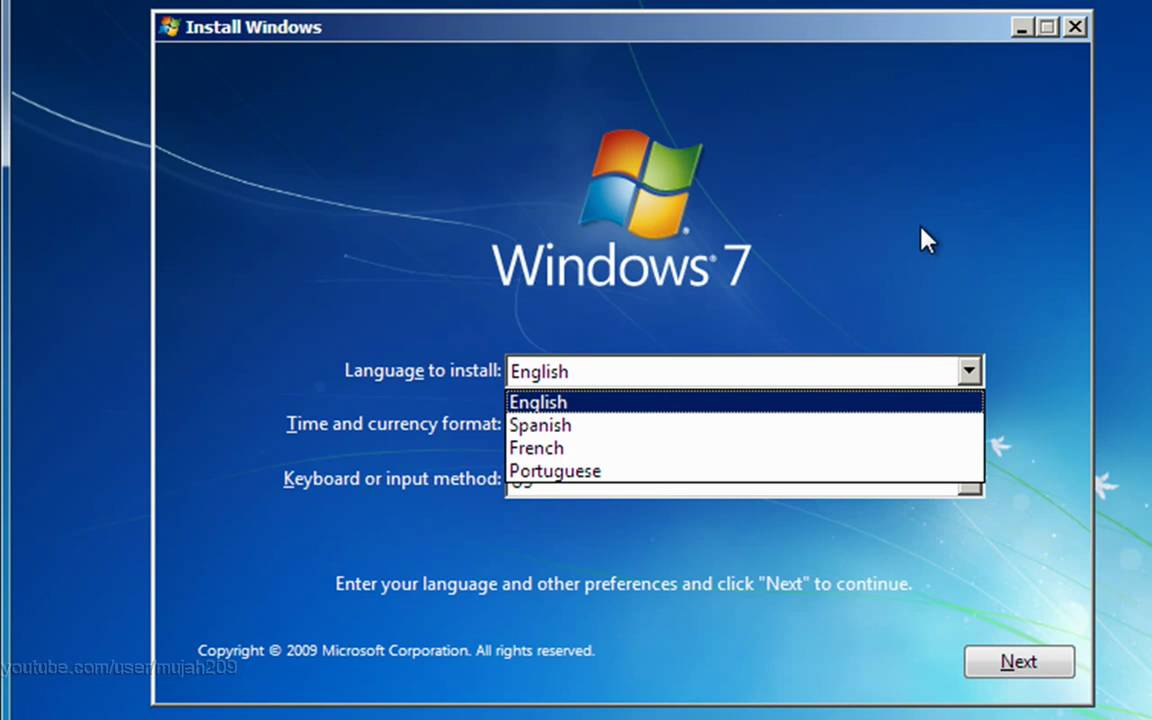
Windows 7 menawarkan cara mudah untuk menghubungkan komputer Anda ke internet, baik melalui kabel maupun Wi-Fi. Dengan koneksi internet, Anda dapat menjelajahi dunia maya, mengunduh file, dan tetap terhubung dengan orang lain.
Menghubungkan ke Internet
Berikut adalah cara menghubungkan komputer Anda ke internet:
- Melalui Kabel: Hubungkan kabel Ethernet dari modem atau router Anda ke port Ethernet di komputer. Windows 7 akan secara otomatis mendeteksi koneksi dan mencoba menghubungkan ke internet. Jika koneksi tidak berhasil, Anda mungkin perlu mengonfigurasi pengaturan jaringan.
- Melalui Wi-Fi: Pastikan Wi-Fi diaktifkan di komputer Anda. Pilih jaringan Wi-Fi yang ingin Anda sambungkan dan masukkan kata sandinya jika diminta. Windows 7 akan menyimpan informasi jaringan Anda sehingga Anda dapat terhubung secara otomatis di masa mendatang.
Mengakses Situs Web dan Mengunduh File
Setelah terhubung ke internet, Anda dapat menjelajahi situs web menggunakan browser web seperti Internet Explorer, Google Chrome, atau Mozilla Firefox. Untuk mengunduh file, cukup klik kanan pada tautan unduhan dan pilih “Simpan tautan sebagai” atau “Simpan target sebagai”.
Mengatur Pengaturan Koneksi Internet dan Jaringan
Anda dapat mengelola pengaturan koneksi internet dan jaringan di Windows 7 melalui “Network and Sharing Center”. Untuk mengaksesnya, klik kanan pada ikon jaringan di taskbar dan pilih “Open Network and Sharing Center”.
Di “Network and Sharing Center”, Anda dapat:
- Melihat status koneksi: Lihat apakah komputer Anda terhubung ke internet dan jenis koneksi yang digunakan.
- Mengubah pengaturan jaringan: Mengatur nama dan kata sandi jaringan Wi-Fi, mengatur koneksi berbagi file, dan mengonfigurasi pengaturan proxy.
- Mengatur firewall: Mengatur firewall Windows untuk memblokir akses yang tidak sah ke komputer Anda.
Mengatur Pengaturan Windows 7
Setelah menginstal Windows 7, Anda mungkin ingin menyesuaikan beberapa pengaturan agar sesuai dengan preferensi Anda. Windows 7 menawarkan berbagai pengaturan yang dapat Anda sesuaikan, mulai dari tampilan desktop hingga pengaturan bahasa dan keyboard.
Mengatur Tanggal dan Waktu
Mengatur tanggal dan waktu yang benar sangat penting agar komputer Anda berfungsi dengan baik. Anda dapat mengatur tanggal dan waktu dengan mengikuti langkah-langkah berikut:
- Klik kanan pada jam di taskbar dan pilih “Adjust date/time”.
- Pada jendela “Date and Time Settings”, Anda dapat mengatur tanggal dan waktu yang benar. Anda juga dapat mengatur zona waktu yang sesuai dengan lokasi Anda.
- Jika Anda ingin menyinkronkan waktu dengan server waktu internet, centang kotak “Internet Time” dan klik tombol “Change settings”.
- Pilih server waktu yang ingin Anda gunakan dan klik “Update Now” untuk menyinkronkan waktu.
Mengatur Wallpaper Desktop dan Screensaver
Wallpaper desktop adalah gambar yang ditampilkan pada layar komputer Anda. Anda dapat mengubah wallpaper desktop agar sesuai dengan selera Anda. Screensaver adalah animasi yang ditampilkan pada layar komputer Anda saat tidak digunakan. Anda dapat mengatur screensaver untuk melindungi layar Anda dari kerusakan.
- Klik kanan pada desktop dan pilih “Personalize”.
- Pada jendela “Personalization”, Anda dapat memilih wallpaper desktop yang Anda inginkan. Anda juga dapat mengatur screensaver dengan mengklik “Screen Saver” di panel kiri.
- Pada jendela “Screen Saver Settings”, Anda dapat memilih screensaver yang Anda inginkan dan mengatur waktu tunggu sebelum screensaver aktif.
Mengubah Pengaturan Bahasa dan Keyboard
Windows 7 mendukung berbagai bahasa dan keyboard. Anda dapat mengubah pengaturan bahasa dan keyboard agar sesuai dengan kebutuhan Anda.
- Buka “Control Panel” dan klik “Clock, Language, and Region”.
- Pada jendela “Region and Language”, klik tab “Keyboards and Languages”.
- Klik tombol “Change keyboards…”.
- Pada jendela “Text Services and Input Languages”, Anda dapat menambahkan atau menghapus bahasa dan keyboard yang Anda inginkan. Anda juga dapat mengubah urutan keyboard yang akan digunakan.
Keamanan dan Privasi
Keamanan dan privasi data merupakan hal yang penting di era digital saat ini. Windows 7 memiliki fitur keamanan bawaan yang dapat membantu melindungi sistem Anda dari ancaman dan menjaga privasi data Anda. Mari kita bahas beberapa fitur keamanan dan privasi yang tersedia di Windows 7.
Windows Firewall
Windows Firewall merupakan fitur keamanan bawaan yang berfungsi untuk memblokir akses yang tidak sah ke komputer Anda. Windows Firewall bekerja dengan cara memeriksa lalu lintas jaringan yang masuk dan keluar dari komputer Anda. Jika lalu lintas jaringan tersebut dianggap berbahaya, Windows Firewall akan memblokirnya. Windows Firewall dapat dikonfigurasi untuk memblokir atau mengizinkan aplikasi tertentu untuk mengakses jaringan. Berikut langkah-langkah untuk mengatur Windows Firewall:
- Buka Control Panel.
- Pilih “System and Security”.
- Pilih “Windows Firewall”.
- Pada jendela Windows Firewall, Anda dapat mengonfigurasi pengaturan Windows Firewall sesuai kebutuhan Anda.
Akun Pengguna
Membuat akun pengguna baru dapat membantu Anda mengatur izin akses ke komputer Anda. Dengan membuat akun pengguna baru, Anda dapat mengontrol aplikasi dan file apa yang dapat diakses oleh setiap pengguna. Berikut langkah-langkah untuk membuat akun pengguna baru:
- Buka Control Panel.
- Pilih “User Accounts and Family Safety”.
- Pilih “Add or Remove User Accounts”.
- Pilih “Create a new account”.
- Masukkan nama pengguna dan kata sandi untuk akun baru. Anda dapat memilih jenis akun, seperti administrator atau standar. Akun administrator memiliki akses penuh ke komputer, sedangkan akun standar memiliki akses terbatas.
Antivirus, Cara menggunakan windows 7
Antivirus merupakan perangkat lunak yang berfungsi untuk mendeteksi dan menghapus virus komputer. Virus komputer dapat merusak sistem Anda, mencuri data Anda, atau bahkan mengendalikan komputer Anda. Memasang dan menggunakan antivirus sangat penting untuk melindungi komputer Anda dari ancaman virus. Berikut langkah-langkah untuk menginstal dan menggunakan antivirus:
- Pilih antivirus yang sesuai dengan kebutuhan Anda. Ada banyak antivirus yang tersedia di pasaran, seperti Avast, AVG, McAfee, dan Norton.
- Unduh dan instal antivirus yang Anda pilih. Ikuti instruksi yang diberikan selama proses instalasi.
- Setelah antivirus terinstal, jalankan pemindaian virus. Pemindaian virus akan memeriksa seluruh komputer Anda untuk mencari virus.
- Anda juga dapat mengatur pemindaian virus secara berkala, misalnya setiap minggu atau setiap bulan.
Pemeliharaan dan Perbaikan
Setelah menggunakan Windows 7 untuk sementara waktu, penting untuk melakukan pemeliharaan dan perbaikan untuk memastikan sistem tetap berjalan dengan lancar dan aman. Pemeliharaan rutin membantu mencegah masalah dan memperpanjang umur perangkat Anda. Berikut beberapa cara untuk melakukan pemeliharaan dan perbaikan pada Windows 7:
Melakukan Backup Data
Backup data merupakan langkah penting untuk melindungi data Anda dari kehilangan. Jika terjadi kerusakan pada hard drive, virus, atau kesalahan sistem, backup dapat membantu Anda memulihkan data yang hilang. Berikut beberapa cara untuk melakukan backup data di Windows 7:
- Gunakan fitur Backup and Restore bawaan Windows 7: Fitur ini memungkinkan Anda untuk mencadangkan data ke hard drive eksternal, DVD, atau lokasi jaringan. Anda dapat memilih untuk mencadangkan seluruh sistem atau hanya data tertentu.
- Gunakan perangkat lunak backup pihak ketiga: Ada banyak perangkat lunak backup pihak ketiga yang tersedia, seperti Acronis True Image dan Norton Ghost. Perangkat lunak ini biasanya menawarkan lebih banyak fitur dan fleksibilitas dibandingkan dengan fitur backup bawaan Windows 7.
- Simpan data di cloud: Layanan cloud seperti Google Drive, Dropbox, dan OneDrive memungkinkan Anda untuk menyimpan data secara online. Ini adalah cara yang baik untuk mencadangkan data penting dan mengaksesnya dari perangkat apa pun.
Mengembalikan Data yang Hilang
Jika Anda kehilangan data karena kerusakan hard drive, virus, atau kesalahan sistem, Anda dapat mencoba mengembalikan data yang hilang menggunakan backup yang telah dibuat sebelumnya. Berikut cara mengembalikan data yang hilang di Windows 7:
- Gunakan fitur Backup and Restore bawaan Windows 7: Jika Anda telah membuat backup data menggunakan fitur ini, Anda dapat mengembalikannya dengan mengikuti langkah-langkah yang disediakan oleh Windows.
- Gunakan perangkat lunak backup pihak ketiga: Jika Anda menggunakan perangkat lunak backup pihak ketiga, ikuti instruksi yang diberikan oleh perangkat lunak tersebut untuk mengembalikan data.
- Gunakan layanan pemulihan data: Jika Anda tidak memiliki backup data, Anda dapat menghubungi layanan pemulihan data profesional. Mereka memiliki alat khusus untuk memulihkan data yang hilang dari hard drive yang rusak.
Membersihkan Disk
Seiring waktu, hard drive Anda akan terisi dengan file-file yang tidak perlu, seperti file sementara, log, dan data sampah lainnya. File-file ini dapat memperlambat kinerja komputer Anda. Anda dapat membersihkan disk untuk menghapus file-file yang tidak perlu dan membebaskan ruang penyimpanan. Berikut cara membersihkan disk di Windows 7:
- Buka Start Menu dan ketik Disk Cleanup.
- Pilih drive yang ingin Anda bersihkan dan klik OK.
- Pilih jenis file yang ingin Anda hapus dan klik OK.
Defragmentasi Hard Drive
Defragmentasi hard drive membantu meningkatkan kinerja komputer Anda dengan mengatur ulang file-file di hard drive sehingga mereka dapat diakses dengan lebih cepat. Ketika file-file tersebar di seluruh hard drive, komputer harus bekerja lebih keras untuk mengaksesnya. Defragmentasi membantu mengumpulkan file-file yang tersebar sehingga komputer dapat mengaksesnya dengan lebih cepat. Berikut cara mendefragmentasi hard drive di Windows 7:
- Buka Start Menu dan ketik Defragmentasi Disk.
- Pilih drive yang ingin Anda defragmentasi dan klik Defragmentasi Disk.
- Tunggu proses defragmentasi selesai.
Memperbarui Windows 7 dengan Patch Keamanan Terbaru
Windows 7 secara berkala menerima pembaruan keamanan yang membantu melindungi komputer Anda dari virus, malware, dan ancaman keamanan lainnya. Penting untuk menginstal pembaruan keamanan terbaru untuk menjaga komputer Anda tetap aman. Berikut cara memperbarui Windows 7 dengan patch keamanan terbaru:
- Buka Start Menu dan ketik Windows Update.
- Klik Periksa pembaruan.
- Windows akan mencari pembaruan yang tersedia. Jika ada pembaruan, Anda dapat memilih untuk menginstalnya secara manual atau mengatur agar Windows menginstalnya secara otomatis.
Terakhir

Selamat! Anda telah mempelajari dasar-dasar Windows 7. Dengan pengetahuan ini, Anda dapat menggunakan komputer Anda dengan lebih efektif dan efisien. Jangan ragu untuk bereksperimen dengan berbagai fitur dan aplikasi yang tersedia. Ingatlah, Windows 7 adalah sistem operasi yang fleksibel dan mudah dipelajari. Nikmati pengalaman menggunakan Windows 7 yang menyenangkan dan produktif!
Pertanyaan Umum (FAQ)
Bagaimana cara mengubah bahasa di Windows 7?
Anda dapat mengubah bahasa di Windows 7 melalui menu Control Panel > Clock, Language, and Region > Region and Language > Administrative > Change system locale.
Apakah Windows 7 masih mendapatkan update keamanan?
Tidak, Windows 7 sudah tidak mendapatkan update keamanan resmi sejak Januari 2020. Disarankan untuk beralih ke sistem operasi yang lebih baru untuk keamanan yang lebih baik.
Bagaimana cara menghapus program di Windows 7?
Anda dapat menghapus program di Windows 7 melalui menu Control Panel > Programs > Programs and Features. Pilih program yang ingin Anda hapus dan klik tombol Uninstall.







