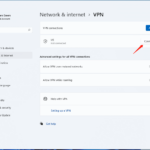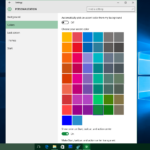Cara menggunakan virtualbox windows 7 – Ingin merasakan pengalaman menggunakan Windows 7 di komputer Anda tanpa harus menginstalnya secara langsung? VirtualBox hadir sebagai solusi yang praktis dan mudah digunakan. Dengan VirtualBox, Anda dapat membuat mesin virtual yang memungkinkan Anda untuk menjalankan Windows 7 di dalam sistem operasi utama Anda, seperti Windows 10 atau macOS.
Panduan ini akan memandu Anda langkah demi langkah dalam menggunakan VirtualBox untuk menginstal dan menjalankan Windows 7. Dari proses mengunduh dan menginstal VirtualBox hingga mengkonfigurasi mesin virtual, Anda akan mendapatkan semua informasi yang diperlukan untuk memulai perjalanan Anda.
Persiapan
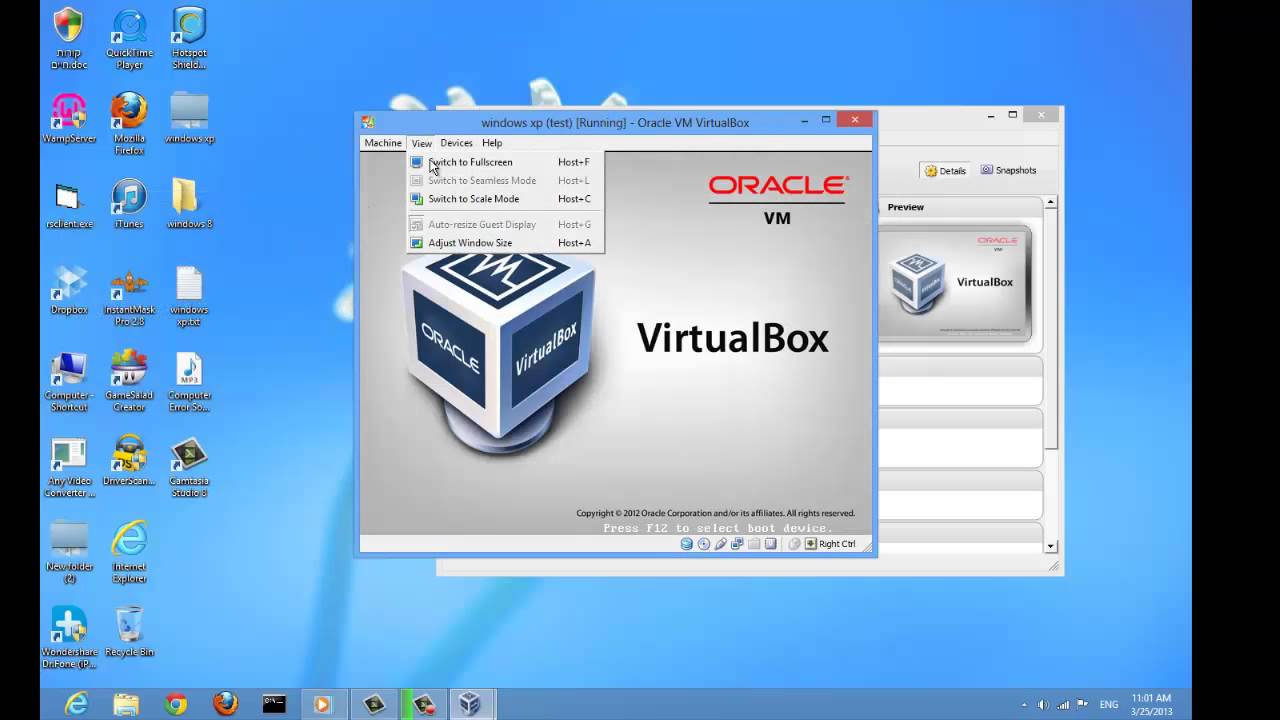
Sebelum memulai perjalanan virtual Anda ke Windows 7, ada beberapa persiapan yang perlu dilakukan. Anda perlu mengunduh dan menginstal VirtualBox, perangkat lunak yang memungkinkan Anda menjalankan sistem operasi lain di dalam sistem operasi Anda yang ada. Setelah itu, Anda akan membuat mesin virtual baru yang akan menjadi wadah untuk Windows 7 Anda.
Mengunduh dan Menginstal VirtualBox
Langkah pertama adalah mengunduh VirtualBox dari situs web resmi Oracle. Anda dapat menemukannya dengan mudah dengan melakukan pencarian di Google. Setelah mengunduh, jalankan file instalasi dan ikuti petunjuk di layar. Proses instalasi cukup mudah dan tidak memakan waktu lama.
Membuat Mesin Virtual Baru
Setelah VirtualBox terinstal, Anda siap untuk membuat mesin virtual baru. Berikut adalah langkah-langkahnya:
- Buka VirtualBox dan klik tombol “New” untuk membuat mesin virtual baru.
- Beri nama mesin virtual Anda. Misalnya, “Windows 7 VM”.
- Pilih jenis sistem operasi yang ingin Anda instal. Dalam kasus ini, pilih “Windows 7”.
- Pilih versi Windows 7 yang Anda miliki. Misalnya, “Windows 7 (32-bit)”.
- Tetapkan jumlah memori yang ingin Anda alokasikan untuk mesin virtual. Ini akan menentukan seberapa cepat mesin virtual Anda berjalan. Dianjurkan untuk mengalokasikan setidaknya 2 GB RAM.
- Buat hard disk virtual baru untuk mesin virtual Anda. Anda dapat memilih untuk membuat hard disk virtual dengan ukuran tetap atau hard disk virtual yang dinamis. Hard disk virtual dengan ukuran tetap memiliki ukuran yang tetap, sedangkan hard disk virtual yang dinamis akan tumbuh seiring kebutuhan.
- Pilih lokasi untuk menyimpan hard disk virtual Anda.
- Pilih ukuran hard disk virtual Anda. Ukuran ini akan menentukan berapa banyak ruang penyimpanan yang tersedia untuk mesin virtual Anda. Ukuran yang disarankan adalah setidaknya 20 GB.
- Klik “Create” untuk menyelesaikan pembuatan mesin virtual.
Pengaturan Awal Mesin Virtual
Setelah mesin virtual Anda dibuat, Anda perlu melakukan beberapa pengaturan awal sebelum Anda dapat menginstal Windows 7. Ini termasuk:
- Memasukkan File ISO Windows 7: Anda perlu memasukkan file ISO Windows 7 yang Anda miliki ke dalam mesin virtual. Ini dapat dilakukan dengan mengklik tombol “Settings” pada mesin virtual Anda dan kemudian memilih “Storage”. Kemudian, klik ikon “Empty” di bagian “Hard Disk” dan pilih “Choose Disk”. Temukan file ISO Windows 7 Anda dan pilih.
- Menyesuaikan Pengaturan: Anda dapat menyesuaikan pengaturan mesin virtual Anda seperti jumlah RAM, ukuran hard disk, dan pengaturan jaringan. Anda dapat mengakses pengaturan ini dengan mengklik tombol “Settings” pada mesin virtual Anda.
Instalasi Windows 7
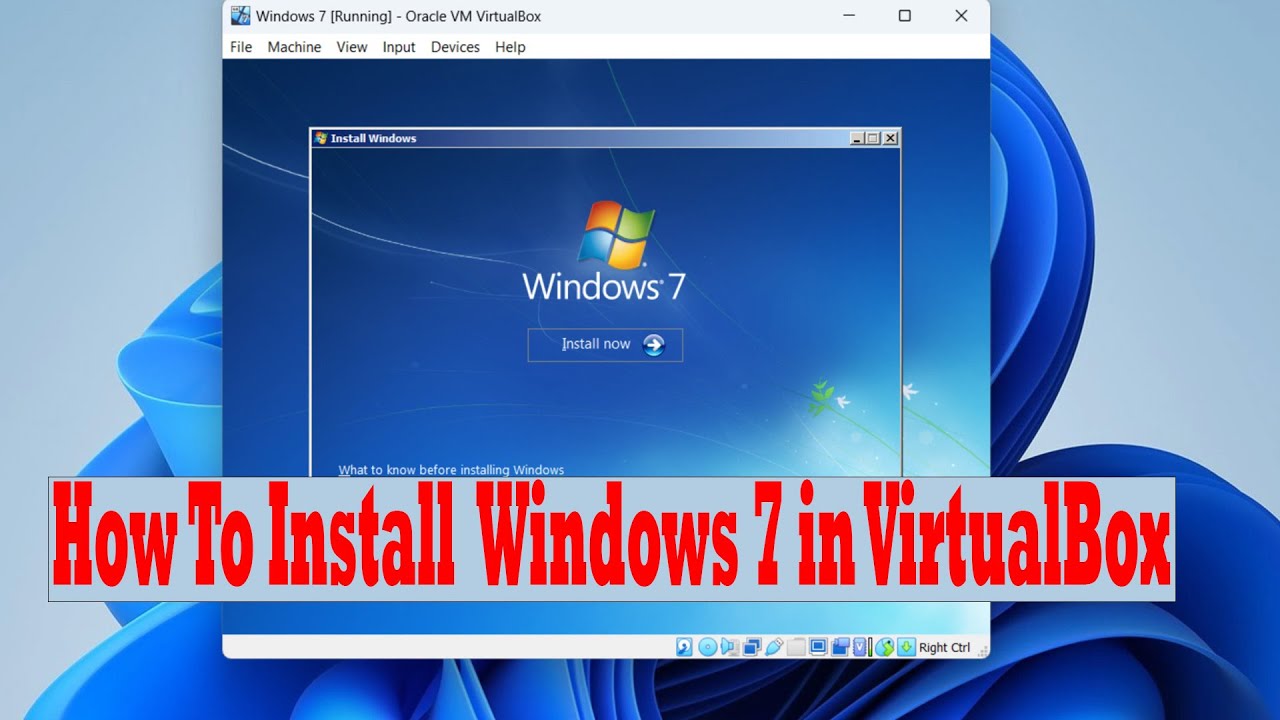
Setelah VirtualBox terpasang, langkah selanjutnya adalah menginstal sistem operasi Windows 7. Proses ini melibatkan pembuatan mesin virtual baru dan kemudian memasang file ISO Windows 7 ke dalamnya. Anda juga perlu mengonfigurasi pengaturan boot untuk memulai proses instalasi Windows 7.
Langkah-langkah Instalasi Windows 7
Berikut langkah-langkah yang dapat Anda ikuti untuk menginstal Windows 7 di VirtualBox:
| Langkah | Keterangan |
|---|---|
| 1. Buka VirtualBox dan klik tombol “New” untuk membuat mesin virtual baru. | Anda akan diminta untuk memberikan nama dan jenis sistem operasi untuk mesin virtual baru. Pilih “Windows 7” sebagai sistem operasi. |
| 2. Tentukan jumlah memori (RAM) yang akan dialokasikan untuk mesin virtual. | Sebaiknya alokasikan setidaknya 1 GB RAM untuk performa yang optimal. |
| 3. Buat hard disk virtual baru untuk mesin virtual. | Pilih “Buat hard disk virtual sekarang” dan pilih jenis hard disk virtual yang Anda inginkan. |
| 4. Pilih ukuran hard disk virtual. | Pilih ukuran yang sesuai dengan kebutuhan Anda. |
| 5. Pilih metode alokasi hard disk virtual. | Pilih “Alokasikan secara dinamis” untuk menghemat ruang disk. |
| 6. Klik “Buat” untuk menyelesaikan pembuatan mesin virtual. | Anda akan melihat mesin virtual baru yang telah dibuat di daftar mesin virtual di VirtualBox. |
| 7. Klik kanan pada mesin virtual baru dan pilih “Settings”. | Ini akan membuka jendela pengaturan mesin virtual. |
| 8. Pilih tab “Storage”. | Anda akan melihat pengaturan penyimpanan untuk mesin virtual. |
| 9. Klik tombol “Empty” di bagian “Controller: SATA”. | Ini akan membuka jendela untuk menambahkan perangkat penyimpanan. |
| 10. Pilih “Choose existing disk”. | Ini akan memungkinkan Anda untuk memilih file ISO Windows 7 yang akan Anda instal. |
| 11. Jelajahi komputer Anda dan temukan file ISO Windows 7. | Pilih file ISO dan klik “Open”. |
| 12. Klik “OK” untuk menyimpan perubahan. | Anda sekarang telah menambahkan file ISO Windows 7 ke mesin virtual. |
| 13. Pilih tab “System” di jendela pengaturan mesin virtual. | Anda akan melihat pengaturan sistem untuk mesin virtual. |
| 14. Pilih “Enable EFI (recommended)” di bagian “Boot Order”. | Ini akan memungkinkan Anda untuk menginstal Windows 7 dengan mode UEFI. |
| 15. Klik “OK” untuk menyimpan perubahan. | Anda sekarang telah mengonfigurasi pengaturan boot untuk memulai instalasi Windows 7. |
| 16. Klik tombol “Start” untuk memulai mesin virtual. | Mesin virtual akan mulai boot dari file ISO Windows 7. |
| 17. Ikuti petunjuk instalasi Windows 7. | Anda akan diminta untuk memilih bahasa, format hard disk, dan menginstal sistem operasi. |
| 18. Setelah instalasi selesai, Anda dapat memulai Windows 7 di mesin virtual. | Anda dapat mengakses mesin virtual dengan mengklik tombol “Start” di VirtualBox. |
Memasang File ISO Windows 7, Cara menggunakan virtualbox windows 7
Setelah Anda membuat mesin virtual baru, Anda perlu memasang file ISO Windows 7 ke dalamnya. File ISO adalah file arsip yang berisi semua data yang diperlukan untuk menginstal Windows 7. Anda dapat memperoleh file ISO Windows 7 dari situs web Microsoft atau dari sumber lain yang tepercaya.
Untuk memasang file ISO Windows 7 ke mesin virtual, ikuti langkah-langkah berikut:
- Buka VirtualBox dan pilih mesin virtual yang Anda buat.
- Klik tombol “Settings” di toolbar VirtualBox.
- Pilih tab “Storage” di jendela pengaturan mesin virtual.
- Klik tombol “Empty” di bagian “Controller: SATA”.
- Pilih “Choose existing disk”.
- Jelajahi komputer Anda dan temukan file ISO Windows 7. Pilih file ISO dan klik “Open”.
- Klik “OK” untuk menyimpan perubahan.
Setelah Anda memasang file ISO Windows 7, Anda siap untuk memulai proses instalasi.
Mengonfigurasi Pengaturan Boot
Sebelum Anda dapat menginstal Windows 7, Anda perlu mengonfigurasi pengaturan boot untuk mesin virtual. Pengaturan boot menentukan perangkat mana yang akan di-boot oleh mesin virtual saat pertama kali dihidupkan. Dalam hal ini, Anda ingin mesin virtual boot dari file ISO Windows 7.
Untuk mengonfigurasi pengaturan boot, ikuti langkah-langkah berikut:
- Buka VirtualBox dan pilih mesin virtual yang Anda buat.
- Klik tombol “Settings” di toolbar VirtualBox.
- Pilih tab “System” di jendela pengaturan mesin virtual.
- Pilih “Enable EFI (recommended)” di bagian “Boot Order”.
- Klik “OK” untuk menyimpan perubahan.
Setelah Anda mengonfigurasi pengaturan boot, Anda dapat memulai proses instalasi Windows 7.
Pengaturan Virtual Machine
Setelah berhasil membuat virtual machine, Anda perlu mengonfigurasinya agar sesuai dengan kebutuhan Anda. VirtualBox menyediakan berbagai pengaturan yang dapat disesuaikan, seperti pengaturan grafis, audio, dan jaringan. Berikut langkah-langkah yang perlu Anda lakukan untuk mengonfigurasi virtual machine:
Pengaturan Grafis
Pengaturan grafis menentukan bagaimana virtual machine menampilkan gambar di layar. Anda dapat menyesuaikan resolusi, warna, dan akselerasi grafis. Untuk mengakses pengaturan grafis, klik menu “Settings” pada virtual machine, kemudian pilih tab “Display”.
- Resolusi: Atur resolusi layar yang sesuai dengan kebutuhan Anda. Anda dapat memilih resolusi yang lebih rendah untuk menghemat sumber daya komputer atau resolusi yang lebih tinggi untuk mendapatkan pengalaman visual yang lebih baik.
- Warna: Anda dapat memilih antara mode warna 16-bit, 24-bit, atau 32-bit. Mode warna yang lebih tinggi akan menghasilkan tampilan warna yang lebih baik, tetapi juga akan membutuhkan lebih banyak sumber daya komputer.
- Akselerasi Grafis: Akselerasi grafis menggunakan kartu grafis komputer host untuk meningkatkan kinerja grafis di virtual machine. Aktifkan opsi ini jika komputer Anda memiliki kartu grafis yang cukup kuat.
Pengaturan Audio
Pengaturan audio menentukan bagaimana virtual machine menghasilkan dan memutar suara. Anda dapat memilih perangkat audio yang akan digunakan oleh virtual machine dan mengatur volume suara.
- Perangkat Audio: Pilih perangkat audio yang akan digunakan oleh virtual machine. Anda dapat memilih perangkat audio default komputer Anda atau perangkat audio lain yang terhubung ke komputer Anda.
- Volume Suara: Atur volume suara yang diinginkan untuk virtual machine.
Pengaturan Jaringan
Pengaturan jaringan menentukan bagaimana virtual machine terhubung ke internet dan jaringan lokal. Anda dapat memilih jenis koneksi jaringan yang akan digunakan oleh virtual machine, seperti NAT, Bridged, atau Internal.
- NAT (Network Address Translation): Jenis koneksi ini memungkinkan virtual machine untuk mengakses internet, tetapi tidak dapat diakses dari jaringan lokal. Virtual machine akan memiliki alamat IP pribadi yang tidak terlihat oleh perangkat lain di jaringan lokal.
- Bridged: Jenis koneksi ini memungkinkan virtual machine untuk mengakses internet dan jaringan lokal seperti perangkat lain di jaringan. Virtual machine akan memiliki alamat IP publik yang sama dengan perangkat lain di jaringan lokal.
- Internal: Jenis koneksi ini memungkinkan virtual machine untuk berkomunikasi dengan virtual machine lain di jaringan yang sama, tetapi tidak dapat mengakses internet atau jaringan lokal.
Panduan Instalasi Driver Perangkat Keras:
Jika Anda mengalami masalah dengan perangkat keras di dalam virtual machine, seperti kartu grafis atau kartu suara, Anda mungkin perlu menginstal driver perangkat keras. Driver perangkat keras adalah perangkat lunak yang memungkinkan sistem operasi virtual machine untuk berkomunikasi dengan perangkat keras.
Anda dapat menemukan driver perangkat keras di situs web produsen perangkat keras. Setelah Anda mengunduh driver, Anda dapat menginstalnya di dalam virtual machine. Untuk menginstal driver, buka “Device Manager” di virtual machine dan cari perangkat keras yang membutuhkan driver. Klik kanan pada perangkat keras dan pilih “Update Driver”.
Contoh Pengaturan Jaringan
Berikut adalah contoh pengaturan jaringan untuk mengakses internet dari virtual machine menggunakan NAT:
- Buka pengaturan virtual machine dan pilih tab “Network”.
- Pilih “NAT” sebagai jenis koneksi jaringan.
- Simpan pengaturan dan mulai virtual machine.
Setelah virtual machine dimulai, Anda dapat mengakses internet melalui browser web.
Penggunaan Windows 7 di VirtualBox: Cara Menggunakan Virtualbox Windows 7
Setelah berhasil menginstal Windows 7 di VirtualBox, kini saatnya untuk menjelajahi dunia virtual ini. Anda akan merasakan pengalaman menggunakan Windows 7 layaknya di komputer fisik, dengan segala fitur dan aplikasi yang tersedia. Namun, ada beberapa hal penting yang perlu Anda ketahui agar penggunaan Windows 7 di VirtualBox berjalan lancar dan optimal.
Mulai dan Gunakan Windows 7
Untuk memulai Windows 7 di VirtualBox, cukup klik tombol “Start” pada jendela VirtualBox. Windows 7 akan mulai boot seperti biasa, dan Anda akan disambut dengan layar login.
- Masukkan username dan password Anda untuk masuk ke Windows 7.
- Setelah masuk, Anda dapat menggunakan Windows 7 seperti biasa, menjalankan aplikasi, mengakses internet, dan melakukan berbagai aktivitas lainnya.
Akses dan Kelola File
Anda dapat dengan mudah mengakses dan mengelola file antara komputer host (komputer yang menjalankan VirtualBox) dan virtual machine (Windows 7 di VirtualBox). Berikut adalah beberapa cara yang bisa Anda gunakan:
- Shared Folder: VirtualBox menyediakan fitur “Shared Folder” yang memungkinkan Anda untuk berbagi folder dari komputer host ke virtual machine. Anda dapat mengakses folder yang dibagikan ini seperti folder biasa di Windows 7.
- Drag and Drop: Anda juga dapat memindahkan file antara komputer host dan virtual machine dengan cara drag and drop. Cukup drag file dari komputer host ke jendela VirtualBox, atau sebaliknya.
- Copy Paste: Cara lain untuk mentransfer file adalah dengan menyalin (copy) dan menempelkan (paste) file antara komputer host dan virtual machine.
Tips dan Trik untuk Meningkatkan Kinerja
Berikut adalah beberapa tips dan trik yang dapat membantu meningkatkan kinerja Windows 7 di VirtualBox:
- Alokasikan RAM yang Cukup: Pastikan Anda mengalokasikan RAM yang cukup untuk virtual machine. Semakin banyak RAM yang dialokasikan, semakin lancar Windows 7 akan berjalan.
- Gunakan Hard Disk Virtual yang Cepat: Pilih jenis hard disk virtual yang cepat, seperti VDI (VirtualBox Disk Image). Hard disk virtual yang cepat akan meningkatkan kecepatan booting dan akses file.
- Aktifkan Akselerasi 3D: Jika Anda ingin menggunakan aplikasi grafis di Windows 7, aktifkan akselerasi 3D di pengaturan VirtualBox. Ini akan meningkatkan kinerja grafis.
- Kurangi Efek Visual: Untuk meningkatkan kinerja, Anda dapat mengurangi efek visual di Windows 7. Anda dapat melakukan ini dengan membuka “System” di Control Panel dan memilih “Advanced system settings”.
Pemecahan Masalah
Menggunakan VirtualBox untuk menjalankan Windows 7 bisa dibilang mudah, namun pasti ada kalanya kamu mengalami masalah. Masalah ini bisa berupa kesalahan instalasi, masalah driver, masalah jaringan, atau masalah lainnya. Jangan panik, karena sebagian besar masalah ini bisa diatasi dengan beberapa langkah sederhana. Artikel ini akan membahas beberapa masalah umum yang mungkin kamu temui dan memberikan panduan langkah demi langkah untuk mengatasinya.
Masalah Umum dan Solusinya
Berikut adalah beberapa masalah umum yang mungkin kamu temui saat menggunakan VirtualBox untuk menjalankan Windows 7, beserta solusinya:
| Masalah | Solusi |
|---|---|
| Kesalahan Instalasi |
|
| Masalah Driver |
|
| Masalah Jaringan |
|
| Masalah Performa |
|
Kesimpulan Akhir

Setelah mengikuti langkah-langkah yang dijelaskan dalam panduan ini, Anda akan dapat menjalankan Windows 7 di VirtualBox dengan mudah. Anda dapat menggunakannya untuk berbagai keperluan, seperti menguji aplikasi lama, belajar tentang sistem operasi yang lebih lama, atau menjalankan program yang tidak kompatibel dengan sistem operasi Anda saat ini.
Sudut Pertanyaan Umum (FAQ)
Apakah saya memerlukan lisensi Windows 7 untuk menjalankan Windows 7 di VirtualBox?
Ya, Anda memerlukan lisensi Windows 7 yang valid untuk menjalankan Windows 7 di VirtualBox.
Apakah saya dapat menggunakan VirtualBox untuk menjalankan sistem operasi lain selain Windows 7?
Ya, VirtualBox mendukung berbagai sistem operasi, termasuk Windows, Linux, macOS, dan Solaris.
Bagaimana cara mendapatkan file ISO Windows 7?
Anda dapat mengunduh file ISO Windows 7 dari situs web Microsoft atau dari situs web pihak ketiga yang terpercaya.