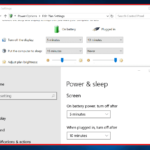Cara menggunakan virtual box windows 10 – Ingin merasakan pengalaman menggunakan Windows 10 tanpa harus menginstalnya langsung di komputer Anda? VirtualBox adalah solusi yang tepat! Dengan VirtualBox, Anda dapat membuat mesin virtual yang menjalankan Windows 10 di dalam komputer Anda. Bayangkan, Anda bisa menguji coba Windows 10, menjalankan aplikasi Windows 10, atau bahkan memiliki sistem operasi Windows 10 tambahan di komputer Anda tanpa mengganggu sistem operasi utama Anda.
Panduan ini akan memandu Anda langkah demi langkah dalam menggunakan VirtualBox untuk menjalankan Windows 10, mulai dari persiapan hingga menjalankan aplikasi Windows 10 di dalam mesin virtual. Siap untuk memulai petualangan virtual Anda?
Mempersiapkan VirtualBox
VirtualBox adalah perangkat lunak gratis dan open-source yang memungkinkan Anda untuk menjalankan sistem operasi lain di dalam komputer Anda. Ini sangat berguna untuk berbagai keperluan, seperti pengujian perangkat lunak, pengembangan aplikasi, atau bahkan hanya untuk mencoba sistem operasi baru tanpa perlu menginstalnya secara langsung di komputer Anda. Dalam artikel ini, kita akan membahas langkah-langkah untuk menyiapkan VirtualBox dan mengonfigurasinya untuk kinerja optimal.
Mengunduh dan Menginstal VirtualBox
VirtualBox dapat diunduh secara gratis dari situs web resmi Oracle. Setelah mengunduh, jalankan file installer dan ikuti instruksi yang diberikan. Proses instalasi relatif mudah dan hanya membutuhkan beberapa klik. Pastikan untuk memilih opsi instalasi default, yang biasanya sudah optimal untuk sebagian besar pengguna.
Mengonfigurasi VirtualBox
Setelah VirtualBox terinstal, Anda perlu mengonfigurasinya sebelum membuat mesin virtual baru. Berikut adalah langkah-langkah yang perlu Anda ikuti:
- Buka VirtualBox dan klik “New” untuk membuat mesin virtual baru.
- Beri nama mesin virtual Anda dan pilih jenis sistem operasi yang ingin Anda jalankan.
- Pilih jumlah memori (RAM) yang ingin Anda alokasikan untuk mesin virtual. Sebaiknya alokasikan setidaknya 1 GB RAM, tetapi Anda dapat mengalokasikan lebih banyak jika Anda memiliki RAM yang cukup.
- Pilih ukuran hard disk virtual. Anda dapat memilih untuk membuat hard disk virtual yang berukuran tetap atau yang dapat diperluas. Untuk kinerja yang lebih baik, disarankan untuk membuat hard disk virtual yang berukuran tetap.
Pengaturan VirtualBox untuk Kinerja Optimal
Berikut adalah tabel yang merangkum pengaturan penting VirtualBox untuk kinerja optimal:
| Pengaturan | Nilai Optimal | Keterangan |
|---|---|---|
| Jumlah CPU | 2-4 Core | Alokasikan CPU sesuai kebutuhan sistem operasi yang ingin Anda jalankan. |
| RAM | 1 GB atau lebih | Alokasikan RAM sesuai kebutuhan sistem operasi yang ingin Anda jalankan. |
| Hard Disk Virtual | Ukuran tetap | Membuat hard disk virtual yang berukuran tetap akan meningkatkan kinerja. |
| Akselerasi Hardware | Diaktifkan | Mengaktifkan akselerasi hardware akan meningkatkan kinerja secara signifikan. |
| Alokasi Grafis | Sesuai kebutuhan | Alokasi grafis yang lebih tinggi akan meningkatkan kinerja grafis. |
Membuat Mesin Virtual Windows 10: Cara Menggunakan Virtual Box Windows 10
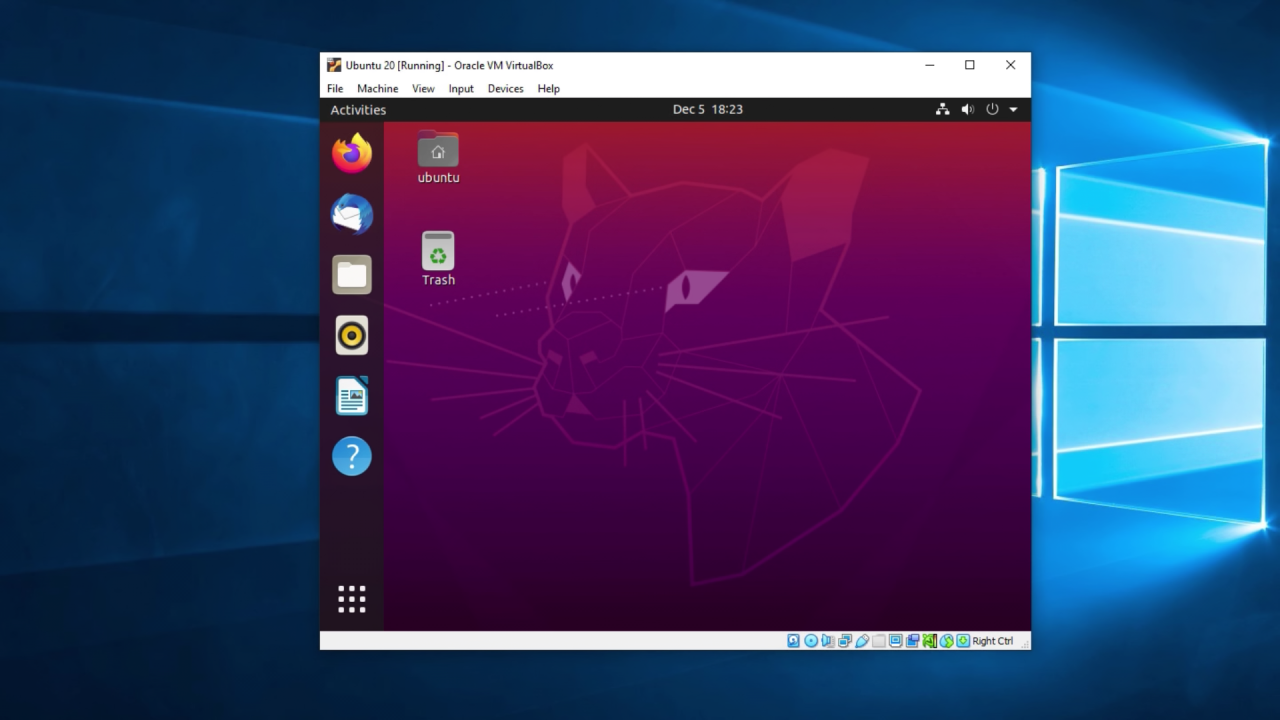
Setelah VirtualBox terinstal, langkah selanjutnya adalah membuat mesin virtual Windows 10. Proses ini melibatkan konfigurasi beberapa pengaturan penting untuk menjalankan sistem operasi Windows 10 di dalam lingkungan virtual.
Membuat Mesin Virtual Baru
Untuk membuat mesin virtual baru, ikuti langkah-langkah berikut:
- Buka aplikasi VirtualBox.
- Klik tombol “New” di bagian atas jendela VirtualBox.
- Berikan nama untuk mesin virtual Anda. Misalnya, “Windows 10 VM”.
- Pilih jenis mesin virtual “Microsoft Windows” dan versi “Windows 10 (64-bit)”.
- Klik tombol “Next”.
Mengatur Jumlah RAM
Langkah selanjutnya adalah menentukan jumlah RAM yang akan dialokasikan untuk mesin virtual Anda. RAM adalah memori yang digunakan oleh sistem operasi dan aplikasi untuk menjalankan tugas. Jumlah RAM yang Anda alokasikan akan memengaruhi kinerja mesin virtual. Semakin banyak RAM yang Anda alokasasikan, semakin cepat mesin virtual akan berjalan.
Berikut beberapa tips untuk menentukan jumlah RAM:
- Jika Anda memiliki komputer dengan RAM 8 GB atau lebih, Anda dapat mengalokasikan sekitar 2 GB RAM untuk mesin virtual Windows 10.
- Jika Anda memiliki komputer dengan RAM 4 GB, Anda dapat mengalokasikan sekitar 1 GB RAM untuk mesin virtual Windows 10.
- Jangan mengalokasikan lebih dari setengah RAM komputer Anda ke mesin virtual.
Membuat Hard Disk Virtual
Setelah menentukan jumlah RAM, Anda perlu membuat hard disk virtual untuk mesin virtual Anda. Hard disk virtual adalah file yang akan menyimpan semua data dari sistem operasi Windows 10, termasuk aplikasi, file, dan pengaturan.
Anda memiliki dua pilihan untuk membuat hard disk virtual:
- Buat hard disk virtual sekarang: Opsi ini akan membuat hard disk virtual saat Anda membuat mesin virtual.
- Buat hard disk virtual nanti: Opsi ini memungkinkan Anda untuk membuat hard disk virtual di kemudian hari.
Pilih “Buat hard disk virtual sekarang” dan klik tombol “Create”.
Memilih Jenis Hard Disk Virtual
Ada dua jenis hard disk virtual yang dapat Anda pilih:
- VDI (VirtualBox Disk Image): Format standar untuk VirtualBox.
- VHD (Virtual Hard Disk): Format yang digunakan oleh Microsoft Hyper-V.
- VHDX (Virtual Hard Disk): Format yang digunakan oleh Microsoft Hyper-V, yang menawarkan kinerja yang lebih baik.
Pilih “VDI (VirtualBox Disk Image)” dan klik tombol “Next”.
Memilih Metode Alokasi
Anda memiliki dua pilihan untuk mengalokasikan ruang hard disk virtual:
- Alokasi dinamis: Opsi ini akan membuat hard disk virtual yang akan berkembang secara dinamis saat Anda menggunakannya. Ini akan menghemat ruang hard disk Anda, tetapi dapat membuat kinerja sedikit lebih lambat.
- Alokasi tetap: Opsi ini akan membuat hard disk virtual dengan ukuran yang ditentukan dan mengalokasikan ruang hard disk fisik Anda segera. Ini akan membuat kinerja lebih cepat, tetapi akan menghabiskan lebih banyak ruang hard disk.
Pilih “Alokasi dinamis” dan klik tombol “Next”.
Menentukan Ukuran Hard Disk Virtual
Anda perlu menentukan ukuran hard disk virtual yang ingin Anda buat. Ukuran yang Anda pilih akan memengaruhi jumlah ruang hard disk yang digunakan oleh mesin virtual Anda. Semakin besar ukuran yang Anda pilih, semakin banyak ruang hard disk yang akan digunakan.
Pilih ukuran yang sesuai dengan kebutuhan Anda. Misalnya, jika Anda berencana untuk menginstal Windows 10 dan beberapa aplikasi, Anda mungkin ingin memilih ukuran hard disk virtual 50 GB atau lebih.
Setelah menentukan ukuran, klik tombol “Create”.
Memilih File ISO Windows 10
Setelah mesin virtual dibuat, Anda perlu memilih file ISO Windows 10 yang ingin Anda instal. File ISO adalah file arsip yang berisi semua data yang diperlukan untuk menginstal Windows 10. Anda dapat mengunduh file ISO Windows 10 dari situs web Microsoft.
Untuk memilih file ISO, ikuti langkah-langkah berikut:
- Klik tombol “Settings” di bagian atas jendela VirtualBox.
- Pilih tab “Storage”.
- Klik ikon disk kosong di bagian “Empty”.
- Pilih “Choose disk” dan arahkan ke lokasi file ISO Windows 10 Anda.
- Klik tombol “OK”.
Menjalankan Mesin Virtual
Setelah file ISO dipilih, Anda dapat menjalankan mesin virtual. Untuk menjalankan mesin virtual, klik tombol “Start” di bagian atas jendela VirtualBox.
Anda akan melihat jendela baru yang menunjukkan proses instalasi Windows 10. Ikuti petunjuk di layar untuk menginstal Windows 10.
Menginstal Windows 10 pada Mesin Virtual
Setelah Anda berhasil membuat mesin virtual, langkah selanjutnya adalah menginstal Windows 10 di dalamnya. Proses ini mirip dengan menginstal Windows 10 pada komputer fisik, tetapi dengan beberapa perbedaan karena Anda bekerja di lingkungan virtual. Berikut adalah panduan langkah demi langkah untuk menginstal Windows 10 pada mesin virtual:
Memilih File ISO Windows 10
Sebelum memulai instalasi, Anda perlu memiliki file ISO Windows 10. File ini berisi semua data yang diperlukan untuk menginstal sistem operasi. Anda dapat mengunduh file ISO Windows 10 resmi dari situs web Microsoft. Pastikan Anda mengunduh versi yang sesuai dengan kebutuhan Anda, baik itu versi Home, Pro, atau Enterprise. Setelah Anda memiliki file ISO, Anda dapat melanjutkan ke langkah berikutnya.
Menjalankan Instalasi Windows 10
- Buka VirtualBox dan pilih mesin virtual yang telah Anda buat.
- Klik tombol “Start” untuk memulai mesin virtual.
- Anda akan melihat layar “Boot Menu”. Pilih “CD/DVD Drive” sebagai perangkat boot utama.
- Pilih “Choose disk image file” dan arahkan ke lokasi file ISO Windows 10 yang telah Anda unduh.
- Klik “Start” untuk memulai proses instalasi.
Mengatur Opsi Instalasi
Setelah proses booting selesai, Anda akan melihat layar “Setup”. Di sini, Anda akan diminta untuk memilih bahasa, format waktu, dan keyboard. Pilih opsi yang sesuai dengan kebutuhan Anda. Setelah itu, Anda akan melihat tombol “Install Now”. Klik tombol ini untuk memulai proses instalasi.
Menyetujui Lisensi dan Memilih Jenis Instalasi
Anda akan diminta untuk menyetujui lisensi perangkat lunak Windows 10. Baca lisensi dengan saksama dan klik “I accept the license terms” jika Anda menyetujuinya. Selanjutnya, Anda akan diminta untuk memilih jenis instalasi. Ada dua pilihan:
- Upgrade: Memasang Windows 10 di atas sistem operasi yang sudah ada. Pilihan ini tidak cocok untuk mesin virtual karena Anda tidak memiliki sistem operasi yang sudah ada di dalamnya.
- Custom: Memasang Windows 10 sebagai sistem operasi baru. Pilih opsi ini untuk menginstal Windows 10 di mesin virtual.
Memilih Partisi untuk Windows 10
Setelah Anda memilih “Custom”, Anda akan diminta untuk memilih partisi tempat Windows 10 akan diinstal. Anda dapat memilih untuk menginstal Windows 10 pada partisi yang sudah ada atau membuat partisi baru. Jika Anda memilih untuk membuat partisi baru, Anda akan diminta untuk menentukan ukuran partisi. Pastikan Anda memiliki cukup ruang disk untuk Windows 10 dan aplikasi yang ingin Anda instal.
Menginstal Windows 10
Setelah Anda memilih partisi, proses instalasi Windows 10 akan dimulai. Proses ini dapat memakan waktu beberapa menit hingga satu jam, tergantung pada spesifikasi komputer Anda dan ukuran file ISO. Selama proses instalasi, komputer Anda akan restart beberapa kali. Biarkan proses ini berjalan hingga selesai.
Mengaktifkan dan Mengonfigurasi Windows 10
Setelah proses instalasi selesai, Anda akan diminta untuk mengatur Windows 10. Anda akan diminta untuk membuat akun pengguna, memilih nama komputer, dan menetapkan pengaturan lainnya. Setelah Anda menyelesaikan pengaturan, Anda dapat mulai menggunakan Windows 10 di mesin virtual Anda.
Menambahkan Perangkat Lunak ke Mesin Virtual
Setelah Windows 10 terinstal dan dikonfigurasi, Anda dapat mulai menambahkan perangkat lunak ke mesin virtual. Anda dapat mengunduh dan menginstal perangkat lunak yang Anda butuhkan, seperti browser web, editor teks, dan aplikasi lainnya. Anda juga dapat menginstal driver untuk perangkat keras yang ingin Anda gunakan di mesin virtual, seperti printer atau webcam.
Mengatur Pengaturan Mesin Virtual
Setelah Anda selesai menginstal Windows 10 dan perangkat lunak yang Anda butuhkan, Anda dapat mengatur pengaturan mesin virtual untuk meningkatkan performa dan keamanan. Anda dapat mengubah pengaturan seperti jumlah RAM yang dialokasikan, ukuran hard drive, dan pengaturan jaringan.
Menggunakan Mesin Virtual Windows 10

Setelah berhasil menginstal VirtualBox dan mengunduh file ISO Windows 10, Anda siap untuk membuat dan menggunakan mesin virtual Windows 10. Langkah ini memungkinkan Anda menjalankan Windows 10 di dalam VirtualBox, seperti menjalankan program biasa di komputer Anda. Anda dapat mengakses dan menggunakan mesin virtual Windows 10 seperti Anda menggunakan komputer fisik.
Mengakses dan Menggunakan Mesin Virtual
Untuk mengakses dan menggunakan mesin virtual Windows 10 yang telah Anda buat, ikuti langkah-langkah berikut:
- Buka VirtualBox dan pilih mesin virtual Windows 10 yang ingin Anda gunakan.
- Klik tombol “Start” untuk memulai mesin virtual.
- Tunggu beberapa saat hingga Windows 10 di dalam mesin virtual selesai booting.
- Anda akan melihat layar login Windows 10. Masukkan username dan password yang Anda gunakan saat menginstal Windows 10 di dalam mesin virtual.
- Setelah login, Anda dapat mengakses dan menggunakan Windows 10 di dalam mesin virtual seperti komputer fisik. Anda dapat membuka aplikasi, menjelajahi internet, dan melakukan berbagai aktivitas lainnya.
Mengelola dan Mengatur Mesin Virtual, Cara menggunakan virtual box windows 10
Anda dapat mengelola dan mengatur mesin virtual Windows 10 Anda melalui VirtualBox. Fitur ini memungkinkan Anda untuk mengontrol mesin virtual, seperti menonaktifkan, menghidupkan, dan mematikan.
- Menonaktifkan Mesin Virtual: Untuk menonaktifkan mesin virtual, Anda dapat menggunakan menu “Machine” dan memilih “Pause”. Mesin virtual akan berhenti sementara dan Anda dapat melanjutkannya kapan saja.
- Mematikan Mesin Virtual: Untuk mematikan mesin virtual, Anda dapat menggunakan menu “Machine” dan memilih “Power Off”. Mesin virtual akan dimatikan sepenuhnya, seperti mematikan komputer fisik.
- Menghidupkan Mesin Virtual: Untuk menghidupkan mesin virtual, Anda dapat memilih mesin virtual di VirtualBox dan klik tombol “Start”.
Tips dan Trik untuk Meningkatkan Kinerja
Berikut adalah beberapa tips dan trik untuk meningkatkan kinerja dan pengalaman menggunakan mesin virtual Windows 10:
- Alokasikan RAM yang Cukup: Mesin virtual membutuhkan RAM untuk beroperasi. Pastikan Anda mengalokasikan RAM yang cukup untuk mesin virtual agar berjalan lancar. Anda dapat mengatur jumlah RAM yang dialokasikan di pengaturan mesin virtual.
- Gunakan Hard Drive yang Cepat: Mesin virtual menggunakan hard drive untuk menyimpan data. Menggunakan hard drive yang cepat dapat meningkatkan kinerja mesin virtual. Anda dapat menggunakan hard drive SSD atau NVMe untuk mendapatkan kinerja terbaik.
- Nonaktifkan Fitur yang Tidak Diperlukan: Beberapa fitur di Windows 10 dapat mengurangi kinerja mesin virtual. Anda dapat menonaktifkan fitur-fitur yang tidak diperlukan untuk meningkatkan kinerja.
- Perbarui Driver: Pastikan driver perangkat keras Anda diperbarui. Driver yang sudah usang dapat menyebabkan masalah kinerja.
- Gunakan VirtualBox Terbaru: Pastikan Anda menggunakan versi VirtualBox terbaru. Versi terbaru VirtualBox biasanya memiliki peningkatan kinerja dan bug fix.
Membuat Snapshot
Membuat snapshot pada mesin virtual Windows 10 adalah tindakan penting untuk melindungi data dan konfigurasi sistem virtual Anda. Snapshot memungkinkan Anda untuk menyimpan “foto” dari keadaan mesin virtual pada waktu tertentu, sehingga Anda dapat kembali ke keadaan tersebut jika terjadi masalah atau perubahan yang tidak diinginkan.
Manfaat Membuat Snapshot
Membuat snapshot memberikan beberapa manfaat penting, yaitu:
- Kemudahan Pemulihan: Snapshot memungkinkan Anda untuk dengan mudah mengembalikan mesin virtual ke keadaan sebelumnya jika terjadi kesalahan atau perubahan yang tidak diinginkan pada sistem. Misalnya, jika Anda menginstal program baru yang menyebabkan masalah, Anda dapat dengan mudah mengembalikan mesin virtual ke snapshot sebelum instalasi program tersebut.
- Pengujian Aman: Snapshot memungkinkan Anda untuk menguji perubahan atau eksperimen pada mesin virtual tanpa risiko merusak sistem yang sebenarnya. Anda dapat membuat snapshot sebelum melakukan perubahan, dan jika perubahan tersebut menyebabkan masalah, Anda dapat mengembalikan mesin virtual ke keadaan sebelumnya.
- Cadangan Data: Snapshot dapat digunakan sebagai bentuk cadangan data, meskipun tidak sekuat solusi cadangan data yang lengkap. Anda dapat membuat snapshot secara berkala untuk menyimpan data dan konfigurasi mesin virtual Anda.
Cara Membuat Snapshot
Berikut langkah-langkah untuk membuat snapshot pada mesin virtual Windows 10 menggunakan VirtualBox:
- Pilih Mesin Virtual: Buka VirtualBox dan pilih mesin virtual Windows 10 yang ingin Anda buat snapshot-nya.
- Buka Menu Snapshot: Klik menu “Machine” dan pilih “Take Snapshot”.
- Beri Nama Snapshot: Beri nama snapshot yang deskriptif, misalnya “Sebelum menginstal program baru” atau “Setelah memperbarui Windows”. Ini akan membantu Anda mengingat tujuan snapshot tersebut.
- Konfirmasi Pembuatan Snapshot: Klik tombol “Take” untuk membuat snapshot.
Mengembalikan Mesin Virtual ke Snapshot
Jika Anda perlu mengembalikan mesin virtual ke snapshot sebelumnya, ikuti langkah-langkah berikut:
- Pilih Mesin Virtual: Buka VirtualBox dan pilih mesin virtual Windows 10 yang ingin Anda kembalikan ke snapshot.
- Buka Menu Snapshot: Klik menu “Machine” dan pilih “Snapshots”.
- Pilih Snapshot: Pilih snapshot yang ingin Anda kembalikan.
- Kembalikan Snapshot: Klik tombol “Restore” untuk mengembalikan mesin virtual ke keadaan snapshot tersebut.
Pertimbangan Tambahan
Berikut adalah beberapa pertimbangan tambahan tentang snapshot:
- Ukuran Snapshot: Snapshot mengambil ruang disk yang sama dengan data yang disimpan dalam mesin virtual pada saat snapshot dibuat. Pastikan Anda memiliki cukup ruang disk sebelum membuat snapshot.
- Jumlah Snapshot: Anda dapat membuat beberapa snapshot untuk mesin virtual yang sama. Namun, terlalu banyak snapshot dapat memperlambat kinerja mesin virtual dan menghabiskan ruang disk.
- Cadangan Data: Snapshot bukanlah pengganti solusi cadangan data yang lengkap. Anda tetap perlu membuat cadangan data secara berkala untuk melindungi data Anda dari kehilangan data yang tidak dapat diperbaiki.
Menjalankan Aplikasi Windows 10 di Mesin Virtual
Setelah Anda berhasil menginstal Windows 10 di mesin virtual, langkah selanjutnya adalah menjalankan aplikasi Windows 10 di dalamnya. Ini memungkinkan Anda untuk menggunakan berbagai program yang hanya kompatibel dengan Windows 10, tanpa harus menginstalnya langsung di komputer Anda.
Cara Menginstal dan Menjalankan Aplikasi
Menginstal dan menjalankan aplikasi di mesin virtual Windows 10 sama seperti menginstalnya di komputer fisik. Berikut langkah-langkahnya:
- Buka mesin virtual Windows 10 yang telah Anda buat.
- Unduh file instalasi aplikasi yang ingin Anda jalankan. Biasanya, file ini berbentuk file .exe atau .msi.
- Jalankan file instalasi dan ikuti petunjuk yang diberikan.
- Setelah instalasi selesai, aplikasi akan tersedia di menu Start atau di folder Program Files.
- Anda dapat menjalankan aplikasi seperti biasa.
Contoh Aplikasi yang Dapat Dijalankan
Ada banyak aplikasi Windows 10 yang dapat Anda jalankan di mesin virtual. Berikut beberapa contohnya:
- Microsoft Office (Word, Excel, PowerPoint)
- Adobe Photoshop
- Autodesk AutoCAD
- Game Windows
- Perangkat lunak desain grafis
- Perangkat lunak pengembangan web
Tips untuk Mengoptimalkan Kinerja Aplikasi
Untuk memastikan aplikasi berjalan dengan lancar di mesin virtual, Anda dapat melakukan beberapa hal untuk mengoptimalkan kinerjanya.
- Alokasi RAM yang cukup: Pastikan Anda memberikan cukup RAM untuk mesin virtual agar aplikasi dapat berjalan dengan lancar. Anda dapat mengatur jumlah RAM yang dialokasikan di pengaturan mesin virtual.
- Alokasi CPU yang cukup: Sama seperti RAM, Anda juga perlu memastikan CPU yang cukup dialokasikan untuk mesin virtual. Ini akan membantu aplikasi berjalan lebih cepat.
- Gunakan hard disk yang cepat: Gunakan hard disk SSD untuk mesin virtual jika memungkinkan. Ini akan meningkatkan kecepatan loading dan kinerja aplikasi.
- Gunakan grafik yang sesuai: Jika Anda menjalankan aplikasi yang membutuhkan grafis yang kuat, seperti game atau aplikasi desain grafis, Anda mungkin perlu mengaktifkan akselerasi grafis 3D di pengaturan mesin virtual.
- Tutup aplikasi yang tidak digunakan: Tutup aplikasi lain yang tidak digunakan di komputer Anda saat menjalankan aplikasi di mesin virtual. Ini akan membantu melepaskan sumber daya dan meningkatkan kinerja.
Berbagi Folder antara Host dan Mesin Virtual
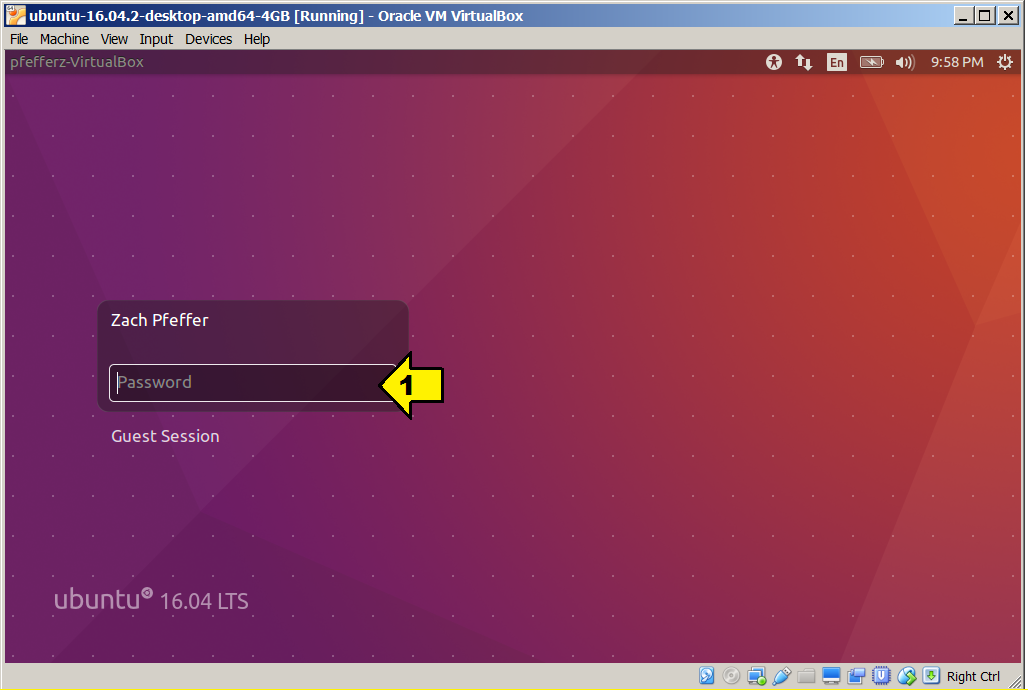
Berbagi folder antara Windows 10 host dan mesin virtual memungkinkan Anda untuk mengakses file dan data dengan mudah di kedua sistem. Ini sangat berguna untuk berbagai keperluan, seperti pengembangan aplikasi, pengujian, atau berbagi file proyek antar sistem.
Cara Berbagi Folder
Untuk berbagi folder, Anda perlu mengonfigurasi pengaturan VirtualBox. Berikut langkah-langkah detailnya:
- Buka VirtualBox dan pilih mesin virtual yang ingin Anda konfigurasi.
- Klik tombol “Settings” (ikon roda gigi) di bagian atas jendela.
- Pilih tab “Shared Folders”.
- Klik tombol “Add New Shared Folder”.
- Pada jendela “Add Shared Folder”, masukkan nama folder yang ingin Anda bagikan di bidang “Folder Path”.
- Pilih opsi “Make this folder permanently available” jika Anda ingin folder tersebut selalu dibagikan saat mesin virtual dijalankan.
- Centang kotak “Mount this folder as a drive” jika Anda ingin folder dibagikan sebagai drive terpisah di mesin virtual.
- Klik tombol “OK” untuk menyimpan pengaturan.
Mengakses Folder yang Dibagikan
Setelah folder dibagikan, Anda dapat mengaksesnya dari host dan mesin virtual. Berikut contoh cara mengaksesnya:
- Dari Host: Buka folder yang Anda bagikan di Windows 10 host. Anda akan menemukan folder tersebut sebagai drive terpisah, seperti “Z:\” atau “V:\”, tergantung pada pengaturan.
- Dari Mesin Virtual: Anda dapat mengakses folder yang dibagikan melalui File Explorer. Buka “This PC” dan Anda akan melihat folder yang dibagikan sebagai drive terpisah.
Contoh Praktis
Misalnya, Anda ingin berbagi folder “Proyek” di Windows 10 host dengan mesin virtual. Anda dapat mengikuti langkah-langkah di atas untuk berbagi folder tersebut. Setelah folder dibagikan, Anda dapat mengakses file-file di folder “Proyek” dari host dan mesin virtual, sehingga Anda dapat bekerja pada proyek yang sama di kedua sistem.
Mengatur Jaringan Virtual
Setelah berhasil menginstal Windows 10 di dalam VirtualBox, Anda perlu mengatur koneksi jaringan untuk mesin virtual Anda agar dapat terhubung ke internet atau jaringan lokal. VirtualBox menyediakan berbagai jenis koneksi jaringan yang dapat Anda pilih sesuai kebutuhan.
Memilih Jenis Koneksi Jaringan
VirtualBox menyediakan beberapa jenis koneksi jaringan yang dapat Anda pilih, masing-masing dengan karakteristik dan kegunaan yang berbeda. Berikut adalah beberapa jenis koneksi jaringan yang umum digunakan:
- Bridged Networking: Jenis koneksi ini menghubungkan mesin virtual Anda secara langsung ke jaringan fisik yang sama dengan komputer host Anda. Mesin virtual Anda akan mendapatkan alamat IP dari router atau server DHCP yang sama dengan komputer host Anda, sehingga dapat berkomunikasi dengan perangkat lain di jaringan. Ini merupakan pilihan yang baik jika Anda ingin mesin virtual Anda dapat diakses dari perangkat lain di jaringan lokal Anda.
- NAT Networking: Jenis koneksi ini menghubungkan mesin virtual Anda ke internet melalui komputer host Anda. Mesin virtual Anda akan mendapatkan alamat IP pribadi dari VirtualBox, dan lalu lintas jaringan akan diteruskan melalui komputer host Anda. Ini merupakan pilihan yang baik jika Anda ingin mesin virtual Anda dapat mengakses internet tetapi tidak ingin diakses dari perangkat lain di jaringan lokal Anda.
- Internal Networking: Jenis koneksi ini memungkinkan mesin virtual Anda untuk berkomunikasi satu sama lain dalam jaringan virtual yang terpisah dari jaringan fisik Anda. Mesin virtual Anda akan mendapatkan alamat IP pribadi dari VirtualBox, dan tidak dapat mengakses internet atau jaringan lokal. Ini merupakan pilihan yang baik jika Anda ingin menguji aplikasi atau layanan yang memerlukan komunikasi antara beberapa mesin virtual.
- Host-Only Networking: Jenis koneksi ini memungkinkan mesin virtual Anda untuk berkomunikasi dengan komputer host Anda saja. Mesin virtual Anda akan mendapatkan alamat IP pribadi dari VirtualBox, dan tidak dapat mengakses internet atau jaringan lokal. Ini merupakan pilihan yang baik jika Anda ingin menguji aplikasi atau layanan yang memerlukan komunikasi dengan komputer host Anda.
Mengakses Internet dari Mesin Virtual
Untuk mengakses internet dari mesin virtual Anda, Anda perlu memilih jenis koneksi jaringan yang tepat. Jika Anda ingin mesin virtual Anda dapat diakses dari perangkat lain di jaringan lokal Anda, Anda dapat memilih Bridged Networking. Jika Anda ingin mesin virtual Anda dapat mengakses internet tetapi tidak ingin diakses dari perangkat lain di jaringan lokal Anda, Anda dapat memilih NAT Networking.
Setelah Anda memilih jenis koneksi jaringan, Anda perlu mengonfigurasi pengaturan jaringan di mesin virtual Anda.
- Buka VirtualBox dan pilih mesin virtual yang ingin Anda konfigurasi.
- Klik tombol “Settings” di bagian atas jendela VirtualBox.
- Pilih “Network” dari menu sebelah kiri.
- Pilih jenis koneksi jaringan yang Anda inginkan dari menu “Attached to” di bagian “Adapter 1”.
- Konfigurasi pengaturan jaringan sesuai dengan kebutuhan Anda. Misalnya, jika Anda memilih Bridged Networking, Anda perlu memilih adapter jaringan fisik yang ingin Anda gunakan untuk menghubungkan mesin virtual Anda ke jaringan lokal Anda.
- Klik “OK” untuk menyimpan perubahan Anda.
Setelah Anda mengonfigurasi pengaturan jaringan, Anda dapat memulai mesin virtual Anda dan mengakses internet dari dalamnya.
Ringkasan Terakhir
Dengan mengikuti panduan ini, Anda telah mempelajari cara menggunakan VirtualBox untuk menjalankan Windows 10, mulai dari persiapan hingga menjalankan aplikasi. VirtualBox memberikan fleksibilitas dan keamanan dalam menggunakan sistem operasi lain tanpa mengganggu sistem operasi utama Anda. Selamat bereksperimen dan nikmati pengalaman virtual yang menarik!
Jawaban yang Berguna
Apakah saya perlu membeli lisensi Windows 10 untuk menjalankan Windows 10 di VirtualBox?
Ya, Anda tetap membutuhkan lisensi Windows 10 yang valid untuk menjalankan Windows 10 di VirtualBox.
Apakah VirtualBox kompatibel dengan semua komputer?
VirtualBox kompatibel dengan berbagai sistem operasi, termasuk Windows, macOS, Linux, dan Solaris. Pastikan komputer Anda memenuhi persyaratan sistem VirtualBox.
Bagaimana cara mengatasi masalah jika mesin virtual Windows 10 tidak berfungsi?
Anda dapat mencoba memeriksa pengaturan VirtualBox, memastikan file ISO Windows 10 yang digunakan valid, dan memastikan koneksi jaringan berfungsi dengan baik. Jika masalah berlanjut, cari bantuan di forum atau dokumentasi VirtualBox.