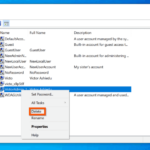Cara menggunakan microsoft word di windows 10 – Microsoft Word adalah aplikasi pengolah kata yang sangat populer dan serbaguna. Di Windows 10, Word hadir sebagai bagian dari paket Microsoft Office, dan merupakan alat yang ampuh untuk membuat dokumen profesional, laporan, surat, dan berbagai jenis konten tertulis lainnya. Jika Anda baru mengenal Microsoft Word atau ingin meningkatkan keterampilan Anda, panduan ini akan membantu Anda menjelajahi berbagai fitur dan kemampuannya.
Kami akan membahas berbagai aspek penggunaan Microsoft Word, mulai dari cara membuka dan menggunakan antarmuka, hingga menulis, mengedit, menyisipkan elemen, dan menyimpan dokumen Anda. Anda akan mempelajari cara memanfaatkan berbagai fitur yang ada untuk meningkatkan efisiensi dan kualitas pekerjaan Anda. Siap untuk memulai perjalanan Anda menguasai Microsoft Word? Mari kita mulai!
Memulai Microsoft Word
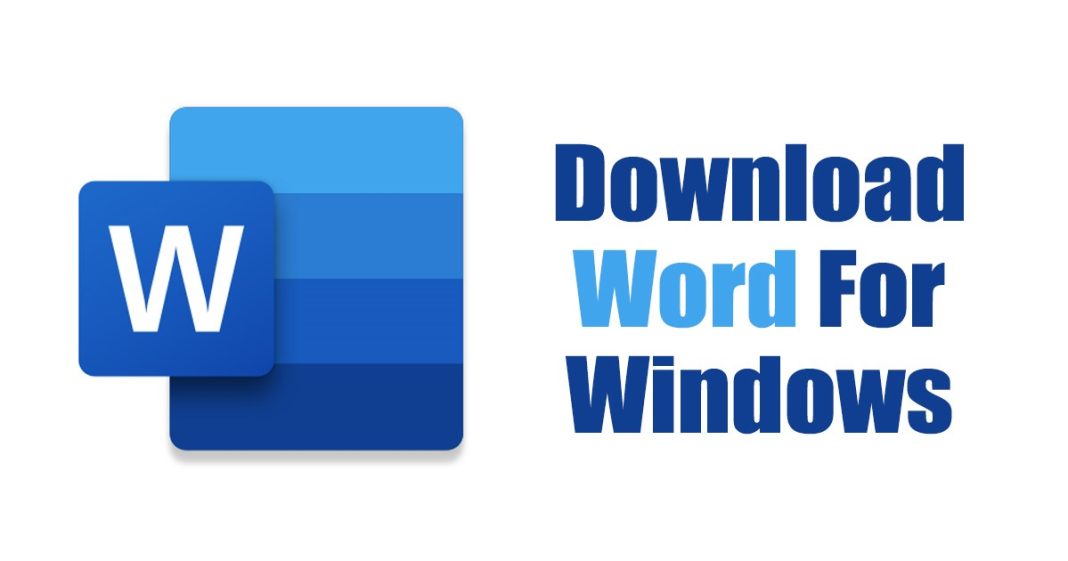
Microsoft Word adalah aplikasi pengolah kata yang sangat populer dan serbaguna. Di Windows 10, Anda dapat membuka Microsoft Word dengan beberapa cara yang mudah. Mari kita bahas dua metode utama untuk membuka aplikasi ini.
Melalui Menu Start
Menu Start adalah pintu gerbang utama ke semua aplikasi di Windows 10. Berikut langkah-langkah untuk membuka Microsoft Word melalui Menu Start:
- Klik ikon Menu Start di pojok kiri bawah layar.
- Ketik “Word” di kotak pencarian.
- Klik ikon Microsoft Word yang muncul di hasil pencarian.
Melalui Shortcut Desktop
Jika Anda sering menggunakan Microsoft Word, Anda dapat membuat shortcut di desktop untuk akses yang lebih cepat. Berikut langkah-langkahnya:
- Klik kanan pada ruang kosong di desktop.
- Pilih “New” > “Shortcut”.
- Di kotak “Type the location of the item”, ketik “C:\Program Files\Microsoft Office\root\Office16\WINWORD.EXE”.
- Klik “Next”.
- Beri nama shortcut, misalnya “Microsoft Word”.
- Klik “Finish”.
Membuka Dokumen Word yang Sudah Ada
Setelah membuka Microsoft Word, Anda dapat membuka dokumen Word yang sudah ada dengan beberapa cara:
- Dari menu File: Klik “File” > “Open” dan pilih dokumen yang ingin Anda buka.
- Dari Recent Documents: Jika dokumen Anda baru-baru ini dibuka, Anda dapat menemukannya di bagian “Recent Documents” pada menu File.
- Dengan drag and drop: Anda dapat menyeret dan melepas file Word dari File Explorer ke jendela Microsoft Word.
| Metode | Keuntungan | Kerugian |
|---|---|---|
| Menu Start | Mudah diakses, cocok untuk pengguna yang tidak familiar dengan shortcut. | Membutuhkan beberapa langkah, kurang efisien untuk pengguna yang sering menggunakan Word. |
| Shortcut Desktop | Akses cepat dan mudah, efisien untuk pengguna yang sering menggunakan Word. | Membutuhkan langkah tambahan untuk membuat shortcut. |
Antarmuka Microsoft Word
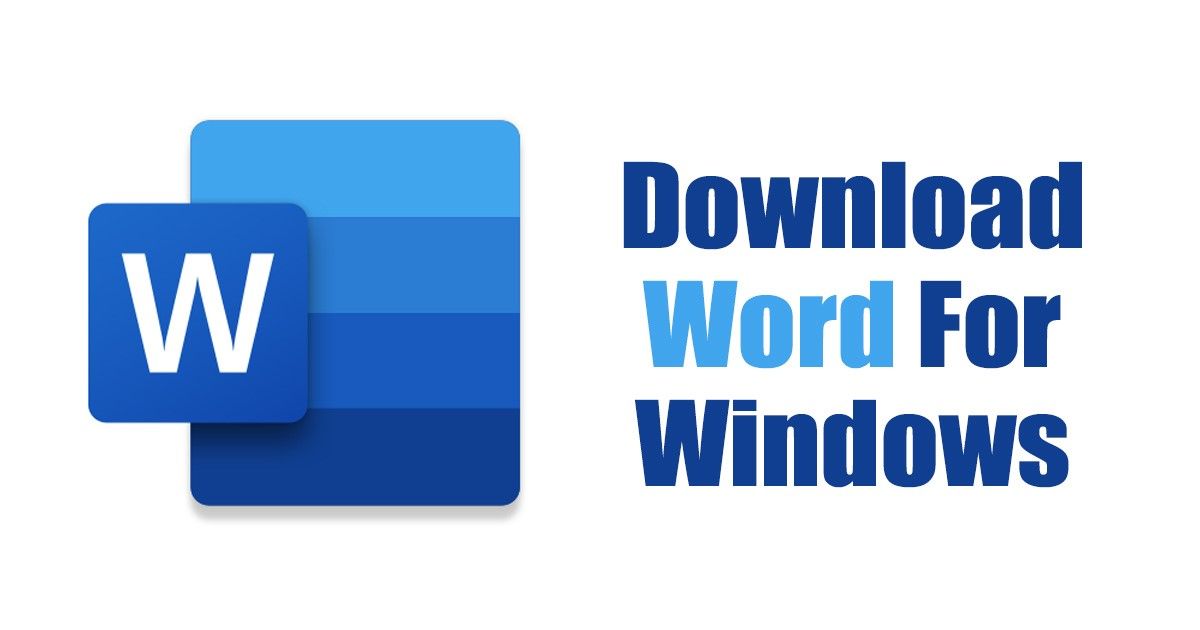
Antarmuka Microsoft Word adalah tampilan yang Anda lihat saat membuka aplikasi ini. Antarmuka ini dirancang untuk membantu Anda mengakses berbagai fitur dan alat yang diperlukan untuk membuat, mengedit, dan memformat dokumen. Antarmuka ini terbagi menjadi beberapa bagian utama yang memiliki fungsi dan peran masing-masing.
Menu Bar
Menu Bar terletak di bagian atas jendela Microsoft Word. Menu Bar berisi daftar menu yang berisi berbagai perintah dan pilihan yang dapat Anda gunakan untuk mengelola dokumen Anda.
- File: Menu ini berisi perintah untuk membuat dokumen baru, membuka dokumen yang sudah ada, menyimpan dokumen, mencetak dokumen, dan berbagi dokumen.
- Home: Menu ini berisi perintah untuk memformat teks, seperti mengubah jenis font, ukuran font, warna font, dan alignment. Menu ini juga berisi perintah untuk memformat paragraf, seperti mengatur jarak baris, indentasi, dan spasi.
- Insert: Menu ini berisi perintah untuk menyisipkan konten ke dalam dokumen, seperti gambar, tabel, bentuk, dan simbol.
- Design: Menu ini berisi perintah untuk mengubah tampilan dokumen, seperti mengubah tema, warna, dan gaya.
- Layout: Menu ini berisi perintah untuk mengatur tata letak dokumen, seperti mengatur margin, orientasi halaman, dan ukuran kertas.
- References: Menu ini berisi perintah untuk menyisipkan catatan kaki, catatan akhir, dan daftar pustaka.
- Mailings: Menu ini berisi perintah untuk membuat dan mengelola surat, amplop, dan label.
- Review: Menu ini berisi perintah untuk memeriksa ejaan dan tata bahasa, serta untuk menambahkan komentar dan melacak perubahan.
- View: Menu ini berisi perintah untuk mengatur tampilan dokumen, seperti menampilkan atau menyembunyikan garis bantu, menampilkan atau menyembunyikan pita, dan mengubah zoom.
Ribbon
Ribbon terletak di bawah Menu Bar. Ribbon berisi kumpulan tombol dan ikon yang mewakili berbagai fitur dan alat yang tersedia di Microsoft Word. Ribbon terbagi menjadi beberapa tab, seperti Home, Insert, Design, Layout, References, Mailings, Review, dan View. Setiap tab berisi grup tombol dan ikon yang berhubungan dengan fungsi tertentu.
- Home: Tab ini berisi tombol dan ikon untuk memformat teks, paragraf, dan gaya.
- Insert: Tab ini berisi tombol dan ikon untuk menyisipkan konten ke dalam dokumen, seperti gambar, tabel, bentuk, dan simbol.
- Design: Tab ini berisi tombol dan ikon untuk mengubah tampilan dokumen, seperti mengubah tema, warna, dan gaya.
- Layout: Tab ini berisi tombol dan ikon untuk mengatur tata letak dokumen, seperti mengatur margin, orientasi halaman, dan ukuran kertas.
- References: Tab ini berisi tombol dan ikon untuk menyisipkan catatan kaki, catatan akhir, dan daftar pustaka.
- Mailings: Tab ini berisi tombol dan ikon untuk membuat dan mengelola surat, amplop, dan label.
- Review: Tab ini berisi tombol dan ikon untuk memeriksa ejaan dan tata bahasa, serta untuk menambahkan komentar dan melacak perubahan.
- View: Tab ini berisi tombol dan ikon untuk mengatur tampilan dokumen, seperti menampilkan atau menyembunyikan garis bantu, menampilkan atau menyembunyikan pita, dan mengubah zoom.
Status Bar
Status Bar terletak di bagian bawah jendela Microsoft Word. Status Bar menampilkan informasi tentang dokumen yang sedang Anda kerjakan, seperti jumlah halaman, jumlah kata, mode tampilan, dan bahasa. Status Bar juga berisi tombol untuk mengontrol zoom dan menampilkan atau menyembunyikan berbagai elemen antarmuka, seperti pita.
Mengganti Tema Antarmuka Microsoft Word
Anda dapat mengubah tema antarmuka Microsoft Word untuk menyesuaikan tampilan aplikasi dengan preferensi Anda. Untuk mengubah tema, ikuti langkah-langkah berikut:
- Klik tab Design di ribbon.
- Klik tombol Themes di grup Themes.
- Pilih tema yang Anda inginkan dari daftar yang tersedia.
Anda juga dapat mengklik tombol Colors dan Fonts di grup Themes untuk mengubah warna dan font tema yang Anda pilih.
Menulis dan Mengedit Teks: Cara Menggunakan Microsoft Word Di Windows 10
Setelah membuka dokumen baru, Anda siap untuk mulai menulis. Microsoft Word menawarkan berbagai fitur untuk memudahkan proses menulis dan mengedit teks Anda.
Mengetik Teks
Mengetik teks di Microsoft Word sama seperti mengetik di aplikasi lain. Cukup arahkan kursor ke tempat yang ingin Anda tulis, lalu mulailah mengetik. Anda dapat menggunakan keyboard untuk memasukkan teks, angka, simbol, dan karakter khusus.
Memformat Teks
Memformat teks memungkinkan Anda untuk mengubah tampilan teks agar lebih menarik dan mudah dibaca. Berikut beberapa cara untuk memformat teks di Microsoft Word:
- Mengubah Font: Anda dapat memilih berbagai jenis font untuk teks Anda. Untuk mengubah font, pilih teks yang ingin Anda format, lalu klik menu “Home” dan pilih font yang Anda inginkan dari menu drop-down “Font”.
- Mengubah Ukuran Font: Anda dapat mengubah ukuran font untuk membuat teks lebih besar atau lebih kecil. Pilih teks yang ingin Anda format, lalu klik menu “Home” dan pilih ukuran font yang Anda inginkan dari menu drop-down “Font Size”.
- Mengubah Warna Font: Anda dapat mengubah warna font untuk menonjolkan teks tertentu. Pilih teks yang ingin Anda format, lalu klik menu “Home” dan pilih warna font yang Anda inginkan dari menu drop-down “Font Color”.
- Menata Paragraf: Anda dapat mengatur penataan paragraf untuk membuat teks lebih terstruktur. Pilih teks yang ingin Anda format, lalu klik menu “Home” dan gunakan tombol “Align Left”, “Align Center”, “Align Right”, atau “Justify” untuk mengatur penataan paragraf.
Menggunakan Fitur “Find and Replace”
Fitur “Find and Replace” sangat berguna untuk mencari dan mengganti teks dengan cepat. Berikut cara menggunakannya:
- Klik menu “Home” dan pilih “Find & Select”.
- Pilih “Replace” dari menu drop-down.
- Ketik teks yang ingin Anda cari di kotak “Find what”.
- Ketik teks pengganti di kotak “Replace with”.
- Klik tombol “Replace” untuk mengganti satu kemunculan teks, atau klik “Replace All” untuk mengganti semua kemunculan teks.
Menyisipkan Elemen
Microsoft Word menawarkan berbagai fitur untuk menyisipkan elemen visual dan struktural ke dalam dokumen Anda, seperti gambar, tabel, dan bentuk. Dengan menyisipkan elemen ini, Anda dapat membuat dokumen yang lebih menarik, informatif, dan terstruktur dengan baik.
Menyisipkan Gambar
Menyisipkan gambar ke dalam dokumen Word adalah cara yang mudah untuk menambahkan visualisasi, ilustrasi, atau elemen dekoratif. Anda dapat menyisipkan gambar dari komputer Anda, dari internet, atau dari koleksi gambar yang disediakan oleh Microsoft.
- Untuk menyisipkan gambar dari komputer Anda, klik tab Insert, lalu klik tombol Pictures.
- Pilih gambar yang ingin Anda sisipkan dan klik Insert. Gambar akan disisipkan ke dalam dokumen Anda.
- Anda dapat mengubah ukuran dan posisi gambar dengan menyeret sudut atau sisi gambar, atau dengan menggunakan alat Format pada tab Picture Tools.
Menyisipkan Tabel
Tabel sangat berguna untuk menyusun informasi dalam format yang terstruktur dan mudah dibaca. Anda dapat menyisipkan tabel dengan jumlah kolom dan baris yang Anda inginkan, dan kemudian mengisinya dengan data.
- Untuk menyisipkan tabel, klik tab Insert, lalu klik tombol Table.
- Arahkan kursor mouse ke atas tabel untuk memilih jumlah kolom dan baris yang Anda inginkan. Klik tombol kiri mouse untuk menyisipkan tabel.
- Anda dapat menambahkan atau menghapus baris dan kolom dengan mengklik kanan pada tabel dan memilih Insert atau Delete.
- Anda juga dapat menggabungkan atau membagi sel dengan mengklik kanan pada sel dan memilih Merge Cells atau Split Cells.
Menyisipkan Bentuk
Bentuk dapat digunakan untuk menambahkan elemen visual ke dalam dokumen Anda, seperti kotak, lingkaran, panah, dan banyak lagi. Anda dapat menyesuaikan warna, garis tepi, dan efek lainnya untuk bentuk yang Anda sisipkan.
- Untuk menyisipkan bentuk, klik tab Insert, lalu klik tombol Shapes.
- Pilih bentuk yang ingin Anda sisipkan dan klik dan seret mouse untuk menggambar bentuk di dokumen Anda.
- Anda dapat mengubah warna, garis tepi, dan efek lainnya dengan menggunakan alat Format pada tab Drawing Tools.
Menyimpan dan Mencetak Dokumen
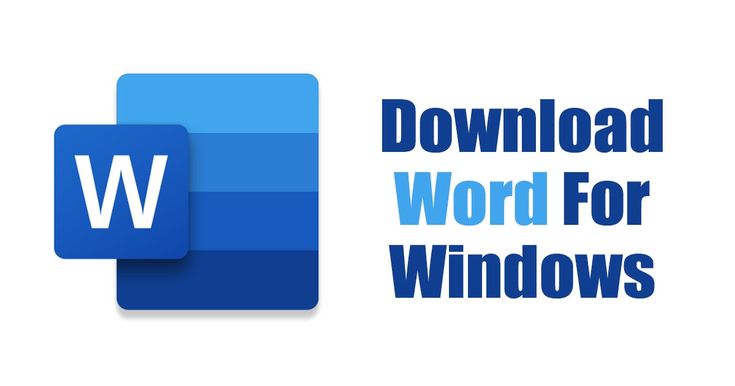
Setelah Anda selesai menulis atau mengedit dokumen, Anda perlu menyimpannya untuk dapat diakses di kemudian hari. Anda juga mungkin perlu mencetak dokumen untuk keperluan presentasi atau arsip. Microsoft Word menyediakan berbagai pilihan untuk menyimpan dan mencetak dokumen dengan mudah.
Menyimpan Dokumen dalam Berbagai Format
Microsoft Word memungkinkan Anda untuk menyimpan dokumen dalam berbagai format file, termasuk .docx, .pdf, dan .txt. Setiap format memiliki keunggulan dan kekurangannya masing-masing.
- .docx adalah format default untuk dokumen Word. Format ini memungkinkan Anda untuk menyimpan semua fitur dan pemformatan dokumen, seperti gambar, tabel, dan gaya.
- .pdf (Portable Document Format) adalah format yang umum digunakan untuk berbagi dokumen secara online. Format ini memastikan bahwa dokumen Anda akan terlihat sama di semua perangkat dan sistem operasi, tanpa memerlukan aplikasi Word. Format ini juga lebih aman dan sulit dimodifikasi.
- .txt adalah format teks biasa yang tidak memiliki pemformatan. Format ini ideal untuk berbagi dokumen dengan program lain yang tidak mendukung format Word.
Perbedaan Format .docx dan .pdf, Cara menggunakan microsoft word di windows 10
Berikut adalah tabel yang menunjukkan perbedaan antara menyimpan dokumen dengan format .docx dan .pdf:
| Fitur | .docx | |
|---|---|---|
| Pemformatan | Semua fitur pemformatan Word dipertahankan | Hanya format dasar yang dipertahankan |
| Keamanan | Mudah dimodifikasi | Lebih aman dan sulit dimodifikasi |
| Kompatibilitas | Hanya dapat dibuka dengan aplikasi Word | Dapat dibuka di berbagai perangkat dan sistem operasi |
| Ukuran File | Ukuran file lebih besar | Ukuran file lebih kecil |
Mencetak Dokumen
Untuk mencetak dokumen Word, Anda dapat mengikuti langkah-langkah berikut:
- Klik tab “File” di bagian atas layar.
- Pilih “Print” dari menu sebelah kiri.
- Di jendela “Print”, Anda dapat memilih printer yang ingin Anda gunakan, mengatur jumlah salinan, dan menyesuaikan pengaturan margin dan ukuran kertas.
- Klik “Print” untuk memulai proses pencetakan.
Terakhir
Dengan memahami dasar-dasar penggunaan Microsoft Word, Anda dapat dengan mudah menciptakan dokumen yang profesional dan menarik. Dari format teks hingga menyisipkan gambar dan tabel, Anda memiliki kontrol penuh atas presentasi dokumen Anda. Jangan ragu untuk bereksperimen dengan berbagai fitur dan kemampuan Word untuk menemukan cara terbaik untuk memenuhi kebutuhan Anda. Selamat mencoba!
FAQ Terperinci
Bagaimana cara membuat daftar bernomor di Word?
Anda dapat membuat daftar bernomor dengan menekan tombol “Enter” untuk membuat baris baru, lalu mengetik nomor 1, diikuti dengan titik, dan kemudian teks yang ingin Anda masukkan. Word akan secara otomatis menambahkan nomor berikutnya saat Anda menekan tombol “Enter” lagi.
Bagaimana cara mengubah margin di Word?
Buka tab “Layout” di ribbon, kemudian klik pada “Margins”. Pilih margin yang Anda inginkan dari menu dropdown.
Bagaimana cara memasukkan header dan footer di Word?
Buka tab “Insert” di ribbon, kemudian klik pada “Header” atau “Footer”. Pilih header atau footer yang ingin Anda gunakan dari menu dropdown, atau klik pada “Blank” untuk membuat header atau footer sendiri.