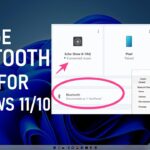Cara mengganti wallpaper laptop windows 7 starter – Bosan dengan tampilan desktop laptop Windows 7 Starter Anda yang monoton? Ingin memberikan sentuhan personal dengan wallpaper baru yang lebih menarik? Jangan khawatir, mengganti wallpaper pada Windows 7 Starter ternyata tidak serumit yang Anda bayangkan. Dengan mengikuti langkah-langkah sederhana, Anda dapat dengan mudah mengubah tampilan laptop Anda dan membuatnya lebih sesuai dengan selera Anda.
Artikel ini akan memandu Anda secara detail melalui proses penggantian wallpaper, mulai dari persiapan awal hingga menyimpan pengaturan wallpaper baru. Kami akan membahas tips memilih wallpaper yang tepat, cara mengakses pengaturan wallpaper, dan berbagai opsi pengaturan wallpaper yang tersedia. Siap untuk memberikan wajah baru pada laptop Anda?
Persiapan
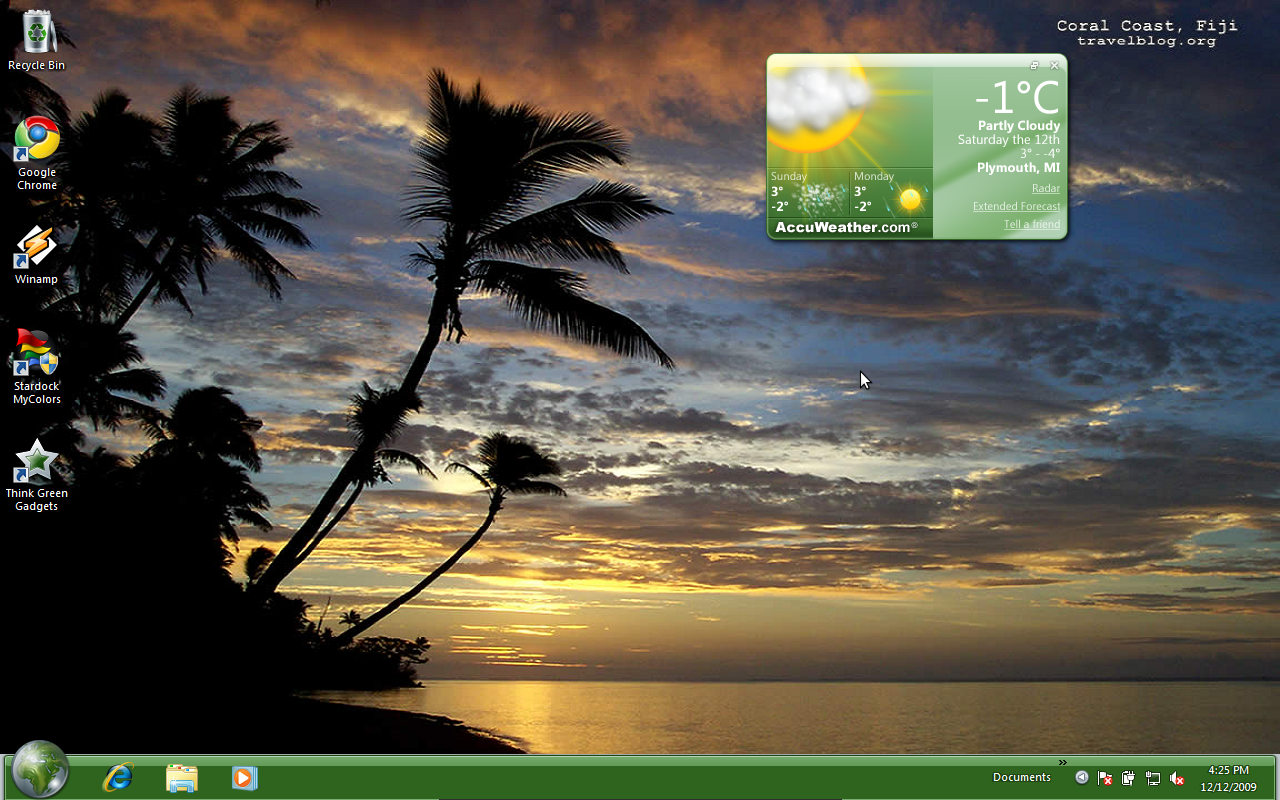
Sebelum mengganti wallpaper laptop Windows 7 Starter, ada beberapa langkah awal yang perlu Anda lakukan. Persiapan yang matang akan membuat proses penggantian wallpaper berjalan lancar dan sesuai keinginan.
Memilih Wallpaper yang Tepat, Cara mengganti wallpaper laptop windows 7 starter
Memilih wallpaper yang tepat untuk laptop Windows 7 Starter adalah langkah penting. Anda perlu mempertimbangkan spesifikasi laptop Anda, seperti resolusi layar dan ukuran RAM. Wallpaper dengan resolusi tinggi akan membuat tampilan laptop lebih tajam, namun dapat memperlambat kinerja jika spesifikasi laptop Anda rendah. Pilihlah wallpaper dengan ukuran file yang tidak terlalu besar, agar tidak membebani kinerja laptop Anda.
Aplikasi yang Dibutuhkan
Untuk mengganti wallpaper, Anda tidak memerlukan aplikasi tambahan. Namun, jika Anda ingin mengedit wallpaper atau mencari wallpaper baru, Anda mungkin memerlukan beberapa aplikasi tambahan. Berikut adalah beberapa aplikasi yang mungkin Anda perlukan:
| Aplikasi | Fungsi |
|---|---|
| Windows Photo Viewer | Menampilkan dan mengedit gambar |
| Paint | Mengedit gambar |
| Google Chrome/Mozilla Firefox | Mencari wallpaper baru di internet |
| WinRAR/7-Zip | Mengekstrak file wallpaper yang diunduh |
Mengakses Pengaturan Wallpaper
Setelah Anda memiliki gambar yang ingin digunakan sebagai wallpaper, langkah selanjutnya adalah mengakses pengaturan wallpaper di Windows 7 Starter. Proses ini cukup sederhana dan mudah diikuti.
Akses Pengaturan Wallpaper
Untuk mengakses pengaturan wallpaper, Anda dapat mengikuti langkah-langkah berikut:
- Klik kanan pada desktop Anda.
- Pilih “Personalize” dari menu yang muncul. Ini akan membuka jendela “Personalization”.
- Pada jendela “Personalization”, Anda akan melihat beberapa opsi, termasuk “Desktop Background”. Klik pada opsi ini.
- Jendela “Change Desktop Background” akan terbuka, menampilkan berbagai opsi untuk memilih wallpaper Anda.
Ilustrasi: Gambar akan menampilkan menu konteks yang muncul saat klik kanan pada desktop, dengan opsi “Personalize” yang disorot. Gambar kedua akan menampilkan jendela “Personalization” dengan opsi “Desktop Background” yang disorot. Gambar ketiga akan menampilkan jendela “Change Desktop Background” dengan berbagai pilihan wallpaper yang tersedia.
Memilih dan Mengatur Wallpaper Baru
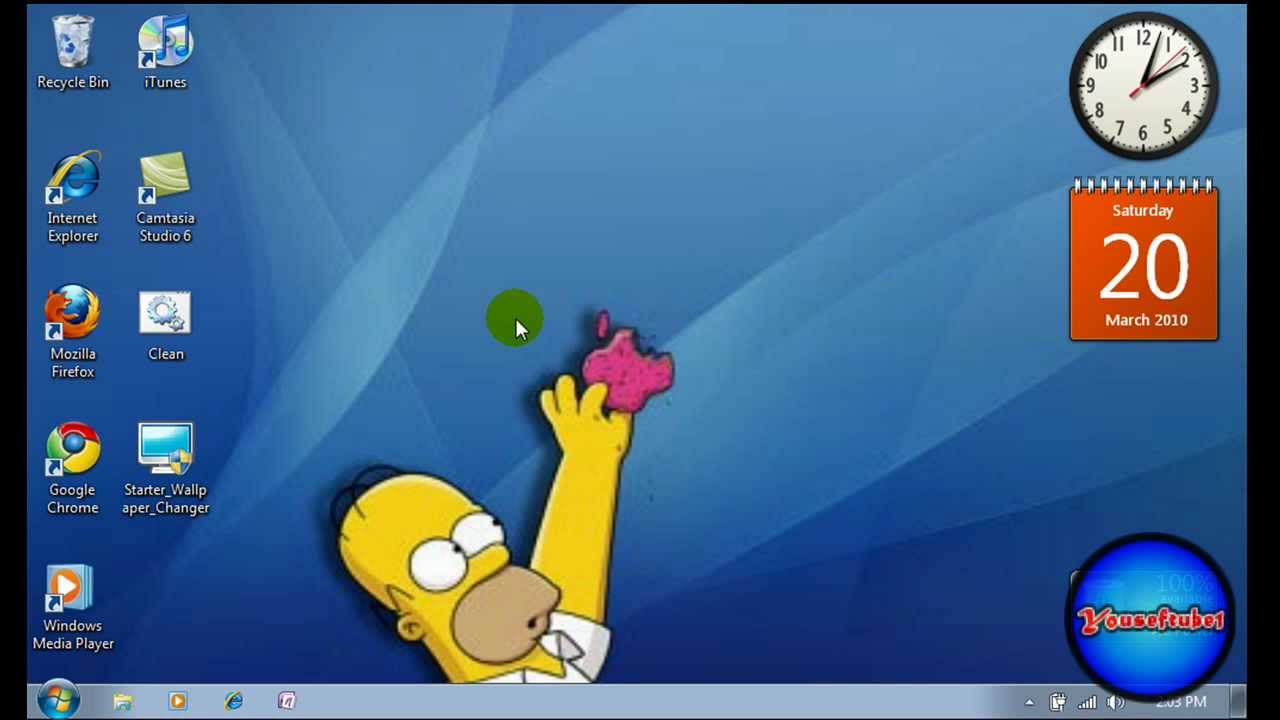
Setelah kamu berhasil mengakses pengaturan wallpaper, langkah selanjutnya adalah memilih wallpaper baru yang sesuai dengan selera kamu. Ada banyak sumber yang bisa kamu gunakan untuk mendapatkan wallpaper baru, mulai dari folder lokal di komputer, website penyedia wallpaper, hingga aplikasi khusus wallpaper.
Memilih Wallpaper dari Berbagai Sumber
Memilih wallpaper baru tidak terbatas pada satu sumber saja. Kamu bisa menjelajahi berbagai sumber untuk menemukan wallpaper yang sesuai dengan keinginanmu.
- Folder Lokal: Kamu bisa menggunakan gambar yang sudah tersimpan di komputer sebagai wallpaper. Caranya, buka folder tempat gambar tersebut disimpan, lalu klik kanan pada gambar yang ingin kamu gunakan sebagai wallpaper. Pilih “Set as desktop background” atau “Atur sebagai latar belakang desktop”.
- Website Penyedia Wallpaper: Ada banyak website yang menyediakan wallpaper gratis dengan berbagai tema dan resolusi. Beberapa website populer yang bisa kamu kunjungi adalah:
- Wallhaven.cc
- InterfaceLIFT
- Simple Desktops
- Aplikasi Wallpaper: Beberapa aplikasi khusus wallpaper tersedia di Windows Store atau situs web pihak ketiga. Aplikasi ini menawarkan berbagai fitur seperti koleksi wallpaper yang terupdate, pengaturan wallpaper otomatis, dan penyesuaian wallpaper. Contoh aplikasi wallpaper populer adalah:
- WallPaper Engine
- Rainmeter
- Wallpaper Changer
Mengatur Wallpaper Baru
Setelah kamu menemukan wallpaper yang kamu suka, langkah selanjutnya adalah mengaturnya sebagai wallpaper desktop. Berikut contoh langkah-langkahnya:
| Langkah | Keterangan |
|---|---|
| 1. | Klik kanan pada desktop. |
| 2. | Pilih “Personalize” atau “Personalisasi”. |
| 3. | Pilih “Desktop Background” atau “Latar Belakang Desktop”. |
| 4. | Pilih “Browse” atau “Jelajahi” untuk memilih gambar dari folder lokal. |
| 5. | Pilih gambar yang ingin kamu gunakan sebagai wallpaper. |
| 6. | Klik “Save Changes” atau “Simpan Perubahan” untuk menyimpan pengaturan. |
Mengatur Wallpaper: Cara Mengganti Wallpaper Laptop Windows 7 Starter
Setelah Anda memilih gambar yang ingin digunakan sebagai wallpaper, langkah selanjutnya adalah mengatur ukuran dan posisi wallpaper agar sesuai dengan layar laptop Anda. Windows 7 Starter menawarkan beberapa opsi pengaturan wallpaper yang dapat Anda gunakan, seperti “fit to screen”, “stretch”, atau “tile”.
Mengatur Ukuran dan Posisi Wallpaper
Untuk mengatur ukuran dan posisi wallpaper, ikuti langkah-langkah berikut:
- Klik kanan pada desktop Anda.
- Pilih “Personalize”.
- Pilih “Desktop Background”.
- Di bagian “Picture location”, pilih folder tempat Anda menyimpan gambar wallpaper yang ingin Anda gunakan.
- Di bagian “Picture position”, Anda dapat memilih salah satu opsi berikut:
- Fit to screen: Wallpaper akan diubah ukurannya agar sesuai dengan layar laptop Anda, tanpa dipotong atau diregangkan.
- Stretch: Wallpaper akan diregangkan agar sesuai dengan layar laptop Anda, meskipun hal ini dapat membuat gambar terlihat terdistorsi.
- Tile: Wallpaper akan diulang secara berulang agar memenuhi seluruh layar laptop Anda. Ini cocok untuk gambar dengan pola berulang.
- Center: Wallpaper akan ditampilkan di tengah layar laptop Anda, dengan bagian yang tidak muat dipotong.
- Span: Wallpaper akan dibentangkan di seluruh layar laptop Anda, bahkan jika gambarnya lebih lebar dari layar.
Setelah Anda memilih opsi yang diinginkan, klik “Save Changes” untuk menerapkan perubahan.
Tips untuk Mendapatkan Tampilan Wallpaper yang Optimal
Berikut adalah beberapa tips untuk mendapatkan tampilan wallpaper yang optimal dan menarik:
- Pilih gambar dengan resolusi tinggi agar wallpaper terlihat tajam dan jelas pada layar laptop Anda.
- Pilih gambar yang sesuai dengan tema atau gaya laptop Anda.
- Eksperimen dengan berbagai opsi pengaturan wallpaper untuk menemukan tampilan yang paling Anda sukai.
- Jika Anda menggunakan gambar yang diunduh dari internet, pastikan gambar tersebut bebas hak cipta.
Menyimpan dan Menerapkan Wallpaper
Setelah kamu memilih wallpaper yang kamu suka, langkah selanjutnya adalah menyimpan dan menerapkannya ke layar laptop kamu. Dengan menyimpan pengaturan, kamu dapat dengan mudah menggunakan wallpaper yang sama di lain waktu. Berikut langkah-langkahnya:
Menyimpan Pengaturan Wallpaper
Menyimpan pengaturan wallpaper baru sangat mudah dan praktis. Kamu dapat menyimpan pengaturan ini untuk digunakan di masa depan. Berikut langkah-langkahnya:
- Setelah kamu memilih wallpaper yang kamu suka, klik kanan pada gambar tersebut.
- Pilih opsi “Set as Desktop Background”.
- Setelah wallpaper diterapkan, kamu dapat menyimpan pengaturan ini dengan mengklik kanan pada desktop dan memilih “Personalize”.
- Pilih tab “Desktop Background”.
- Pada bagian “Save changes”, klik tombol “Save Changes”.
- Dengan menyimpan pengaturan, kamu dapat dengan mudah menerapkan wallpaper yang sama di lain waktu.
Menerapkan Wallpaper Baru
Setelah kamu menyimpan pengaturan wallpaper, kamu dapat dengan mudah menerapkannya ke layar laptop kamu. Berikut langkah-langkahnya:
- Klik kanan pada desktop dan pilih “Personalize”.
- Pilih tab “Desktop Background”.
- Pada bagian “Picture location”, pilih folder tempat wallpaper yang ingin kamu terapkan disimpan.
- Pilih gambar wallpaper yang ingin kamu terapkan.
- Pada bagian “Picture position”, pilih posisi gambar yang kamu inginkan.
- Klik tombol “Save Changes” untuk menerapkan wallpaper baru.
Terakhir

Sekarang, laptop Windows 7 Starter Anda sudah memiliki tampilan baru yang segar dan sesuai dengan selera Anda. Dengan berbagai pilihan wallpaper yang tersedia, Anda dapat mengubah tampilan laptop Anda sesering yang Anda inginkan. Jadi, jangan ragu untuk bereksperimen dan menemukan wallpaper yang paling pas untuk Anda. Selamat mencoba!
Informasi Penting & FAQ
Apakah saya bisa menggunakan wallpaper animasi?
Windows 7 Starter tidak mendukung wallpaper animasi. Anda hanya dapat menggunakan gambar statis sebagai wallpaper.
Apakah saya bisa menggunakan wallpaper dari internet?
Ya, Anda dapat mengunduh wallpaper dari internet dan menyimpannya di komputer Anda sebelum menggunakannya sebagai wallpaper.
Bagaimana cara menyimpan pengaturan wallpaper baru?
Setelah Anda memilih dan mengatur wallpaper baru, pengaturan tersebut akan disimpan secara otomatis.