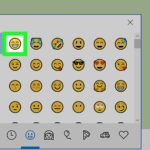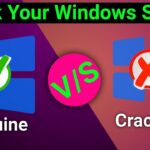Cara mengganti wallpaper di laptop hp windows 10 – Bosan dengan tampilan layar laptop yang monoton? Ingin suasana baru yang lebih segar dan mencerminkan kepribadianmu? Tenang, mengganti wallpaper di laptop HP Windows 10 sangat mudah! Kamu bisa memilih gambar dari koleksi pribadi, mengunduh dari internet, atau menggunakan tema menarik yang disediakan Windows.
Artikel ini akan memandu kamu melalui langkah-langkah praktis untuk mengubah tampilan laptop, mulai dari menggunakan menu Settings hingga memilih gambar dari folder lokal. Kamu juga akan menemukan tips dan trik untuk mendapatkan wallpaper yang optimal dan sesuai dengan selera. Yuk, ikuti panduannya!
Cara Mengganti Wallpaper di Laptop
Bosan dengan tampilan wallpaper laptop yang itu-itu saja? Tenang, mengganti wallpaper di laptop Windows 10 sangat mudah. Kamu bisa memilih gambar dari koleksi wallpaper bawaan Windows atau mengunggah gambar kesukaanmu sendiri. Yuk, simak cara lengkapnya!
Mengganti Wallpaper Menggunakan Menu Settings
Metode pertama yang bisa kamu gunakan adalah melalui menu Settings. Menu ini menyediakan akses cepat dan mudah untuk memilih wallpaper baru. Berikut langkah-langkahnya:
- Klik tombol Start di pojok kiri bawah layar.
- Pilih Settings (ikon roda gigi).
- Pilih opsi Personalization.
- Di menu sebelah kiri, pilih Background.
- Pada bagian Choose your background, kamu bisa memilih dari tiga opsi: Picture, Solid color, atau Slideshow.
- Jika memilih Picture, kamu bisa memilih dari koleksi wallpaper bawaan Windows atau mengunggah gambar sendiri dengan klik tombol Browse.
- Jika memilih Solid color, kamu bisa memilih warna kesukaanmu dari berbagai pilihan warna yang tersedia.
- Jika memilih Slideshow, kamu bisa memilih folder berisi gambar yang ingin kamu tampilkan secara bergantian sebagai wallpaper.
- Terakhir, pilih opsi Fit, Fill, Stretch, Tile, atau Center untuk mengatur cara tampilan wallpaper di layar.
Sebagai ilustrasi, menu Settings akan menampilkan berbagai pilihan seperti Picture, Solid color, dan Slideshow, serta tombol Browse untuk memilih gambar dari folder di laptop. Kamu juga bisa melihat preview tampilan wallpaper sebelum mengonfirmasi pilihan.
Mengganti Wallpaper Menggunakan File Explorer
Selain menggunakan menu Settings, kamu juga bisa mengganti wallpaper melalui aplikasi File Explorer. Metode ini memungkinkan kamu memilih gambar secara langsung dari folder di laptop.
- Buka File Explorer dengan menekan tombol Windows + E.
- Cari folder berisi gambar yang ingin kamu jadikan wallpaper.
- Klik kanan pada gambar yang kamu pilih.
- Pilih opsi Set as desktop background.
Contohnya, kamu bisa membuka folder Pictures di File Explorer dan memilih gambar yang ingin kamu jadikan wallpaper. Setelah klik kanan pada gambar, opsi Set as desktop background akan muncul untuk mengganti wallpaper laptop.
Perbandingan Metode Mengganti Wallpaper
| Metode | Keuntungan | Kerugian |
|---|---|---|
| Menu Settings | Mudah diakses, menyediakan pilihan wallpaper bawaan dan opsi pengaturan tampilan | Tidak bisa langsung memilih gambar dari folder di laptop |
| File Explorer | Bisa langsung memilih gambar dari folder di laptop | Tidak menyediakan pilihan wallpaper bawaan dan opsi pengaturan tampilan |
Mengganti Wallpaper dengan Gambar Sendiri
Selain menggunakan koleksi wallpaper bawaan Windows 10, kamu juga bisa menggunakan gambar sendiri sebagai wallpaper. Ada dua cara untuk melakukannya: menggunakan gambar dari folder lokal di laptop atau mengunduh gambar dari internet.
Menggunakan Gambar dari Folder Lokal
Untuk menggunakan gambar dari folder lokal, kamu perlu menemukan gambar yang ingin digunakan sebagai wallpaper di laptop. Berikut langkah-langkahnya:
- Buka menu Settings dengan menekan tombol Windows + I.
- Pilih Personalization.
- Pilih Background.
- Pilih Picture sebagai pilihan Background.
- Klik tombol Browse untuk membuka folder di laptop.
- Pilih gambar yang ingin digunakan sebagai wallpaper.
- Klik tombol Choose picture untuk menetapkan gambar tersebut sebagai wallpaper.
Contoh ilustrasi: Misalkan kamu ingin menggunakan gambar kucing peliharaanmu sebagai wallpaper. Pertama, kamu perlu membuka folder tempat menyimpan gambar kucing peliharaanmu di laptop. Setelah itu, kamu bisa memilih gambar kucing tersebut dan mengaturnya sebagai wallpaper.
Mengunduh Gambar dari Internet
Jika kamu ingin menggunakan gambar dari internet, kamu perlu mengunduh gambar tersebut terlebih dahulu. Berikut langkah-langkahnya:
- Buka browser web dan cari gambar yang ingin digunakan sebagai wallpaper.
- Klik kanan pada gambar yang ingin diunduh.
- Pilih Save image as…
- Pilih folder tempat ingin menyimpan gambar tersebut.
- Klik tombol Save untuk menyimpan gambar.
- Setelah gambar tersimpan, ikuti langkah-langkah di atas untuk menggunakan gambar dari folder lokal sebagai wallpaper.
Contoh ilustrasi: Misalkan kamu ingin menggunakan gambar pemandangan alam sebagai wallpaper. Pertama, kamu perlu mencari gambar pemandangan alam di internet. Setelah menemukan gambar yang sesuai, kamu bisa mengunduhnya dan menyimpannya di folder di laptop. Kemudian, kamu bisa mengatur gambar tersebut sebagai wallpaper.
Perbandingan Penggunaan Gambar dari Folder Lokal dan Gambar dari Internet, Cara mengganti wallpaper di laptop hp windows 10
| Sumber Gambar | Keuntungan | Kerugian |
|---|---|---|
| Gambar dari folder lokal | Mudah diakses, tidak perlu mengunduh gambar, tidak memerlukan koneksi internet | Terbatas pada gambar yang sudah tersimpan di laptop |
| Gambar dari internet | Pilihan gambar lebih banyak, bisa menemukan gambar dengan kualitas tinggi | Membutuhkan koneksi internet, proses mengunduh gambar bisa memakan waktu |
Mengganti Wallpaper dengan Tema

Selain mengganti wallpaper secara manual, kamu juga bisa memanfaatkan tema yang sudah disediakan di Windows 10. Tema ini tidak hanya menawarkan wallpaper baru, tapi juga kombinasi warna, suara, dan efek visual yang dapat mengubah tampilan laptop kamu secara keseluruhan.
Menggunakan Tema yang Tersedia
Windows 10 menyediakan berbagai tema menarik yang bisa kamu gunakan. Berikut cara mengakses dan memilihnya:
- Buka menu Settings dengan menekan tombol Windows + I pada keyboard.
- Pilih Personalization, kemudian klik Themes.
- Kamu akan melihat daftar tema yang tersedia, lengkap dengan pratinjau wallpaper yang ditawarkan.
- Pilih tema yang kamu inginkan, dan Windows 10 akan secara otomatis mengganti wallpaper, warna, suara, dan efek visual lainnya sesuai dengan tema yang kamu pilih.
Misalnya, jika kamu memilih tema “Dark”, tampilan laptop kamu akan berubah menjadi gelap, dengan wallpaper yang gelap dan warna teks yang lebih terang.
Mengunduh Tema Baru
Jika kamu ingin pilihan tema yang lebih beragam, kamu bisa mengunduh tema baru dari Microsoft Store. Berikut langkah-langkahnya:
- Buka Microsoft Store di laptop kamu.
- Ketik “Themes” di kolom pencarian dan tekan Enter.
- Pilih tema yang kamu inginkan dan klik tombol “Get” untuk mengunduhnya.
- Setelah terunduh, tema baru akan muncul di daftar tema yang tersedia di Settings.
- Kamu bisa memilih tema baru tersebut untuk mengganti tampilan laptop kamu.
Tema-tema baru yang tersedia di Microsoft Store menawarkan berbagai pilihan, mulai dari tema minimalis, tema dengan desain futuristik, hingga tema dengan desain yang lebih klasik.
Mengganti Wallpaper di Layar Kunci
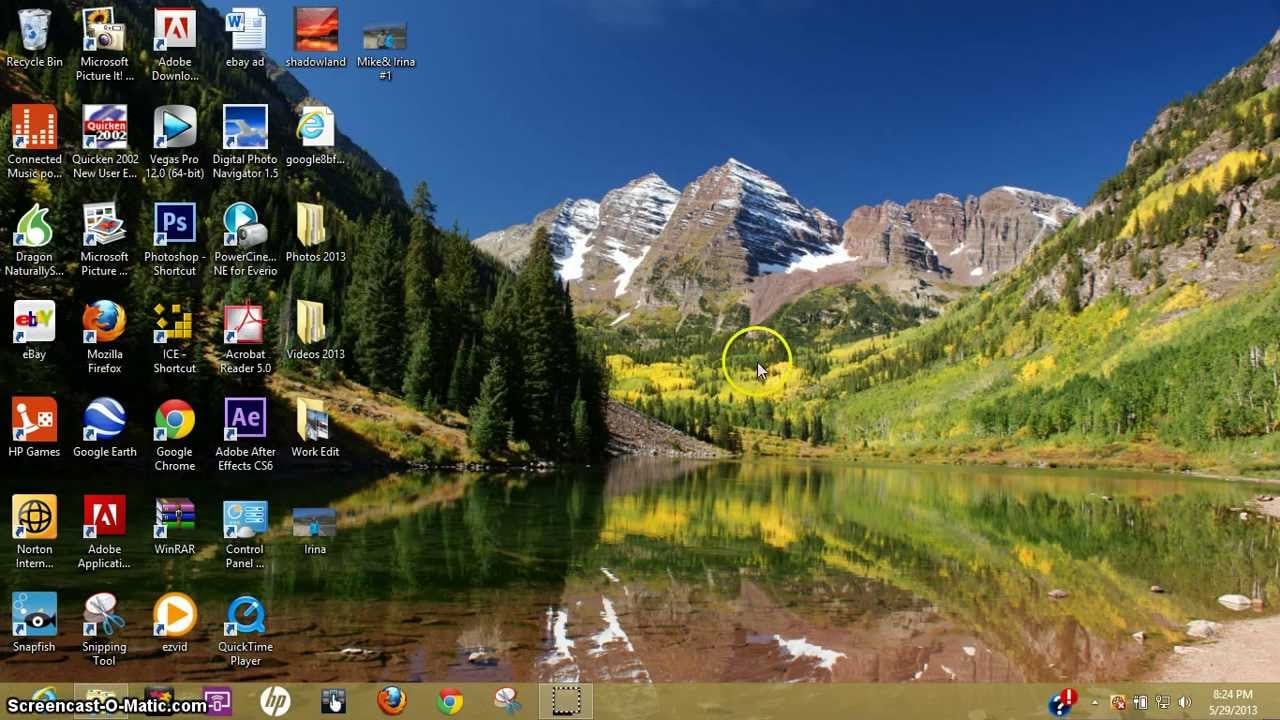
Setelah Anda mengubah tampilan desktop, Anda juga dapat mempercantik tampilan layar kunci Windows 10. Layar kunci adalah layar yang muncul ketika Anda pertama kali menyalakan laptop Anda atau ketika Anda menekan tombol daya untuk mengunci laptop Anda. Layar kunci menampilkan waktu, tanggal, dan pemberitahuan, serta gambar latar belakang yang menarik. Anda dapat mengganti wallpaper layar kunci dengan gambar yang Anda suka, baik dari folder lokal Anda maupun dari gambar default Windows.
Mengganti Wallpaper Layar Kunci
Untuk mengganti wallpaper layar kunci, Anda dapat mengikuti langkah-langkah berikut:
- Buka menu Settings dengan menekan tombol Windows + I.
- Pilih Personalization.
- Pilih Lock screen.
- Di bagian Background, Anda dapat memilih antara Picture, Slideshow, atau Windows spotlight.
Contoh ilustrasi gambar pengaturan wallpaper layar kunci menampilkan menu Settings, dengan opsi Personalization, Lock screen, dan pilihan Background dengan tiga pilihan: Picture, Slideshow, dan Windows spotlight.
Jika Anda memilih Picture, Anda dapat memilih gambar dari folder lokal Anda atau menggunakan gambar default Windows. Untuk memilih gambar dari folder lokal, klik Browse dan pilih gambar yang Anda inginkan. Untuk menggunakan gambar default Windows, pilih gambar yang Anda inginkan dari daftar yang tersedia.
Contoh ilustrasi gambar menunjukkan perbedaan antara wallpaper layar kunci dan wallpaper desktop. Gambar menunjukkan tampilan desktop dengan wallpaper yang berbeda dengan tampilan layar kunci.
Jika Anda memilih Slideshow, Anda dapat memilih folder yang berisi gambar yang ingin Anda gunakan sebagai wallpaper layar kunci. Gambar-gambar di folder tersebut akan diputar secara bergantian sebagai wallpaper layar kunci. Anda juga dapat mengatur waktu slide show dan efek transisi yang ingin Anda gunakan.
Jika Anda memilih Windows spotlight, Anda akan melihat gambar yang direkomendasikan oleh Windows. Gambar-gambar ini biasanya berupa gambar yang indah dan menarik. Anda tidak dapat memilih gambar yang Anda inginkan, tetapi Anda dapat mengatur agar Windows spotlight menampilkan gambar dari kategori tertentu, seperti hewan, lanskap, atau kota.
Tips dan Trik Mengganti Wallpaper

Mengganti wallpaper laptop memang bisa menjadi cara mudah untuk menyegarkan tampilan dan memberikan nuansa baru. Namun, memilih wallpaper yang tepat dan mengaturnya dengan benar bisa menjadi tantangan tersendiri. Berikut beberapa tips dan trik yang bisa Anda terapkan untuk mendapatkan wallpaper yang menarik dan sesuai dengan selera.
Memilih Wallpaper yang Menarik
Saat memilih wallpaper, penting untuk mempertimbangkan beberapa hal, seperti:
- Tema: Apakah Anda menyukai wallpaper dengan tema alam, abstrak, atau mungkin karakter favorit Anda?
- Warna: Pilih warna yang sesuai dengan suasana hati dan preferensi Anda. Warna-warna cerah bisa memberikan energi, sementara warna-warna lembut bisa menciptakan suasana tenang.
- Resolusi: Pastikan resolusi gambar cukup tinggi agar terlihat tajam dan detail di layar laptop Anda.
- Gaya: Pilih gaya wallpaper yang sesuai dengan kepribadian Anda. Misalnya, wallpaper minimalis cocok untuk Anda yang menyukai kesederhanaan, sementara wallpaper dengan detail rumit cocok untuk Anda yang menyukai hal-hal yang menarik.
Mengatur Resolusi Gambar
Resolusi gambar sangat penting untuk memastikan wallpaper terlihat optimal di layar laptop Anda. Berikut beberapa tips untuk mengatur resolusi gambar:
- Gunakan gambar dengan resolusi tinggi: Semakin tinggi resolusi gambar, semakin detail dan tajam gambar yang ditampilkan. Untuk laptop dengan layar HD, sebaiknya gunakan gambar dengan resolusi minimal 1920 x 1080 piksel.
- Sesuaikan ukuran gambar: Jika gambar terlalu besar, Anda bisa memperkecilnya agar sesuai dengan ukuran layar. Namun, hal ini bisa mengurangi kualitas gambar. Sebaiknya gunakan gambar dengan ukuran yang sudah sesuai dengan resolusi layar.
- Perhatikan rasio aspek: Rasio aspek adalah perbandingan antara lebar dan tinggi gambar. Pastikan rasio aspek gambar sesuai dengan rasio aspek layar laptop Anda agar wallpaper terlihat proporsional.
Situs Web Penyedia Gambar Gratis
Banyak situs web yang menyediakan koleksi gambar gratis yang bisa Anda gunakan sebagai wallpaper. Berikut beberapa contohnya:
- Unsplash: Situs ini menyediakan jutaan gambar berkualitas tinggi yang bisa diunduh secara gratis dan digunakan untuk keperluan komersial.
- Pexels: Situs ini juga menyediakan koleksi gambar gratis yang bisa diunduh dan digunakan tanpa batasan.
- Pixabay: Situs ini menyediakan berbagai jenis gambar, termasuk wallpaper, ilustrasi, dan vektor, yang bisa diunduh secara gratis.
Menyimpan dan Mengatur Wallpaper
Agar mudah diakses di masa depan, Anda bisa menyimpan wallpaper di folder khusus. Berikut beberapa tips untuk menyimpan dan mengatur wallpaper:
- Buat folder khusus: Buat folder khusus di komputer Anda untuk menyimpan semua wallpaper Anda. Anda bisa memberi nama folder tersebut “Wallpaper” atau nama yang Anda inginkan.
- Buat sub-folder: Jika Anda memiliki banyak wallpaper, Anda bisa membuat sub-folder berdasarkan tema atau kategori. Misalnya, Anda bisa membuat sub-folder untuk wallpaper alam, wallpaper abstrak, dan wallpaper karakter favorit Anda.
- Beri nama file dengan jelas: Beri nama file wallpaper dengan jelas agar mudah diidentifikasi. Misalnya, Anda bisa memberi nama file berdasarkan tema atau sumber gambar.
Tips dan Trik Mengganti Wallpaper
| Tips | Deskripsi | Keuntungan |
|---|---|---|
| Gunakan gambar dengan resolusi tinggi | Pilih gambar dengan resolusi yang sesuai dengan resolusi layar laptop Anda agar wallpaper terlihat tajam dan detail. | Menghasilkan tampilan wallpaper yang lebih detail dan tajam, memberikan pengalaman visual yang lebih memuaskan. |
| Sesuaikan ukuran gambar | Jika gambar terlalu besar, Anda bisa memperkecilnya agar sesuai dengan ukuran layar. | Mencegah gambar terpotong atau terdistorsi saat digunakan sebagai wallpaper, memastikan tampilan yang rapi dan proporsional. |
| Perhatikan rasio aspek | Pastikan rasio aspek gambar sesuai dengan rasio aspek layar laptop Anda agar wallpaper terlihat proporsional. | Menghasilkan tampilan wallpaper yang lebih seimbang dan estetis, tanpa distorsi atau peregangan yang tidak wajar. |
| Gunakan situs web penyedia gambar gratis | Manfaatkan situs web yang menyediakan koleksi gambar gratis untuk mendapatkan wallpaper berkualitas tinggi tanpa biaya. | Menghemat biaya dan waktu dalam mencari gambar, memberikan akses mudah ke berbagai pilihan wallpaper yang menarik. |
| Simpan wallpaper di folder khusus | Buat folder khusus di komputer Anda untuk menyimpan semua wallpaper Anda agar mudah diakses di masa depan. | Memudahkan pencarian dan pengorganisasian wallpaper, membantu Anda menemukan wallpaper yang Anda inginkan dengan cepat. |
Kesimpulan
Dengan mengikuti langkah-langkah di atas, kamu dapat dengan mudah mengubah tampilan laptop HP Windows 10 sesuai keinginan. Pilihlah wallpaper yang menginspirasi dan membuatmu betah berlama-lama di depan laptop. Jangan lupa untuk bereksperimen dengan berbagai pilihan dan menemukan gaya yang paling kamu sukai!
Kumpulan Pertanyaan Umum: Cara Mengganti Wallpaper Di Laptop Hp Windows 10
Bagaimana cara mengembalikan wallpaper ke pengaturan default?
Buka Settings > Personalization > Background. Pilih “Picture” dan pilih gambar default yang disediakan Windows.
Apakah ada batasan ukuran file untuk wallpaper?
Ya, Windows memiliki batasan ukuran file untuk wallpaper. Namun, batasan ini biasanya cukup besar untuk sebagian besar gambar. Jika file gambar terlalu besar, kamu bisa mencoba memperkecil ukurannya sebelum menggunakannya sebagai wallpaper.
Bagaimana cara membuat slide show wallpaper di layar kunci?
Buka Settings > Personalization > Lock Screen. Pilih “Slideshow” dan pilih folder yang berisi gambar yang ingin kamu gunakan.