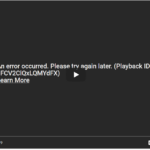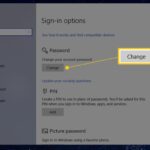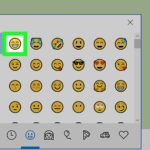Cara mengganti wallpaper di komputer windows 7 – Bosan dengan tampilan desktop Windows 7 yang monoton? Ingin memberikan sentuhan personal dengan wallpaper baru? Tak perlu khawatir, mengganti wallpaper di Windows 7 sangat mudah! Artikel ini akan memandu Anda melalui berbagai metode untuk mengubah tampilan desktop, dari memilih wallpaper bawaan hingga menggunakan gambar pribadi dan bahkan wallpaper online.
Anda akan mempelajari tiga metode berbeda untuk mengganti wallpaper: menggunakan panel kontrol, menu konteks desktop, dan aplikasi pihak ketiga. Setiap metode memiliki keunggulan dan kekurangan masing-masing, yang akan dijelaskan secara detail dalam artikel ini. Selain itu, Anda juga akan mendapatkan tips untuk memilih wallpaper yang tepat, mengatur wallpaper untuk layar ganda dan akun pengguna yang berbeda, serta solusi untuk masalah umum yang mungkin dihadapi.
Cara Mengganti Wallpaper di Windows 7: Cara Mengganti Wallpaper Di Komputer Windows 7
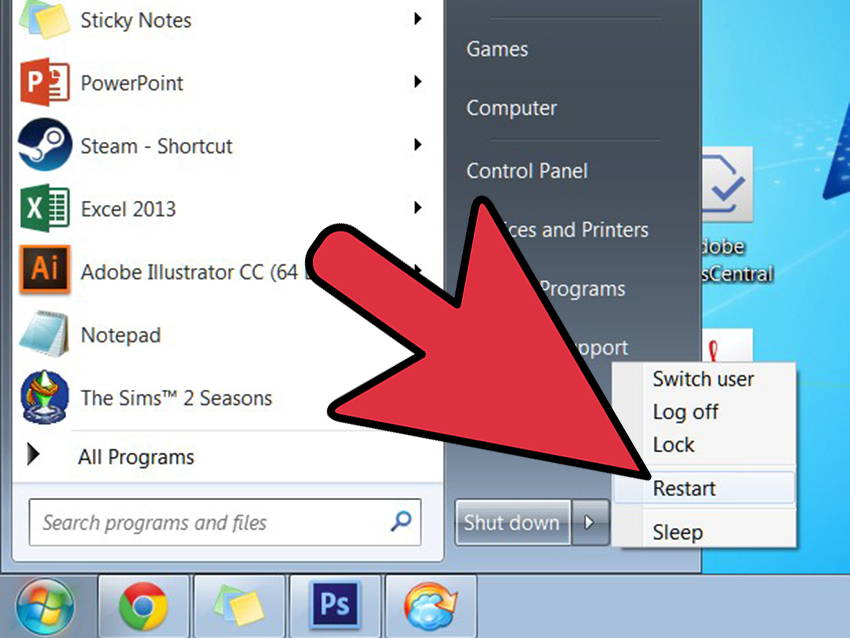
Mengganti wallpaper di Windows 7 merupakan cara mudah untuk memperbarui tampilan desktop Anda. Ada beberapa metode yang dapat Anda gunakan untuk mencapai hal ini, masing-masing memiliki keunggulan dan kelemahan tersendiri. Artikel ini akan memandu Anda melalui langkah-langkah dasar dan berbagai metode yang tersedia untuk mengubah wallpaper di Windows 7.
Menggunakan Panel Kontrol
Metode ini memungkinkan Anda untuk mengakses pengaturan yang lebih luas dan mengatur wallpaper dengan lebih detail.
- Klik tombol Start di sudut kiri bawah layar.
- Ketik “Panel Kontrol” di kotak pencarian dan tekan Enter.
- Di jendela Panel Kontrol, klik “Penampilan dan Personalisasi”.
- Pilih “Personalisasi”.
- Di jendela Personalisasi, klik “Wallpaper Desktop” di sisi kiri.
- Pilih gambar yang ingin Anda gunakan sebagai wallpaper dari berbagai pilihan yang tersedia.
- Anda dapat memilih pengaturan posisi wallpaper seperti “Ubin”, “Pusat”, “Regangkan”, atau “Sesuaikan”.
- Klik tombol “Simpan perubahan” untuk menerapkan wallpaper baru.
Menggunakan Menu Konteks Desktop, Cara mengganti wallpaper di komputer windows 7
Metode ini lebih cepat dan mudah, memungkinkan Anda mengganti wallpaper dengan cepat tanpa harus membuka Panel Kontrol.
- Klik kanan pada area kosong di desktop.
- Pilih “Personalisasi” dari menu konteks.
- Langkah selanjutnya sama seperti metode sebelumnya, mulai dari langkah 5.
Menggunakan Aplikasi Pihak Ketiga
Metode ini menawarkan berbagai fitur tambahan dan pilihan wallpaper yang lebih luas, seperti efek animasi, wallpaper hidup, dan akses ke koleksi wallpaper online.
- Beberapa aplikasi pihak ketiga yang populer termasuk Wallpaper Engine, Rainmeter, dan DisplayFusion.
- Setiap aplikasi memiliki antarmuka dan fitur yang berbeda, jadi Anda dapat memilih yang sesuai dengan kebutuhan Anda.
- Biasanya, aplikasi ini dapat diunduh dari situs web resmi pengembang atau dari toko aplikasi seperti Microsoft Store.
Perbandingan Metode
| Metode | Kecepatan | Kemudahan | Fitur Tambahan |
|---|---|---|---|
| Panel Kontrol | Sedang | Sedang | Pilihan pengaturan yang lebih luas |
| Menu Konteks Desktop | Cepat | Mudah | Tidak ada fitur tambahan |
| Aplikasi Pihak Ketiga | Bervariasi | Bervariasi | Fitur tambahan seperti animasi, wallpaper hidup, dan akses ke koleksi wallpaper online |
Saat memilih wallpaper, pertimbangkan resolusi, format, dan ukuran file. Pastikan wallpaper memiliki resolusi yang cukup tinggi untuk menghindari pixelation pada layar. Format file yang umum digunakan adalah JPEG, PNG, dan BMP. Ukuran file yang lebih kecil akan mempercepat proses loading wallpaper.
Menjelajahi Opsi Wallpaper di Windows 7
Setelah Anda memahami cara mengakses pengaturan wallpaper, saatnya menjelajahi berbagai opsi yang tersedia di Windows 7. Windows 7 menawarkan berbagai pilihan wallpaper untuk mempercantik tampilan desktop Anda. Anda dapat memilih dari wallpaper bawaan, gambar pribadi, atau bahkan mengunduh gambar dari internet.
Opsi Wallpaper di Windows 7
Untuk menjelajahi opsi wallpaper di Windows 7, Anda dapat mengakses panel kontrol dengan beberapa cara. Berikut beberapa di antaranya:
- Klik tombol Start, kemudian ketik “Personalization” dan tekan Enter.
- Klik kanan pada desktop, lalu pilih “Personalize”.
- Buka Control Panel, kemudian klik “Appearance and Personalization”, dan terakhir pilih “Personalization”.
Setelah Anda berada di panel Personalization, klik “Desktop Background” untuk melihat opsi wallpaper.
Kategori Wallpaper
Windows 7 menyediakan beberapa kategori wallpaper yang dapat Anda pilih, masing-masing dengan keunikannya sendiri.
| Kategori | Penjelasan |
|---|---|
| Wallpaper Bawaan | Windows 7 dilengkapi dengan koleksi wallpaper bawaan yang menarik. Wallpaper ini umumnya menampilkan pemandangan alam, desain abstrak, atau tema Windows. Anda dapat menemukannya dalam folder “Windows\Web\Wallpaper”. |
| Gambar Pribadi | Anda dapat menggunakan gambar pribadi sebagai wallpaper desktop. Ini bisa berupa foto liburan, gambar keluarga, atau karya seni Anda sendiri. Untuk menambahkan gambar pribadi, klik tombol “Browse” dan cari file gambar yang Anda inginkan. |
| Gambar Online | Jika Anda ingin mencari wallpaper baru, Anda dapat mengunduh gambar dari internet. Banyak situs web menyediakan koleksi wallpaper gratis yang dapat Anda unduh dan gunakan. |
Tips Mencari dan Mengunduh Wallpaper Online
Saat mencari wallpaper online, perhatikan format file yang kompatibel dengan Windows 7. Format file yang umum digunakan adalah JPG, PNG, dan BMP. Anda juga dapat menggunakan situs web seperti Unsplash, Pexels, atau Pixabay untuk menemukan koleksi wallpaper berkualitas tinggi dan gratis.
Mengatur Wallpaper untuk Layar Ganda
Jika Anda memiliki sistem multi-monitor, Anda dapat mengatur wallpaper yang berbeda untuk setiap monitor. Ini memungkinkan Anda untuk menciptakan tampilan yang lebih menarik dan personal untuk desktop Anda. Berikut adalah langkah-langkah untuk mengatur wallpaper yang berbeda untuk setiap monitor di Windows 7.
Mengatur Wallpaper yang Berbeda
Untuk mengatur wallpaper yang berbeda untuk setiap monitor, ikuti langkah-langkah berikut:
- Klik kanan pada desktop dan pilih “Personalize”.
- Di jendela “Personalization”, klik “Desktop Background”.
- Di bagian “Background”, pilih “Picture location” ke “Picture library”.
- Pilih gambar yang ingin Anda gunakan sebagai wallpaper.
- Di bagian “Position”, pilih “Tile” untuk mengulangi gambar di seluruh desktop atau “Fit” untuk menyesuaikan gambar ke layar.
- Di bagian “Multiple displays”, pilih “Span” untuk menggunakan gambar yang sama untuk semua monitor, atau “Independent” untuk mengatur gambar yang berbeda untuk setiap monitor.
- Jika Anda memilih “Independent”, Anda dapat memilih gambar yang berbeda untuk setiap monitor dengan mengklik “Browse” dan memilih gambar yang diinginkan.
- Klik “Save Changes” untuk menerapkan perubahan.
Tips Memilih Wallpaper untuk Layar Ganda
Saat memilih wallpaper untuk layar ganda, pertimbangkan resolusi dan aspek rasio gambar. Pastikan gambar memiliki resolusi yang cukup tinggi untuk mengisi seluruh layar tanpa terlihat buram. Selain itu, pastikan aspek rasio gambar cocok dengan aspek rasio monitor Anda. Jika aspek rasio tidak cocok, gambar mungkin terpotong atau terdistorsi.
Contoh Wallpaper untuk Layar Ganda
| Tema | Resolusi | Aspek Rasio |
|---|---|---|
| Pemandangan Alam | 3840×2160 | 16:9 |
| Kota Metropolis | 5120×2880 | 16:9 |
| Abstrak | 2560×1440 | 16:9 |
Mengatur Wallpaper untuk Akun Pengguna
Setiap pengguna Windows 7 memiliki profil yang menyimpan pengaturan pribadi, termasuk wallpaper desktop. Mengatur wallpaper yang berbeda untuk setiap akun pengguna memungkinkan setiap orang untuk menyesuaikan tampilan komputer mereka sesuai selera. Hal ini juga membantu menjaga privasi dan keamanan data masing-masing pengguna.
Mengatur Wallpaper yang Berbeda
Untuk mengatur wallpaper yang berbeda untuk setiap akun pengguna, ikuti langkah-langkah berikut:
- Buka Control Panel.
- Pilih User Accounts and Family Safety.
- Klik User Accounts.
- Pilih Manage User Accounts.
- Pilih akun pengguna yang ingin Anda ubah wallpapernya.
- Klik Change the user’s picture.
- Pilih wallpaper yang diinginkan dan klik OK.
Tips Tambahan
Ketika mengatur wallpaper untuk akun pengguna, pertimbangkan aspek keamanan dan privasi. Hindari menggunakan gambar yang sensitif atau mengandung informasi pribadi. Sebaiknya gunakan wallpaper yang tidak terlalu mencolok dan tidak mengganggu fokus pada pekerjaan.
Contoh Wallpaper untuk Akun Pengguna
| Tema | Resolusi | Aspek Rasio |
|---|---|---|
| Alam | 1920×1080 | 16:9 |
| Abstrak | 1280×800 | 16:10 |
| Fotografi | 1024×768 | 4:3 |
| Seni | 1920×1200 | 16:10 |
Masalah Umum dan Solusi
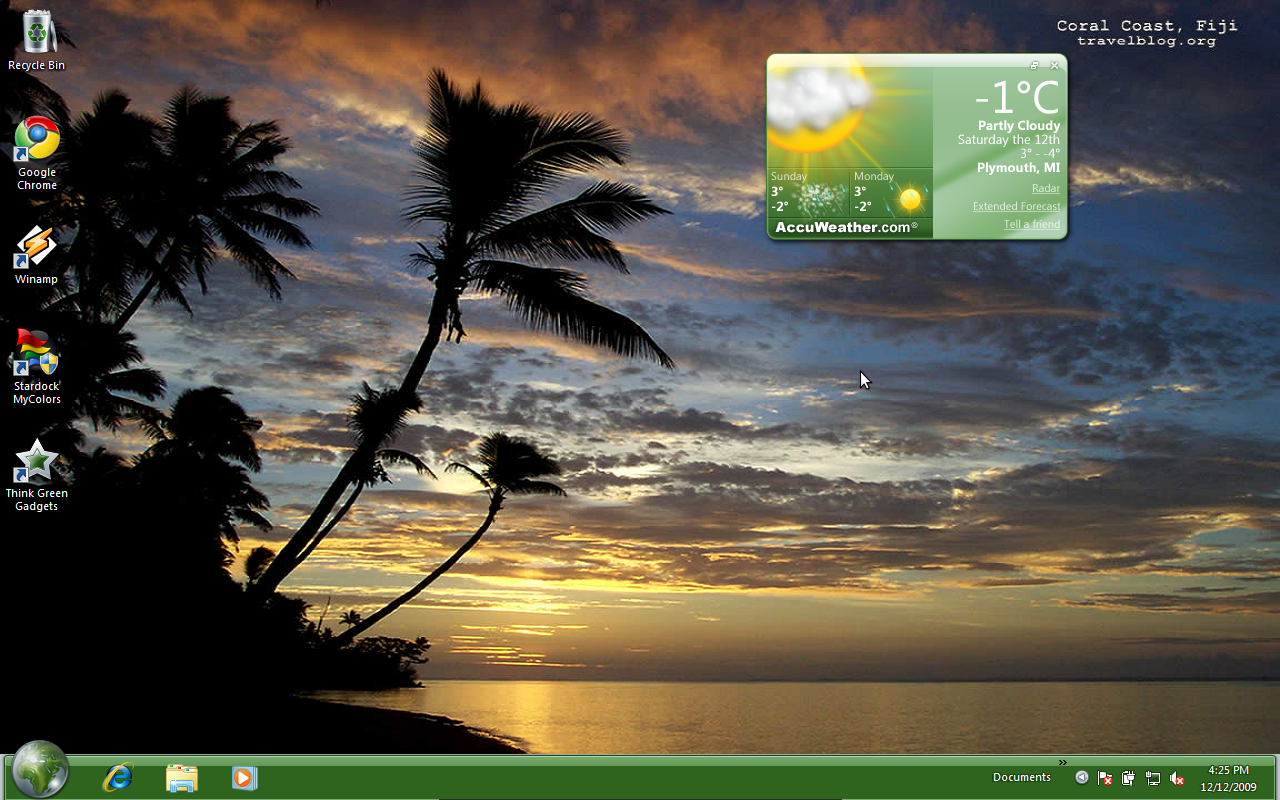
Meskipun mengganti wallpaper di Windows 7 umumnya mudah, beberapa masalah mungkin muncul. Artikel ini akan membahas masalah-masalah umum yang mungkin Anda temui dan solusi untuk mengatasinya.
Wallpaper Tidak Berubah
Jika wallpaper Anda tidak berubah setelah Anda memilihnya, ada beberapa hal yang mungkin terjadi. Berikut adalah beberapa solusi yang bisa Anda coba:
- Pastikan Anda telah memilih wallpaper yang benar. Periksa kembali pilihan Anda dan pastikan Anda tidak salah memilih.
- Restart komputer Anda. Terkadang, me-restart komputer Anda dapat menyelesaikan masalah ini.
- Nonaktifkan tema Anda. Tema Windows 7 dapat memengaruhi wallpaper Anda. Nonaktifkan tema Anda dan lihat apakah wallpaper berubah.
- Periksa pengaturan wallpaper Anda. Pastikan pengaturan wallpaper Anda diatur ke “Ubah desktop background”.
- Periksa apakah ada aplikasi yang memengaruhi wallpaper Anda. Beberapa aplikasi mungkin mengubah pengaturan wallpaper Anda. Coba nonaktifkan aplikasi tersebut dan lihat apakah wallpaper berubah.
Wallpaper Buram atau Terdistorsi
Jika wallpaper Anda buram atau terdistorsi, ada beberapa hal yang mungkin terjadi. Berikut adalah beberapa solusi yang bisa Anda coba:
- Pastikan resolusi wallpaper Anda sesuai dengan resolusi layar Anda. Jika resolusi wallpaper Anda terlalu rendah, wallpaper Anda mungkin akan buram atau terdistorsi.
- Periksa pengaturan wallpaper Anda. Pastikan pengaturan wallpaper Anda diatur ke “Fit to screen” atau “Tile”.
- Periksa driver kartu grafis Anda. Driver kartu grafis yang usang dapat menyebabkan masalah dengan wallpaper Anda. Perbarui driver kartu grafis Anda ke versi terbaru.
Wallpaper Tidak Muncul di Daftar
Jika wallpaper yang Anda inginkan tidak muncul di daftar wallpaper, ada beberapa hal yang mungkin terjadi. Berikut adalah beberapa solusi yang bisa Anda coba:
- Pastikan wallpaper tersebut disimpan di lokasi yang benar. Wallpaper Anda harus disimpan di folder “C:\Users\Nama Pengguna\AppData\Local\Microsoft\Windows\Themes”.
- Restart komputer Anda. Terkadang, me-restart komputer Anda dapat menyelesaikan masalah ini.
- Periksa pengaturan wallpaper Anda. Pastikan pengaturan wallpaper Anda diatur ke “Ubah desktop background”.
- Periksa apakah ada aplikasi yang memengaruhi wallpaper Anda. Beberapa aplikasi mungkin mengubah pengaturan wallpaper Anda. Coba nonaktifkan aplikasi tersebut dan lihat apakah wallpaper muncul di daftar.
Ringkasan Penutup

Dengan memahami berbagai metode dan tips yang dibahas dalam artikel ini, Anda dapat dengan mudah mengubah tampilan desktop Windows 7 sesuai selera. Berani bereksperimen dengan berbagai wallpaper dan ciptakan pengalaman visual yang lebih menarik di komputer Anda!
Sudut Pertanyaan Umum (FAQ)
Bagaimana cara mengganti wallpaper di Windows 7 tanpa menggunakan panel kontrol?
Anda dapat mengganti wallpaper dengan mengklik kanan pada desktop, memilih “Personalize”, dan kemudian memilih wallpaper yang diinginkan.
Apakah saya bisa menggunakan gambar GIF sebagai wallpaper?
Tidak, Windows 7 tidak mendukung penggunaan gambar GIF sebagai wallpaper.
Bagaimana cara mengatur wallpaper agar berubah secara otomatis?
Windows 7 tidak memiliki fitur built-in untuk mengubah wallpaper secara otomatis. Namun, Anda dapat menggunakan aplikasi pihak ketiga seperti “Desktop Slideshow” untuk mencapai hal ini.