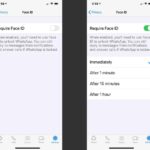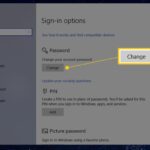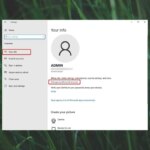Cara mengganti tema komputer windows 7 – Bosan dengan tampilan Windows 7 yang monoton? Ingin memberikan sentuhan baru dan segar pada komputer Anda? Mengganti tema Windows 7 adalah solusinya! Dengan mengganti tema, Anda dapat mengubah tampilan desktop, wallpaper, ikon, bahkan warna dan font teks. Prosesnya cukup mudah dan tidak memerlukan keahlian khusus. Mari kita bahas langkah-langkahnya secara detail.
Sebelum memulai, pastikan Anda telah mengunduh tema Windows 7 yang kompatibel dengan versi Windows Anda. Anda juga dapat mematikan antivirus atau firewall sementara waktu untuk menghindari masalah saat menginstal tema. Setelah itu, ikuti langkah-langkah di bawah ini untuk mengubah tampilan komputer Anda.
Mempersiapkan Penggantian Tema

Sebelum Anda memulai proses mengganti tema Windows 7, ada beberapa langkah persiapan yang perlu Anda lakukan. Hal ini untuk memastikan bahwa proses penggantian berjalan lancar dan tema yang Anda pilih kompatibel dengan sistem Anda.
Memeriksa Versi Windows 7
Langkah pertama adalah memastikan versi Windows 7 yang Anda gunakan. Hal ini penting karena beberapa tema mungkin tidak kompatibel dengan semua versi Windows 7. Untuk memeriksa versi Windows 7 yang Anda gunakan, ikuti langkah-langkah berikut:
- Klik tombol Start di pojok kiri bawah layar.
- Ketik “System” di kotak pencarian dan tekan Enter.
- Pada jendela System, cari informasi tentang “Edition” dan “Version”. Informasi ini akan menunjukkan versi Windows 7 yang Anda gunakan.
Mengunduh Tema Windows 7 yang Kompatibel
Setelah Anda mengetahui versi Windows 7 yang Anda gunakan, Anda dapat mulai mencari dan mengunduh tema yang kompatibel. Ada banyak situs web yang menyediakan tema Windows 7 gratis. Pastikan Anda mengunduh tema dari sumber yang terpercaya untuk menghindari risiko malware atau virus.
- Cari tema Windows 7 yang sesuai dengan preferensi Anda, seperti tema dengan warna tertentu, desain, atau gaya.
- Pastikan tema yang Anda unduh kompatibel dengan versi Windows 7 yang Anda gunakan. Informasi ini biasanya tersedia di halaman unduhan tema.
- Unduh tema ke komputer Anda dan simpan di lokasi yang mudah diakses.
Mematikan Antivirus atau Firewall
Beberapa antivirus atau firewall mungkin memblokir instalasi tema baru. Jika Anda mengalami masalah saat menginstal tema, Anda mungkin perlu menonaktifkan sementara antivirus atau firewall Anda. Namun, pastikan Anda hanya menonaktifkannya sementara waktu dan aktifkan kembali setelah proses instalasi selesai.
Mengganti Tema Windows 7
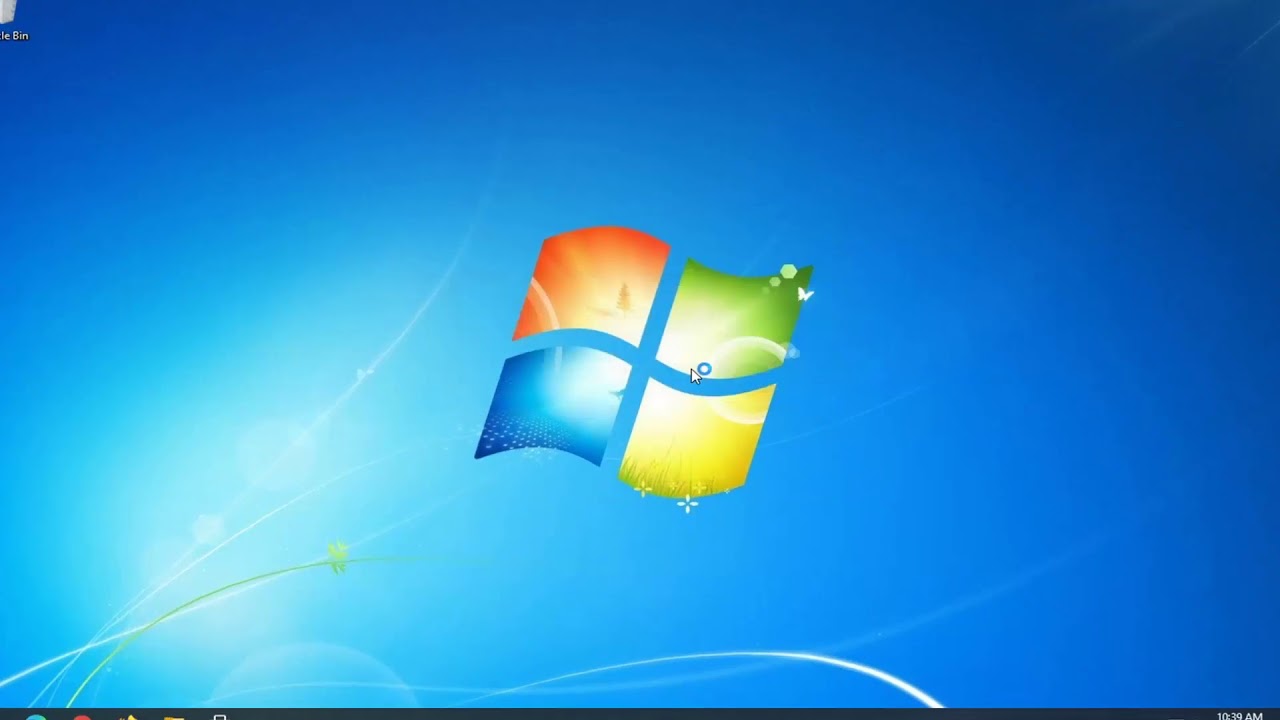
Mengganti tema Windows 7 adalah cara yang mudah untuk mengubah tampilan komputer Anda. Tema Windows 7 berisi kumpulan wallpaper, warna, suara, dan ikon yang mengubah tampilan komputer Anda. Anda dapat memilih dari berbagai tema yang tersedia secara online atau membuat tema Anda sendiri. Berikut adalah langkah-langkah untuk mengganti tema Windows 7:
Menggunakan Tema yang Diunduh
Untuk menggunakan tema yang diunduh, Anda perlu mengunduh tema dari sumber tepercaya seperti situs web Microsoft atau situs web pengembang tema pihak ketiga. Setelah mengunduh tema, Anda dapat menerapkannya ke komputer Anda dengan mengikuti langkah-langkah berikut:
- Buka folder tempat Anda menyimpan tema yang diunduh.
- Klik kanan pada file tema dan pilih “Install”.
- Tema akan diterapkan secara otomatis. Anda mungkin perlu me-restart komputer Anda agar perubahan diterapkan.
Mengganti Wallpaper dan Ikon Desktop
Anda juga dapat mengganti wallpaper dan ikon desktop secara terpisah. Untuk mengganti wallpaper, ikuti langkah-langkah berikut:
- Klik kanan pada desktop dan pilih “Personalize”.
- Klik “Desktop Background”.
- Pilih gambar yang ingin Anda gunakan sebagai wallpaper dari daftar yang tersedia atau klik “Browse” untuk memilih gambar dari komputer Anda.
- Pilih cara menampilkan wallpaper dari menu dropdown “Position”.
- Klik “Save Changes” untuk menyimpan perubahan.
Untuk mengganti ikon desktop, ikuti langkah-langkah berikut:
- Klik kanan pada desktop dan pilih “Personalize”.
- Klik “Change desktop icons”.
- Centang kotak di sebelah ikon yang ingin Anda ubah.
- Klik “Change Icon” dan pilih ikon baru dari daftar yang tersedia atau klik “Browse” untuk memilih ikon dari komputer Anda.
- Klik “OK” untuk menyimpan perubahan.
Menyesuaikan Tema Windows 7: Cara Mengganti Tema Komputer Windows 7
Setelah memilih tema Windows 7 yang Anda inginkan, Anda dapat menyesuaikannya lebih lanjut untuk mendapatkan tampilan yang lebih personal. Penyesuaian ini meliputi warna, font, suara, dan efek visual.
Menyesuaikan Warna dan Font, Cara mengganti tema komputer windows 7
Anda dapat mengubah warna dan font tema Windows 7 untuk menciptakan tampilan yang lebih sesuai dengan selera Anda. Untuk melakukan ini, ikuti langkah-langkah berikut:
- Klik kanan pada desktop dan pilih Personalize.
- Klik Window Color and Appearance.
- Di tab Color, pilih warna yang Anda inginkan dari daftar warna yang tersedia. Anda juga dapat mengklik Custom Colors untuk memilih warna yang lebih spesifik.
- Di tab Appearance, pilih font yang Anda inginkan dari daftar font yang tersedia. Anda juga dapat mengubah ukuran font dan gaya font.
Menyesuaikan Suara dan Efek Visual
Anda dapat menyesuaikan suara dan efek visual tema Windows 7 untuk menciptakan pengalaman yang lebih interaktif. Untuk melakukan ini, ikuti langkah-langkah berikut:
- Klik kanan pada desktop dan pilih Personalize.
- Klik Sounds.
- Di tab Sounds, pilih skema suara yang Anda inginkan dari daftar skema suara yang tersedia. Anda juga dapat mengubah suara untuk setiap acara, seperti saat komputer dinyalakan atau saat Anda menerima pesan baru.
- Klik Visual Effects.
- Di tab Visual Effects, pilih efek visual yang Anda inginkan dari daftar efek visual yang tersedia. Anda dapat memilih untuk mengaktifkan atau menonaktifkan efek visual tertentu, seperti animasi dan transisi.
Menyimpan Pengaturan Tema
Setelah Anda menyesuaikan tema Windows 7, Anda dapat menyimpan pengaturan Anda sebagai tema baru. Untuk melakukan ini, ikuti langkah-langkah berikut:
- Klik kanan pada desktop dan pilih Personalize.
- Klik Save Theme.
- Berikan nama pada tema Anda dan klik Save.
Menemukan Tema Windows 7 Lainnya
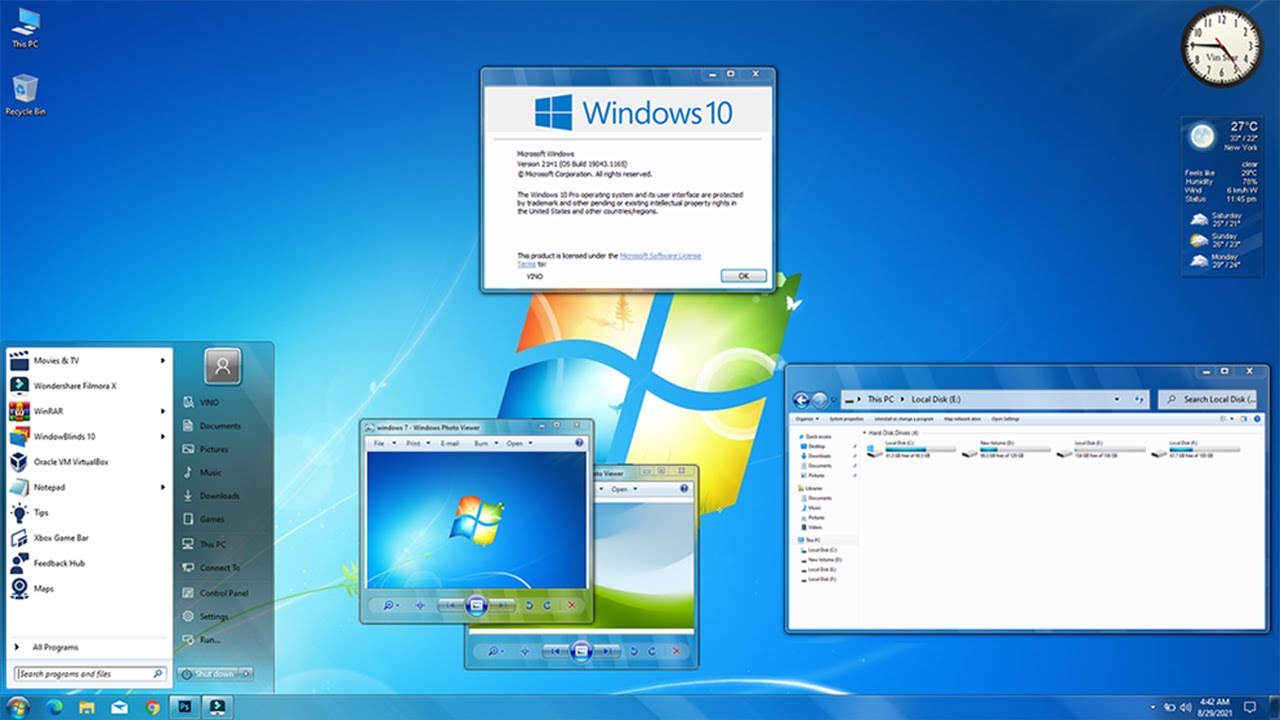
Setelah Anda mengganti tema Windows 7 default, Anda mungkin ingin menjelajahi tema-tema lainnya untuk menyesuaikan tampilan desktop Anda. Ada banyak situs web yang menawarkan berbagai tema Windows 7, dari yang sederhana hingga yang lebih rumit. Berikut beberapa sumber terpercaya untuk mengunduh tema Windows 7:
Situs Web Resmi Microsoft
Situs web resmi Microsoft adalah sumber terbaik untuk mendapatkan tema Windows 7 yang aman dan kompatibel. Anda dapat menemukan berbagai tema yang dirancang oleh Microsoft sendiri, dan semuanya telah diuji untuk memastikan kualitas dan keamanan.
- Anda dapat mengakses tema-tema ini melalui Microsoft Store atau situs web resmi Windows.
- Anda dapat mencari tema berdasarkan kategori seperti “Alam”, “Abstrak”, “Warna”, dan “Game”.
- Anda juga dapat melihat tema-tema yang direkomendasikan oleh Microsoft.
Situs Web Tema Pihak Ketiga
Selain situs web Microsoft, Anda juga dapat menemukan tema Windows 7 di situs web pihak ketiga. Namun, Anda harus berhati-hati saat mengunduh tema dari sumber yang tidak dikenal, karena beberapa tema mungkin berisi malware atau virus. Pastikan Anda mengunduh tema dari situs web yang terpercaya dan memiliki reputasi baik.
- Situs web seperti DeviantArt, Customize.org, dan WinCustomize adalah sumber populer untuk mengunduh tema Windows 7.
- Anda dapat mencari tema berdasarkan kategori, gaya, atau warna.
- Anda juga dapat membaca ulasan dari pengguna lain sebelum mengunduh tema.
Cara Mengunduh dan Menginstal Tema Windows 7
Setelah Anda menemukan tema Windows 7 yang Anda inginkan, Anda dapat mengunduhnya dan menginstalnya di komputer Anda. Prosesnya cukup sederhana:
- Unduh tema yang Anda inginkan dari situs web yang terpercaya.
- Ekstrak file tema ke folder di komputer Anda.
- Buka folder tema dan cari file “themepack”.
- Klik dua kali pada file “themepack” untuk menginstal tema.
- Anda mungkin diminta untuk mengizinkan perubahan pada komputer Anda. Klik “Ya” untuk melanjutkan.
- Setelah tema diinstal, Anda dapat mengubah tema Windows 7 Anda di “Personalization” di Control Panel.
Tips Mencari Tema Windows 7
Untuk menemukan tema Windows 7 yang tepat, berikut beberapa tips:
- Tentukan kategori atau gaya tema yang Anda inginkan. Misalnya, Anda mungkin ingin mencari tema yang bertema alam, abstrak, atau modern.
- Baca ulasan dari pengguna lain untuk mendapatkan gambaran tentang kualitas tema.
- Unduh tema dari situs web yang terpercaya dan memiliki reputasi baik.
- Pastikan tema kompatibel dengan versi Windows 7 Anda.
Mengatasi Masalah Penggantian Tema
Mengganti tema Windows 7 bisa jadi menyenangkan, tetapi terkadang masalah bisa muncul. Berikut adalah beberapa masalah umum yang mungkin Anda temui dan cara mengatasinya:
Masalah Kompatibilitas Tema
Salah satu masalah paling umum adalah tema yang tidak kompatibel dengan Windows 7. Hal ini bisa terjadi karena tema tersebut dirancang untuk versi Windows yang berbeda atau karena memiliki file yang hilang atau rusak.
- Pastikan Anda mengunduh tema dari sumber yang terpercaya. Situs web resmi Microsoft adalah pilihan terbaik untuk menghindari masalah kompatibilitas.
- Jika Anda mengunduh tema dari sumber pihak ketiga, pastikan tema tersebut kompatibel dengan Windows 7. Anda dapat memeriksa informasi kompatibilitas di halaman unduhan atau di situs web pengembang.
- Jika Anda masih mengalami masalah kompatibilitas, Anda mungkin perlu mengedit file tema atau menggunakan program pihak ketiga untuk menginstal tema tersebut.
Kesalahan Saat Mengganti Tema
Saat mengganti tema, Anda mungkin menemukan kesalahan seperti “Tema ini tidak dapat diterapkan” atau “Tema ini tidak kompatibel dengan Windows.”
- Pastikan Anda memiliki hak akses administrator untuk mengganti tema. Anda dapat memeriksa ini dengan mengklik kanan ikon “Komputer Saya” dan memilih “Properties.” Jika Anda tidak memiliki hak akses administrator, Anda perlu masuk dengan akun administrator atau meminta administrator untuk memberi Anda hak akses.
- Jika Anda masih mengalami kesalahan, Anda mungkin perlu menginstal ulang Windows 7 atau memperbarui sistem operasi Anda ke versi terbaru.
Masalah Lainnya
Masalah lain yang mungkin Anda temui saat mengganti tema termasuk:
- Tema tidak diterapkan dengan benar: Ini bisa terjadi karena file tema rusak atau karena tema tidak kompatibel dengan pengaturan sistem Anda.
- Tema menyebabkan masalah kinerja: Beberapa tema dapat memperlambat komputer Anda, terutama jika mereka memiliki banyak elemen grafis.
- Tema menyebabkan masalah kompatibilitas dengan program lain: Beberapa tema mungkin tidak kompatibel dengan program tertentu, yang dapat menyebabkan masalah seperti program tidak berfungsi dengan benar atau bahkan macet.
Terakhir
Dengan mengikuti langkah-langkah di atas, Anda dapat dengan mudah mengganti tema Windows 7 dan menyesuaikan tampilan komputer Anda sesuai keinginan. Ingatlah untuk selalu mengunduh tema dari sumber terpercaya untuk menghindari masalah keamanan. Selamat bereksperimen dan temukan tema yang paling sesuai dengan selera Anda!
Pertanyaan Umum (FAQ)
Apakah saya bisa membuat tema sendiri?
Ya, Anda bisa membuat tema sendiri dengan menggunakan program khusus seperti Windows Theme Creator.
Bagaimana cara mengembalikan tema default Windows 7?
Anda dapat mengembalikan tema default Windows 7 dengan membuka Control Panel > Personalization > Themes dan memilih tema Windows 7 default.