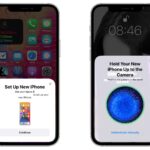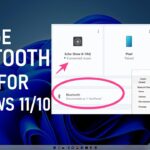Cara mengganti tampilan windows explorer – Bosan dengan tampilan Windows Explorer yang itu-itu saja? Ingin tampilan yang lebih fresh dan sesuai dengan selera Anda? Tidak perlu khawatir, mengubah tampilan Windows Explorer ternyata sangat mudah! Artikel ini akan memandu Anda langkah demi langkah untuk mengganti tampilan Windows Explorer, mulai dari mengubah tema, menyesuaikan ribbon dan toolbar, hingga mengatur tampilan file dan folder.
Anda akan menemukan berbagai tips dan trik yang akan membantu Anda menciptakan tampilan Windows Explorer yang optimal, meningkatkan efisiensi dan kepuasan Anda dalam mengelola file dan folder. Mari kita mulai!
Cara Mengganti Tampilan Windows Explorer Secara Keseluruhan
Windows Explorer adalah salah satu komponen penting di Windows yang memungkinkan pengguna untuk mengakses dan mengelola file dan folder. Namun, tampilan default Windows Explorer mungkin terasa membosankan atau tidak sesuai dengan preferensi Anda. Untungnya, Anda dapat dengan mudah mengubah tampilan Windows Explorer untuk membuatnya lebih menarik dan sesuai dengan kebutuhan Anda.
Mengubah Tema Windows Explorer
Windows Explorer memiliki beberapa tema bawaan yang dapat Anda gunakan untuk mengubah tampilannya. Tema ini akan mengubah warna, ikon, dan elemen lainnya di Windows Explorer.
- Untuk mengubah tema Windows Explorer, buka Windows Explorer dan klik tab “View”.
- Klik tombol “Options” dan pilih tab “General”.
- Di bagian “Appearance”, klik tombol “Choose Folder Themes”.
- Anda akan melihat daftar tema yang tersedia. Pilih tema yang ingin Anda gunakan dan klik tombol “Apply”.
Beberapa tema default yang tersedia meliputi:
- Windows Classic: Tema ini memberikan tampilan Windows Explorer yang sederhana dan minimalis.
- Windows Aero: Tema ini memberikan tampilan Windows Explorer yang modern dan stylish.
- Windows 7: Tema ini memberikan tampilan Windows Explorer yang mirip dengan Windows 7.
Menggunakan Tema Pihak Ketiga
Selain tema bawaan, Anda juga dapat menggunakan tema pihak ketiga untuk mengubah tampilan Windows Explorer. Tema pihak ketiga biasanya menawarkan lebih banyak pilihan dan fleksibilitas dalam mengubah tampilan Windows Explorer.
Berikut adalah beberapa langkah untuk mengunduh dan menerapkan tema pihak ketiga:
- Cari tema pihak ketiga di internet. Ada banyak situs web yang menawarkan tema Windows Explorer gratis dan berbayar.
- Unduh tema yang ingin Anda gunakan. Pastikan untuk mengunduh tema dari situs web yang tepercaya.
- Ekstrak file tema yang diunduh ke folder di komputer Anda.
- Buka Windows Explorer dan klik tab “View”.
- Klik tombol “Options” dan pilih tab “General”.
- Di bagian “Appearance”, klik tombol “Choose Folder Themes”.
- Klik tombol “Browse” dan navigasikan ke folder tempat Anda mengekstrak file tema.
- Pilih file tema dan klik tombol “Open”.
- Klik tombol “Apply” untuk menerapkan tema.
Perbandingan Antar Tema Windows Explorer
| Nama Tema | Deskripsi | Link Download |
|---|---|---|
| Windows Classic | Tema sederhana dan minimalis yang memberikan tampilan Windows Explorer yang klasik. | [Link ke situs web yang menawarkan tema Windows Classic] |
| Windows Aero | Tema modern dan stylish yang memberikan tampilan Windows Explorer yang lebih menarik. | [Link ke situs web yang menawarkan tema Windows Aero] |
| Windows 7 | Tema yang memberikan tampilan Windows Explorer yang mirip dengan Windows 7. | [Link ke situs web yang menawarkan tema Windows 7] |
| [Nama Tema Pihak Ketiga 1] | [Deskripsi Tema Pihak Ketiga 1] | [Link Download Tema Pihak Ketiga 1] |
| [Nama Tema Pihak Ketiga 2] | [Deskripsi Tema Pihak Ketiga 2] | [Link Download Tema Pihak Ketiga 2] |
Mengubah Ikon Folder dan File
Anda juga dapat mengubah ikon folder dan file di Windows Explorer. Untuk mengubah ikon folder, klik kanan pada folder yang ingin Anda ubah ikonnya, pilih “Properties”, dan kemudian klik tab “Customize”.
Klik tombol “Change Icon” dan pilih ikon yang ingin Anda gunakan. Anda juga dapat menggunakan ikon kustom yang Anda unduh dari internet. Untuk mengubah ikon file, Anda perlu menggunakan program pihak ketiga seperti IconWorkshop.
Mengubah Tampilan Ribbon dan Toolbar
Windows Explorer adalah aplikasi yang membantu Anda mengelola file dan folder di komputer Anda. Antarmuka Windows Explorer memiliki Ribbon dan Toolbar yang berisi tombol-tombol yang membantu Anda melakukan berbagai tugas. Anda dapat mengubah tampilan Ribbon dan Toolbar untuk menyesuaikannya dengan kebutuhan Anda.
Elemen Ribbon dan Toolbar
Ribbon adalah bagian di bagian atas jendela Windows Explorer yang berisi tombol-tombol dan menu yang membantu Anda mengakses berbagai fitur. Toolbar adalah bagian kecil yang berisi tombol-tombol yang digunakan untuk melakukan tugas-tugas yang sering dilakukan.
Menyembunyikan atau Menampilkan Ribbon dan Toolbar
Anda dapat menyembunyikan atau menampilkan Ribbon dan Toolbar dengan mudah. Berikut adalah cara melakukannya:
- Untuk menyembunyikan Ribbon, klik tombol “Tampilkan Ribbon” di bagian atas jendela Windows Explorer.
- Untuk menampilkan Ribbon, klik tombol “Tampilkan Ribbon” di bagian atas jendela Windows Explorer lagi.
- Untuk menyembunyikan Toolbar, klik kanan pada Toolbar dan pilih “Sembunyikan Toolbar”.
- Untuk menampilkan Toolbar, klik kanan pada Toolbar dan pilih “Tampilkan Toolbar”.
Menyesuaikan Ukuran Ribbon dan Toolbar
Anda dapat menyesuaikan ukuran Ribbon dan Toolbar dengan menyeret tepi atas Ribbon atau tepi bawah Toolbar.
Daftar Tombol pada Ribbon dan Toolbar
Berikut adalah tabel yang berisi daftar tombol pada Ribbon dan Toolbar:
| Nama Tombol | Fungsi | Shortcut Keyboard |
|---|---|---|
| Tombol “File” | Membuka menu “File” yang berisi opsi seperti “Buat Folder”, “Salin”, “Pindahkan”, “Hapus”, dan “Rename”. | Alt + F |
| Tombol “Home” | Membuka menu “Home” yang berisi opsi seperti “Buat Folder”, “Salin”, “Pindahkan”, “Hapus”, dan “Rename”. | Alt + H |
| Tombol “Share” | Membuka menu “Share” yang berisi opsi untuk berbagi file dan folder dengan orang lain. | Alt + S |
| Tombol “View” | Membuka menu “View” yang berisi opsi untuk mengubah tampilan folder dan file, seperti “Daftar”, “Ikon”, dan “Detail”. | Alt + V |
| Tombol “Search” | Membuka kotak pencarian untuk mencari file dan folder. | Ctrl + F |
Merancang Tampilan Ribbon dan Toolbar yang Optimal
Untuk merancang tampilan Ribbon dan Toolbar yang optimal, Anda perlu mempertimbangkan kebutuhan Anda dan bagaimana Anda menggunakan Windows Explorer. Berikut adalah beberapa tips untuk merancang tampilan yang optimal:
- Sembunyikan Ribbon jika Anda tidak membutuhkannya, karena ini dapat menghemat ruang layar.
- Tambahkan Toolbar yang berisi tombol-tombol yang sering Anda gunakan.
- Sesuaikan ukuran Ribbon dan Toolbar agar sesuai dengan preferensi Anda.
- Atur tombol-tombol pada Ribbon dan Toolbar agar mudah diakses.
Menyesuaikan Panel Navigation dan Detail
Setelah Anda berhasil mengubah tampilan Windows Explorer dengan tema baru, Anda dapat melangkah lebih jauh dengan menyesuaikan panel Navigation dan Detail. Kedua panel ini memberikan informasi penting tentang file dan folder Anda, dan dengan penyesuaian yang tepat, Anda dapat membuat pengalaman browsing Anda lebih efisien dan sesuai dengan kebutuhan Anda.
Menampilkan atau Menyembunyikan Panel Navigation dan Detail
Panel Navigation dan Detail dapat disembunyikan atau ditampilkan sesuai kebutuhan Anda. Anda dapat mengontrol visibilitasnya dengan beberapa cara:
- Menggunakan Tombol Pintasan: Tombol pintasan “Alt+P” dapat digunakan untuk menampilkan atau menyembunyikan panel Navigation, sementara “Alt+D” berfungsi untuk panel Detail.
- Menu Ribbon: Pada menu Ribbon, Anda dapat menemukan tombol “Navigation Pane” dan “Details Pane” yang memungkinkan Anda menampilkan atau menyembunyikan panel tersebut.
- Pengaturan Tampilan: Anda dapat mengakses pengaturan tampilan Windows Explorer melalui menu “View” pada Ribbon. Di sana, Anda dapat mencentang atau mencopot centang opsi “Navigation Pane” dan “Details Pane” untuk mengontrol visibilitasnya.
Mengubah Ukuran Panel Navigation dan Detail
Ukuran panel Navigation dan Detail dapat disesuaikan untuk menyesuaikan kebutuhan Anda. Berikut adalah beberapa cara untuk mengubah ukurannya:
- Menyeret dan Melepaskan: Anda dapat menyeret dan melepaskan batas panel Navigation atau Detail untuk mengubah lebarnya.
- Tombol Pintasan: Anda dapat menggunakan tombol pintasan “Alt+Left Arrow” atau “Alt+Right Arrow” untuk memperkecil atau memperbesar panel Navigation.
- Pengaturan Tampilan: Di menu “View” pada Ribbon, Anda dapat menemukan opsi “Layout” yang memungkinkan Anda memilih berbagai tata letak, termasuk opsi untuk memperluas atau memperkecil panel Navigation dan Detail.
Mengatur Kolom dalam Panel Detail
Panel Detail menampilkan informasi penting tentang file dan folder Anda, seperti nama, ukuran, tanggal modifikasi, dan tipe file. Anda dapat mengatur kolom yang ditampilkan dalam panel Detail untuk menyesuaikan informasi yang Anda butuhkan.
- Klik Kanan pada Header Kolom: Klik kanan pada header kolom di panel Detail, lalu pilih “Choose columns…” untuk membuka jendela pengaturan kolom.
- Tambahkan atau Hapus Kolom: Di jendela pengaturan kolom, Anda dapat menambahkan atau menghapus kolom yang ingin ditampilkan di panel Detail. Anda juga dapat mengubah urutan kolom dengan menyeret dan melepaskan.
- Contoh: Jika Anda ingin menampilkan kolom “Tag” dan “Rating” di panel Detail, Anda dapat menambahkannya melalui jendela pengaturan kolom. Ini akan memungkinkan Anda untuk melihat tag dan peringkat yang diberikan pada file dan folder Anda.
Keuntungan dan Kekurangan Panel Navigation dan Detail
Panel Navigation dan Detail memberikan informasi penting dan membantu dalam navigasi file dan folder. Namun, penggunaan keduanya juga memiliki beberapa kekurangan:
- Keuntungan: Panel Navigation memudahkan navigasi folder dan file. Panel Detail memberikan informasi rinci tentang file dan folder, membantu dalam pengorganisasian dan pencarian.
- Kekurangan: Panel Navigation dan Detail dapat memakan ruang layar, terutama pada layar kecil. Penggunaan keduanya dapat memperlambat kinerja Windows Explorer, terutama pada sistem dengan spesifikasi rendah.
Menambahkan Folder ke Panel Navigation
Anda dapat menambahkan folder yang sering Anda akses ke panel Navigation untuk mempermudah aksesnya. Berikut adalah langkah-langkahnya:
- Klik Kanan pada Panel Navigation: Klik kanan pada panel Navigation, lalu pilih “Add to this list”.
- Pilih Folder: Pilih folder yang ingin Anda tambahkan ke panel Navigation.
- Konfirmasi: Klik “OK” untuk menambahkan folder tersebut ke panel Navigation.
Mengatur Tampilan File dan Folder: Cara Mengganti Tampilan Windows Explorer
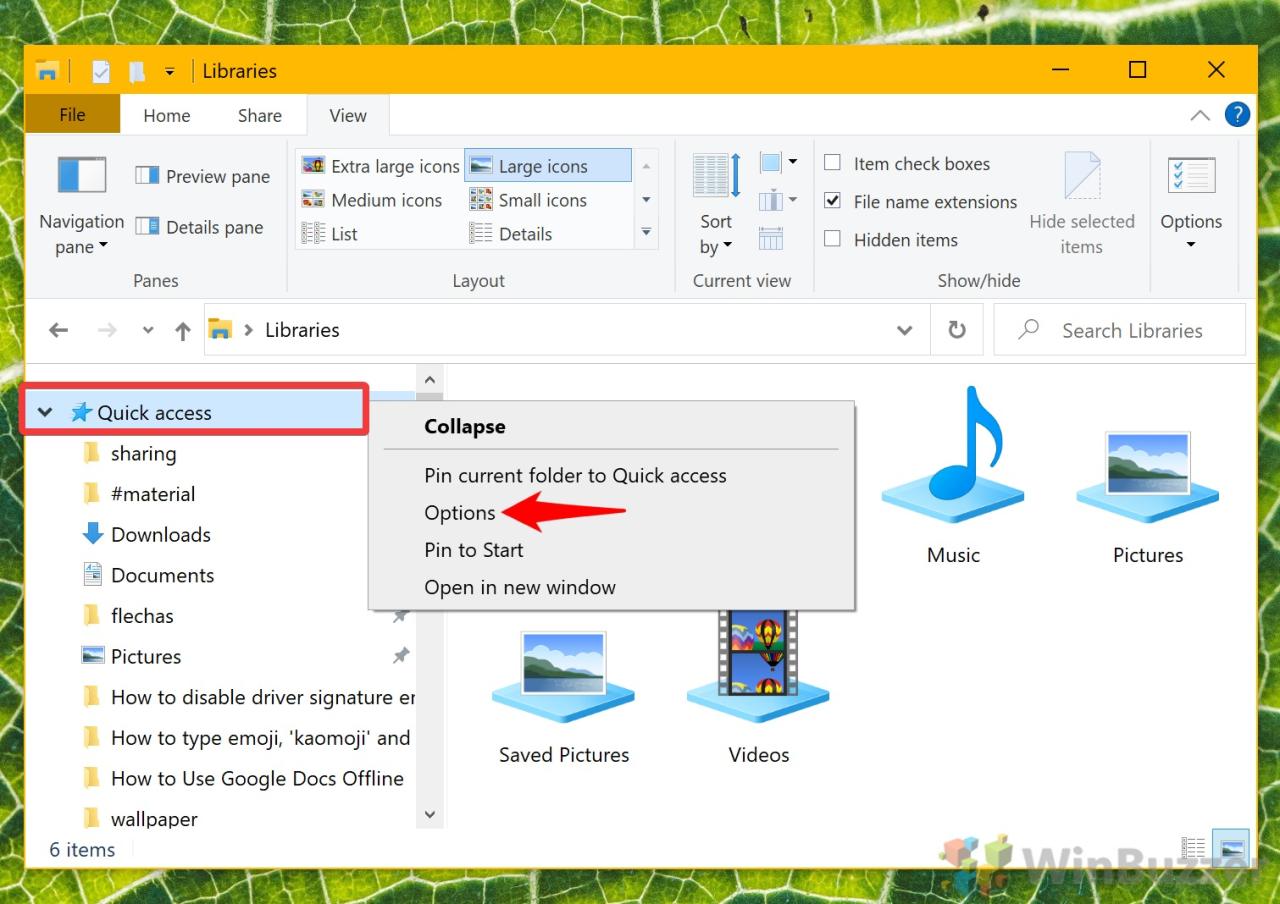
Windows Explorer adalah alat yang powerful untuk mengelola file dan folder di komputer Anda. Selain navigasi dasar, Anda juga dapat mengatur tampilannya agar sesuai dengan preferensi dan kebutuhan Anda.
Mengubah Tampilan File dan Folder
Windows Explorer menawarkan beberapa opsi tampilan untuk file dan folder Anda, yang dapat disesuaikan untuk membantu Anda menemukan dan mengelola file dengan lebih mudah.
- Daftar: Tampilan ini menampilkan file dan folder dalam format daftar sederhana, dengan informasi seperti nama file, ukuran, tanggal modifikasi, dan jenis file.
- Ikon: Tampilan ini menampilkan file dan folder sebagai ikon kecil, memberikan gambaran visual tentang isi folder.
- Konten: Tampilan ini menampilkan konten file langsung di dalam jendela Windows Explorer, tanpa perlu membuka file tersebut secara terpisah.
Mengatur Ukuran Ikon
Anda dapat mengatur ukuran ikon file dan folder untuk menyesuaikan tampilan Windows Explorer. Untuk mengubah ukuran ikon, ikuti langkah-langkah berikut:
- Buka Windows Explorer dan navigasikan ke folder yang ingin Anda ubah ukuran ikonnya.
- Klik kanan pada area kosong di dalam folder dan pilih “View” dari menu konteks.
- Di menu View, Anda akan menemukan opsi “Large icons”, “Medium icons”, dan “Small icons”. Pilih opsi yang sesuai dengan preferensi Anda.
Menyusun File dan Folder
Anda dapat menyusun file dan folder dalam Windows Explorer berdasarkan kriteria tertentu, seperti nama, tanggal, ukuran, atau jenis file. Untuk menyusun file, ikuti langkah-langkah berikut:
- Buka Windows Explorer dan navigasikan ke folder yang ingin Anda susun.
- Klik kanan pada kolom yang ingin Anda gunakan untuk menyusun file (misalnya, kolom “Name”, “Date modified”, “Size”, atau “Type”).
- Pilih “Sort by” dari menu konteks.
- Anda dapat memilih untuk mengurutkan file secara ascending (dari A ke Z atau dari terkecil ke terbesar) atau descending (dari Z ke A atau dari terbesar ke terkecil).
Perbandingan Tampilan File dan Folder
| Nama Tampilan | Deskripsi | Contoh Penggunaan |
|---|---|---|
| Daftar | Menampilkan file dan folder dalam format daftar sederhana, dengan informasi seperti nama file, ukuran, tanggal modifikasi, dan jenis file. | Mengatur dokumen, spreadsheet, dan presentasi dalam folder “Dokumen”. |
| Ikon | Menampilkan file dan folder sebagai ikon kecil, memberikan gambaran visual tentang isi folder. | Menampilkan gambar, video, dan musik dalam folder “Gambar”, “Video”, dan “Musik”. |
| Konten | Menampilkan konten file langsung di dalam jendela Windows Explorer, tanpa perlu membuka file tersebut secara terpisah. | Melihat konten file teks, kode sumber, atau dokumen yang didukung. |
Menggunakan Filter
Windows Explorer memungkinkan Anda untuk memfilter file dan folder untuk menampilkan hanya file yang Anda cari. Untuk menggunakan filter, ikuti langkah-langkah berikut:
- Buka Windows Explorer dan navigasikan ke folder yang ingin Anda filter.
- Di bilah pencarian di bagian atas jendela Windows Explorer, ketik kriteria filter Anda. Misalnya, untuk menampilkan semua file PDF, ketik “
*.pdf“. - Windows Explorer akan menampilkan hanya file yang sesuai dengan kriteria filter Anda.
Menyesuaikan Pengaturan Lainnya
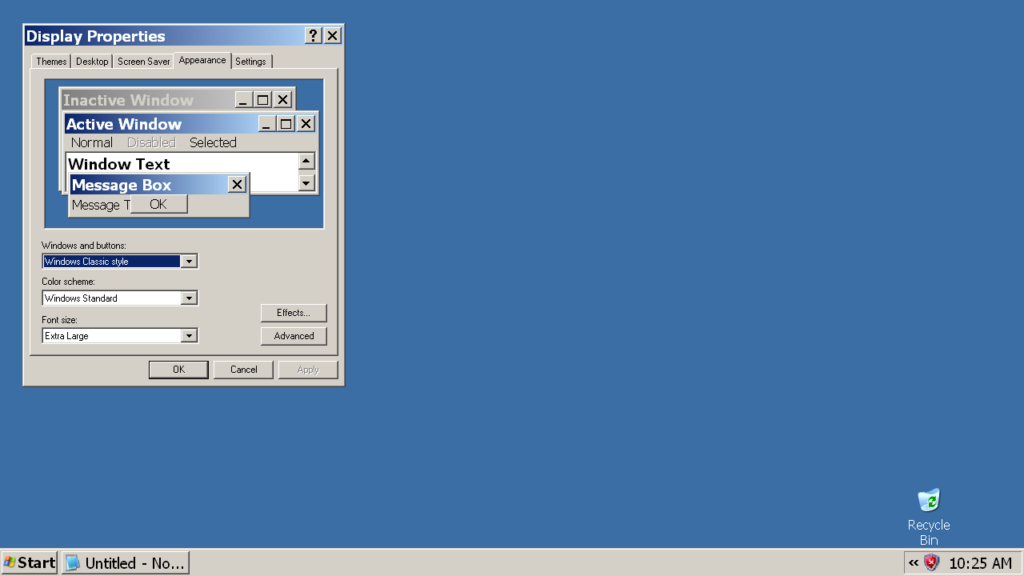
Setelah Anda mengutak-atik tampilan folder dan ikon, Anda mungkin ingin menyesuaikan pengaturan lainnya untuk pengalaman Windows Explorer yang lebih personal. Berikut adalah beberapa pengaturan tambahan yang bisa Anda ubah.
Mengganti Font dan Warna
Untuk mengubah font dan warna Windows Explorer, Anda bisa mengakses pengaturan tampilan. Berikut langkah-langkahnya:
- Buka Windows Explorer.
- Klik View di menu bar.
- Pilih Options.
- Pada tab General, klik Customize Folders and Desktop.
- Pilih tab Appearance.
- Pada bagian Font, Anda dapat memilih font dan ukuran yang Anda inginkan.
- Pada bagian Color, Anda dapat memilih warna yang Anda inginkan untuk teks, background, dan elemen lainnya.
- Klik OK untuk menyimpan perubahan.
Mengatur Pilihan Tampilan, Cara mengganti tampilan windows explorer
Anda juga dapat mengatur pilihan tampilan lain, seperti menampilkan file tersembunyi atau folder sistem. Untuk mengakses pengaturan ini, ikuti langkah-langkah berikut:
- Buka Windows Explorer.
- Klik View di menu bar.
- Pilih Options.
- Pada tab View, Anda akan menemukan berbagai pilihan untuk menyesuaikan tampilan Windows Explorer. Misalnya, Anda dapat memilih untuk menampilkan file tersembunyi, folder sistem, atau ekstensi file.
- Centang atau hilangkan centang kotak pilihan sesuai dengan preferensi Anda.
- Klik OK untuk menyimpan perubahan.
Mengganti Background Windows Explorer
Sayangnya, Windows Explorer tidak memiliki opsi bawaan untuk mengubah background. Namun, Anda dapat menggunakan trik sederhana dengan menambahkan gambar sebagai wallpaper desktop. Berikut langkah-langkahnya:
- Buka Settings.
- Pilih Personalization.
- Klik Background.
- Pilih gambar yang ingin Anda gunakan sebagai background.
- Atur fit dan position gambar sesuai keinginan.
Gambar tersebut akan terlihat sebagai background di Windows Explorer juga.
Mengoptimalkan Pengaturan Windows Explorer
Untuk meningkatkan performa Windows Explorer, Anda dapat menonaktifkan beberapa fitur yang tidak Anda gunakan. Misalnya, Anda dapat menonaktifkan preview gambar, thumbnails, dan efek visual.
Anda dapat melakukan ini dengan membuka Options di Windows Explorer dan menonaktifkan pilihan yang tidak Anda perlukan.
Mengganti Wallpaper Windows Explorer
Anda dapat mengubah wallpaper Windows Explorer dengan menggunakan aplikasi pihak ketiga seperti Explorer++. Aplikasi ini menawarkan berbagai fitur tambahan untuk menyesuaikan tampilan Windows Explorer, termasuk mengubah wallpaper.
Terakhir
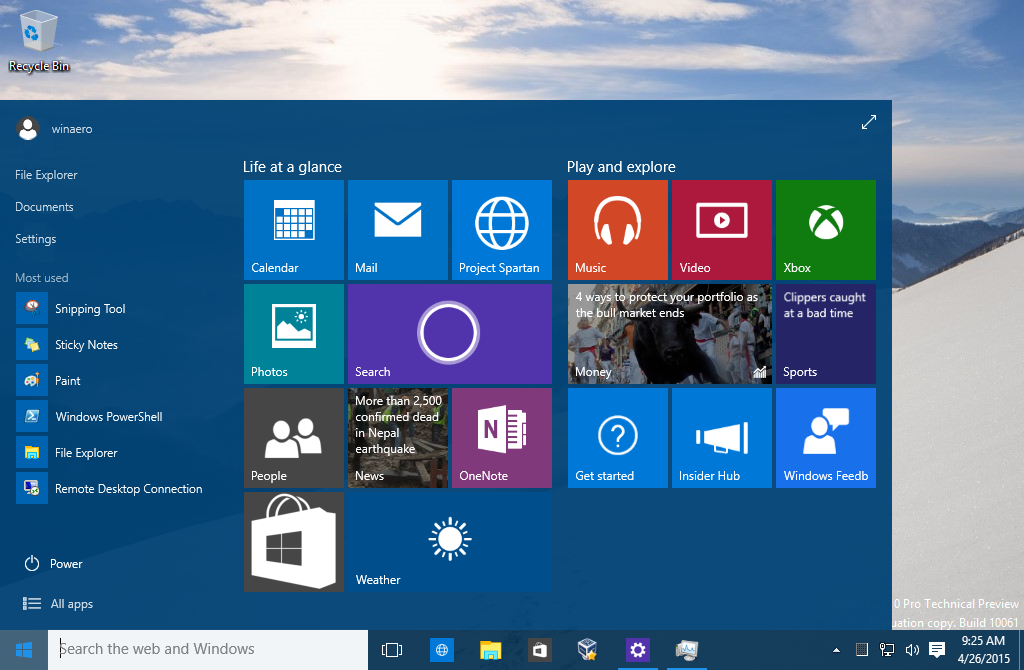
Dengan memahami berbagai cara untuk mengganti tampilan Windows Explorer, Anda dapat menciptakan lingkungan kerja yang lebih nyaman dan efisien. Anda dapat menyesuaikan tampilan sesuai dengan kebutuhan dan preferensi Anda, meningkatkan produktivitas dan kepuasan dalam mengelola file dan folder. Jadi, jangan ragu untuk bereksperimen dan menemukan tampilan Windows Explorer yang paling sesuai untuk Anda!
Pertanyaan yang Sering Muncul
Bagaimana cara mengganti warna folder?
Sayangnya, Windows Explorer tidak memiliki fitur bawaan untuk mengubah warna folder. Anda dapat menggunakan aplikasi pihak ketiga seperti Folder Colorizer untuk menambahkan warna pada folder.
Apakah mengganti tampilan Windows Explorer akan memengaruhi kinerja komputer?
Secara umum, mengganti tampilan Windows Explorer tidak akan memengaruhi kinerja komputer secara signifikan. Namun, jika Anda menggunakan tema pihak ketiga yang kompleks, mungkin akan sedikit memengaruhi kinerja.