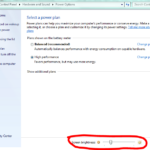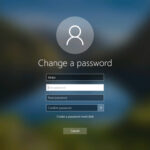Cara mengganti nama user di windows 10 – Bingung ingin mengubah nama pengguna Windows 10 Anda? Tenang, prosesnya cukup mudah! Anda bisa mengubahnya melalui Control Panel atau Settings, dan artikel ini akan memandu Anda langkah demi langkah. Siap untuk mengubah identitas digital Anda di Windows 10? Mari kita mulai!
Nama pengguna Windows adalah identitas Anda di sistem operasi Windows. Nama ini digunakan untuk login, mengakses file, dan mengatur berbagai pengaturan. Mungkin Anda ingin mengubahnya karena ingin menggunakan nama baru, atau mungkin karena alasan lain. Artikel ini akan membahas cara mengganti nama pengguna Windows 10 secara lengkap.
Memahami Konsep Nama Pengguna Windows: Cara Mengganti Nama User Di Windows 10
Nama pengguna Windows adalah identitas unik yang digunakan untuk mengakses dan mengelola akun Anda di sistem operasi Windows. Setiap pengguna memiliki nama pengguna yang berbeda, sehingga sistem dapat membedakan aktivitas dan pengaturan setiap orang. Nama pengguna ini berfungsi sebagai label yang membedakan Anda dari pengguna lain di komputer yang sama.
Contoh Nama Pengguna Windows
Berikut adalah beberapa contoh nama pengguna Windows:
- Administrator
- Guest
- User1
- NamaLengkap
- john.doe
Lokasi Nama Pengguna Windows
Nama pengguna Windows biasanya terletak di folder “Users” pada drive utama sistem operasi Anda. Lokasi ini dapat diakses melalui File Explorer, di mana Anda akan menemukan folder-folder yang dinamai dengan nama pengguna masing-masing. Misalnya, jika nama pengguna Anda adalah “John”, maka Anda akan menemukan folder “C:\Users\John”.
Ilustrasi gambar menunjukkan folder “Users” yang berisi folder-folder dengan nama pengguna masing-masing. Setiap folder berisi pengaturan dan data pribadi pengguna, seperti dokumen, musik, gambar, dan pengaturan aplikasi.
Cara Mengganti Nama Pengguna Windows
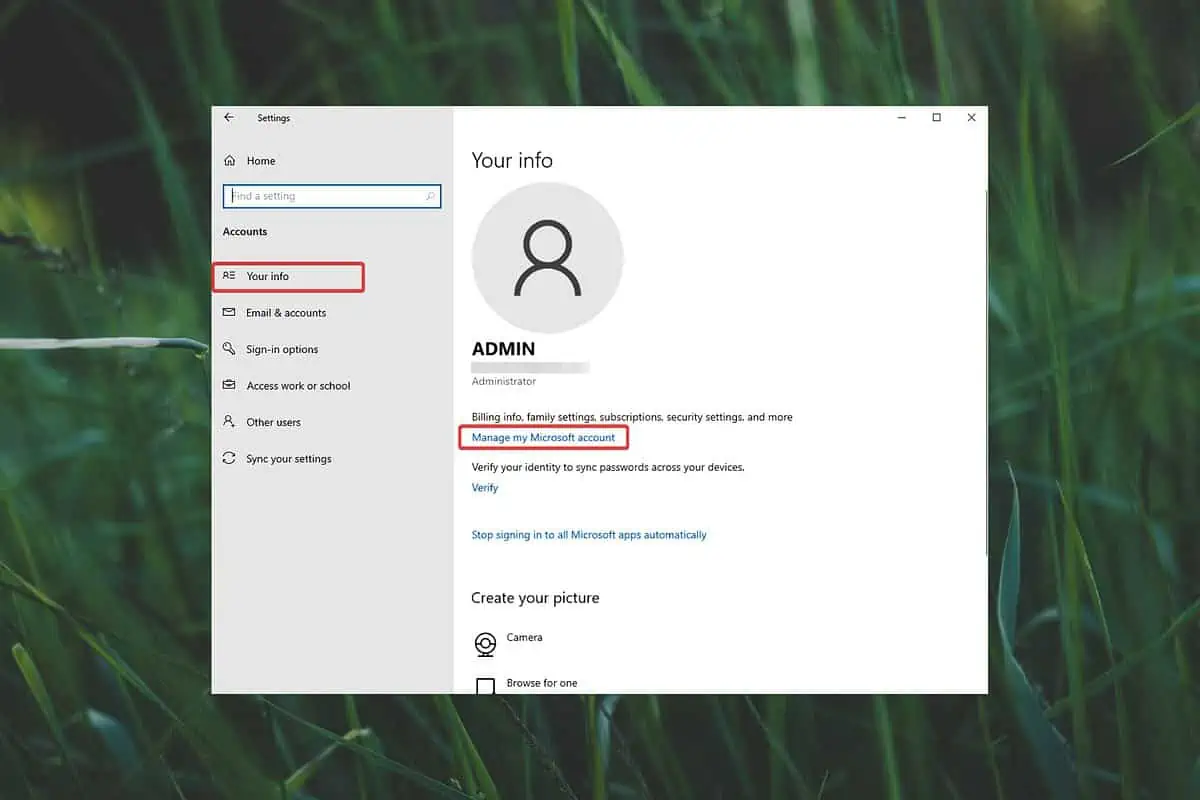
Mengganti nama pengguna Windows bisa dilakukan dengan mudah melalui beberapa cara. Anda dapat mengganti nama pengguna Windows melalui Control Panel atau Settings. Berikut adalah langkah-langkahnya:
Mengganti Nama Pengguna Windows melalui Control Panel
Mengganti nama pengguna Windows melalui Control Panel adalah salah satu cara yang umum dilakukan. Berikut adalah langkah-langkahnya:
- Buka Control Panel.
- Pilih User Accounts.
- Pilih “Change an account name”.
- Pilih akun yang ingin Anda ganti namanya.
- Masukkan nama pengguna baru yang Anda inginkan.
- Klik “Rename” untuk menyimpan perubahan.
Mengganti Nama Pengguna Windows melalui Settings
Selain Control Panel, Anda juga dapat mengganti nama pengguna Windows melalui Settings. Berikut adalah langkah-langkahnya:
- Buka Settings.
- Pilih Accounts.
- Pilih “Your info”.
- Klik “Rename this PC”.
- Masukkan nama pengguna baru yang Anda inginkan.
- Klik “Next” untuk menyimpan perubahan.
Contoh Screenshot
Berikut adalah contoh screenshot yang menunjukkan proses penggantian nama pengguna Windows melalui Settings:
Gambar 1: Screenshot yang menunjukkan proses mengganti nama pengguna Windows melalui Settings.
Screenshot tersebut menunjukkan langkah-langkah mengganti nama pengguna Windows melalui Settings. Pada gambar tersebut, Anda dapat melihat opsi “Rename this PC” yang digunakan untuk mengganti nama pengguna Windows.
Pertimbangan dan Solusi Umum
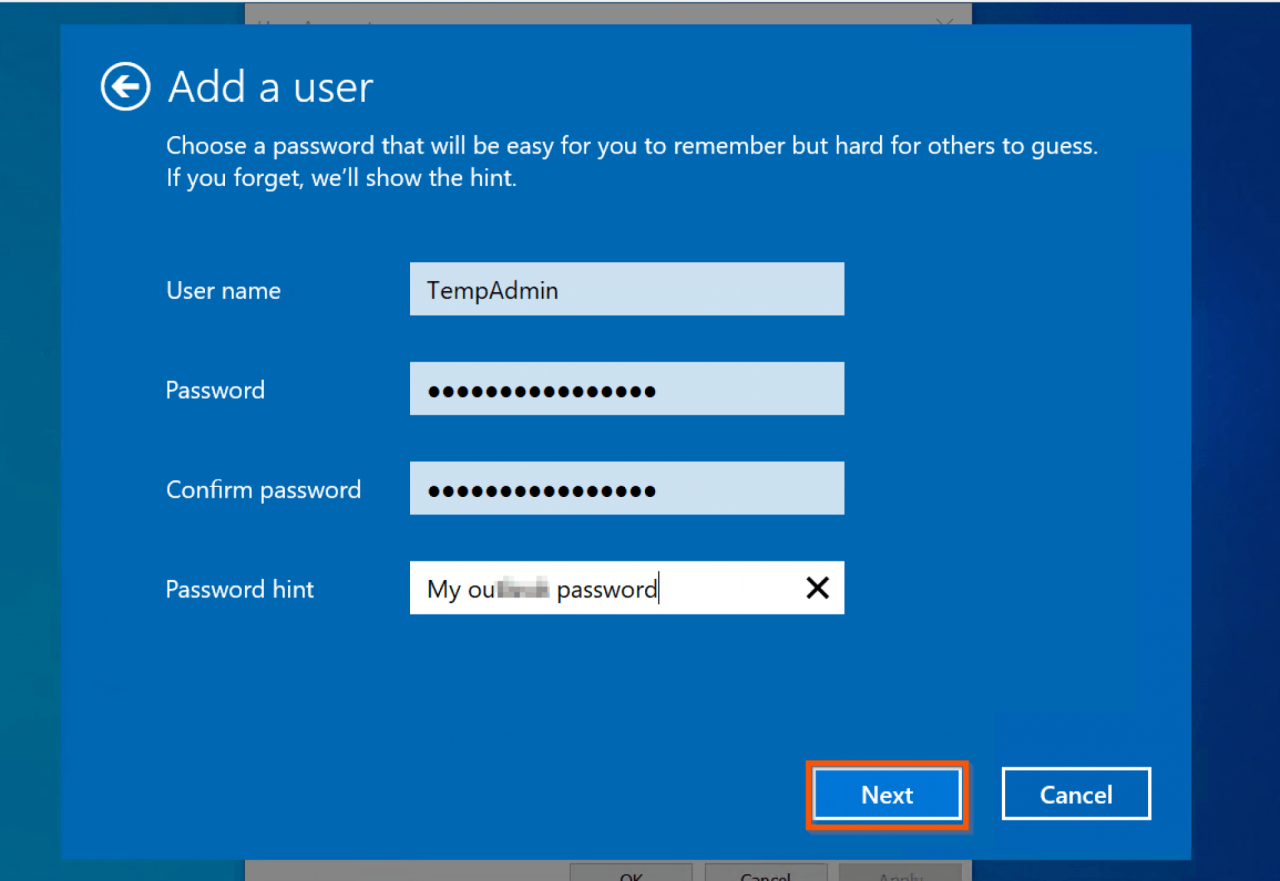
Mengganti nama pengguna Windows 10 memang terkesan mudah, namun ada beberapa hal yang perlu dipertimbangkan sebelum Anda memutuskan untuk melakukannya. Perubahan ini bisa berdampak pada pengaturan, file, dan aplikasi Anda. Artikel ini akan membahas beberapa pertimbangan dan solusi umum yang mungkin Anda temui saat mengganti nama pengguna Windows.
Pertimbangan Sebelum Mengganti Nama Pengguna, Cara mengganti nama user di windows 10
Sebelum Anda memutuskan untuk mengganti nama pengguna, pertimbangkan hal-hal berikut:
- Data dan Pengaturan: Perubahan nama pengguna tidak akan menghapus data atau pengaturan Anda. Namun, Anda mungkin perlu menyesuaikan beberapa pengaturan aplikasi setelah perubahan nama.
- Akses File: File dan folder Anda akan tetap berada di lokasi yang sama, namun nama pengguna lama mungkin masih tercantum dalam path file. Anda mungkin perlu menyesuaikan beberapa pengaturan untuk mengakses file dengan benar.
- Aplikasi dan Program: Beberapa aplikasi dan program mungkin tidak berfungsi dengan baik setelah Anda mengganti nama pengguna. Anda mungkin perlu menginstal ulang atau mengonfigurasi ulang aplikasi tersebut.
- Akun Lain: Jika Anda memiliki akun pengguna lain di komputer Anda, perubahan nama pengguna mungkin berdampak pada akun tersebut.
Solusi Umum untuk Masalah Saat Mengganti Nama Pengguna
Beberapa masalah mungkin muncul saat mengganti nama pengguna. Berikut adalah solusi umum untuk masalah yang mungkin Anda temui:
- Masalah Akses File: Anda mungkin tidak dapat mengakses file atau folder yang terkait dengan nama pengguna lama. Untuk mengatasi masalah ini, Anda dapat mencoba mengubah path file atau folder ke nama pengguna baru. Sebagai alternatif, Anda dapat menyalin file dan folder ke lokasi baru.
- Masalah Aplikasi: Beberapa aplikasi mungkin tidak berfungsi dengan baik setelah Anda mengganti nama pengguna. Anda mungkin perlu menginstal ulang atau mengonfigurasi ulang aplikasi tersebut. Beberapa aplikasi mungkin memerlukan pengaturan ulang agar berfungsi dengan benar.
- Masalah Login: Anda mungkin tidak dapat masuk ke komputer Anda dengan nama pengguna baru. Jika hal ini terjadi, Anda dapat mencoba masuk dengan akun administrator atau menggunakan opsi pemulihan akun.
Solusi untuk Masalah Akses File Setelah Mengganti Nama Pengguna
Salah satu masalah umum yang muncul setelah mengganti nama pengguna adalah kesulitan mengakses file. Berikut adalah beberapa solusi:
- Ubah Path File: Anda dapat mengubah path file atau folder ke nama pengguna baru. Untuk melakukan ini, Anda dapat membuka File Explorer, menemukan file atau folder yang ingin Anda ubah, dan kemudian klik kanan pada file atau folder tersebut. Pilih “Properties” dan kemudian klik tab “Location”. Ubah path file atau folder ke nama pengguna baru Anda.
- Salin File: Anda dapat menyalin file atau folder ke lokasi baru. Untuk melakukan ini, Anda dapat membuka File Explorer, menemukan file atau folder yang ingin Anda salin, dan kemudian klik kanan pada file atau folder tersebut. Pilih “Copy” dan kemudian paste file atau folder tersebut ke lokasi baru.
- Gunakan Pencarian: Anda dapat menggunakan fitur pencarian Windows untuk menemukan file atau folder yang Anda cari. Ketik nama file atau folder yang Anda cari di kotak pencarian Windows dan kemudian tekan Enter. Windows akan menampilkan daftar file atau folder yang cocok dengan pencarian Anda.
Contoh Tampilan Error
Contoh ilustrasi gambar yang menunjukkan tampilan error yang mungkin terjadi saat mengganti nama pengguna Windows adalah:
Gambar tersebut menampilkan pesan error “Access Denied” yang menunjukkan bahwa Anda tidak memiliki izin untuk mengakses file atau folder tertentu. Pesan error ini sering muncul saat Anda mencoba mengakses file atau folder yang terkait dengan nama pengguna lama. Anda mungkin perlu mengubah izin file atau folder untuk mengaksesnya.
Terakhir
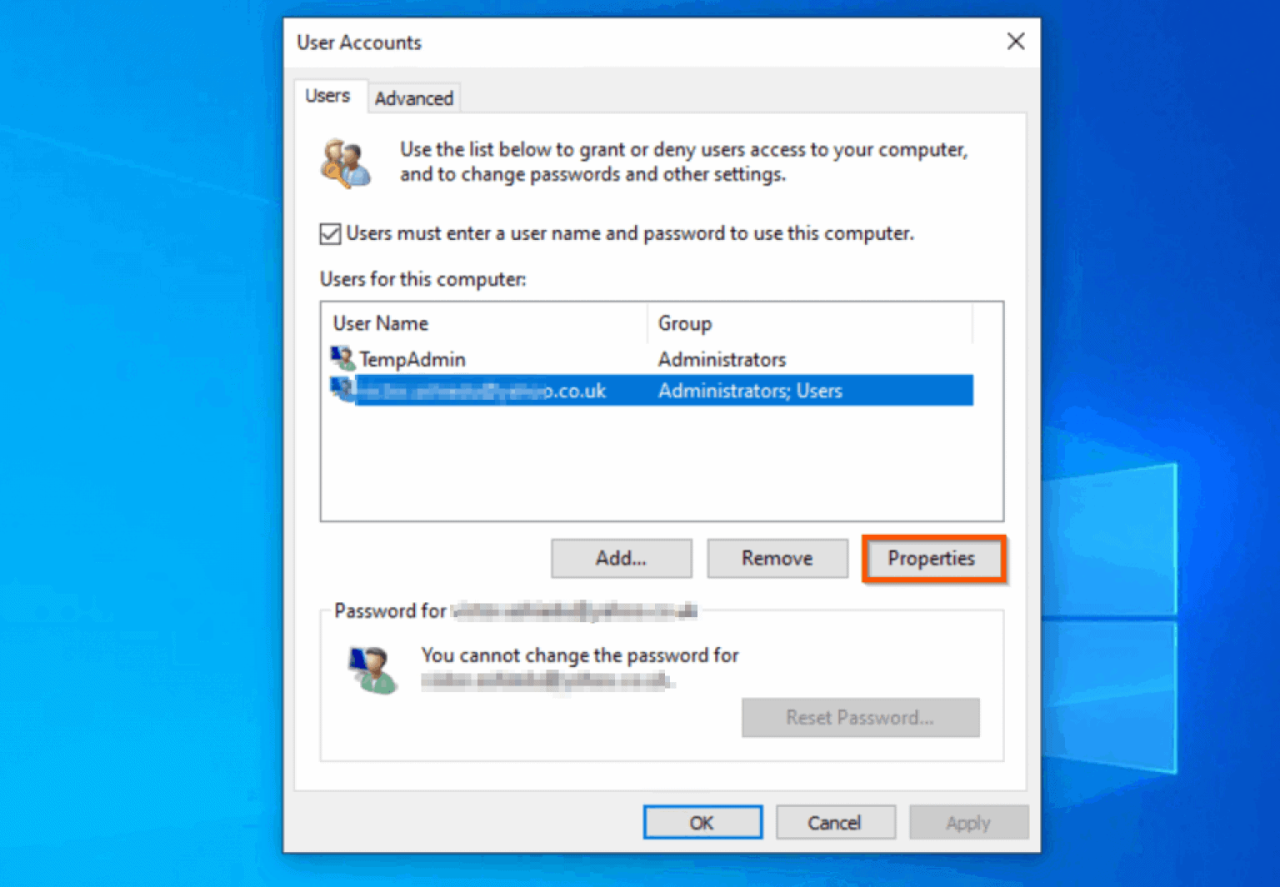
Mengganti nama pengguna Windows 10 bisa jadi langkah kecil, namun berdampak besar pada pengalaman penggunaan Anda. Sekarang, Anda dapat menikmati identitas baru di Windows 10, dengan tampilan dan akses yang lebih personal. Ingatlah untuk menyimpan semua perubahan yang telah Anda lakukan, dan jangan ragu untuk bereksperimen dengan pengaturan lain di Windows 10.
FAQ Terkini
Apakah saya perlu restart komputer setelah mengganti nama user?
Ya, direkomendasikan untuk melakukan restart agar perubahan diterapkan dengan benar.
Apa yang terjadi dengan data dan file saya setelah mengganti nama user?
Data dan file Anda akan tetap berada di lokasi yang sama. Hanya nama pengguna yang berubah.
Bisakah saya mengganti nama user tanpa menggunakan akun administrator?
Tidak, Anda harus memiliki hak akses administrator untuk mengganti nama user.