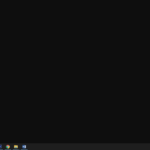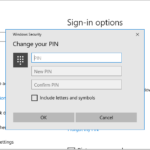Cara mengganti nama di lock screen windows 10 – Bosan dengan nama yang muncul di layar kunci Windows 10? Ingin tampil lebih personal dengan nama yang sesuai keinginan? Tenang, mengganti nama di layar kunci Windows 10 ternyata mudah! Artikel ini akan memandu Anda langkah demi langkah untuk mengubah nama yang ditampilkan saat perangkat Anda terkunci.
Tidak hanya nama di layar kunci, Anda juga bisa mengubah nama akun Microsoft, nama pengguna Windows, bahkan nama perangkat Anda. Artikel ini akan menjelaskan berbagai cara untuk mengubah nama di Windows 10, mulai dari pengaturan sistem hingga menggunakan Registry Editor.
Mengganti Nama di Layar Kunci Windows 10: Cara Mengganti Nama Di Lock Screen Windows 10
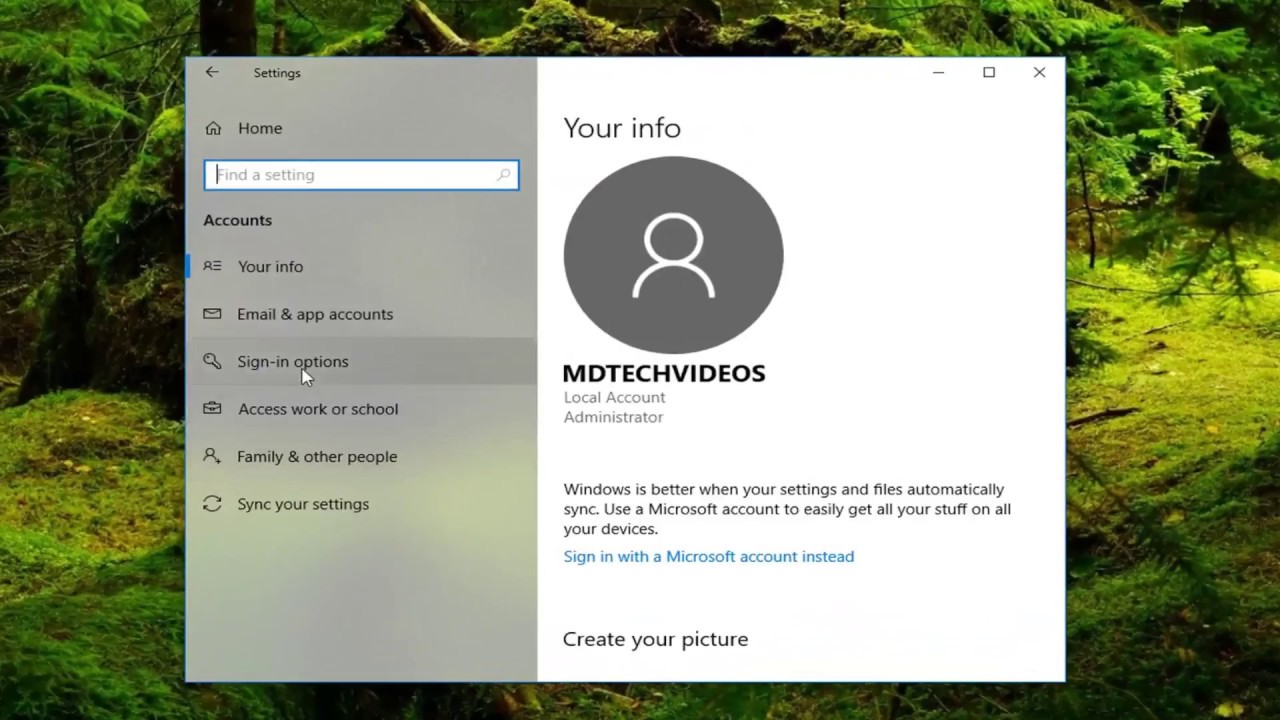
Layar kunci Windows 10 menampilkan nama pengguna akun Anda, dan mungkin Anda ingin mengubahnya agar terlihat lebih personal. Anda bisa mengubah nama pengguna ini dengan mudah melalui pengaturan Windows.
Mengubah Nama Pengguna Melalui Settings
Cara termudah untuk mengubah nama pengguna di layar kunci Windows 10 adalah melalui aplikasi Settings. Berikut langkah-langkahnya:
- Buka aplikasi Settings dengan menekan tombol Windows + I.
- Pilih “Accounts” dari menu sebelah kiri.
- Klik “Your info” pada menu sebelah kanan.
- Klik “Sign in with a Microsoft account instead” jika Anda menggunakan akun lokal. Ini akan memandu Anda untuk membuat akun Microsoft.
- Setelah Anda masuk dengan akun Microsoft, klik “Manage my Microsoft account” untuk mengakses pengaturan akun Microsoft Anda.
- Pada halaman pengaturan akun Microsoft, klik “Profile” dan kemudian klik “Edit profile”.
- Ubah nama Anda di kolom “Name”.
- Klik “Save” untuk menyimpan perubahan.
Perubahan ini akan terlihat di layar kunci Windows 10 Anda setelah beberapa saat.
Perbandingan Metode Mengganti Nama Pengguna
Selain melalui Settings, Anda juga bisa mengubah nama pengguna melalui Control Panel. Berikut tabel perbandingan langkah-langkahnya:
| Langkah | Settings | Control Panel |
|---|---|---|
| 1 | Buka Settings | Buka Control Panel |
| 2 | Pilih “Accounts” | Pilih “User Accounts” |
| 3 | Klik “Your info” | Klik “Change account name” |
| 4 | Klik “Sign in with a Microsoft account instead” (jika menggunakan akun lokal) | Masukkan nama pengguna baru |
| 5 | Kelola akun Microsoft Anda | Klik “Change” |
| 6 | Ubah nama di kolom “Name” | Konfirmasi perubahan |
| 7 | Simpan perubahan | Selesai |
Ilustrasi Mengganti Nama Pengguna Melalui Settings
Berikut ilustrasi gambar yang menunjukkan proses mengubah nama pengguna melalui Settings. Gambar ini menunjukkan langkah-langkah mulai dari membuka Settings hingga menyimpan perubahan nama pengguna.
Gambar tersebut menunjukkan menu Settings, menu Accounts, menu Your info, dan halaman pengaturan akun Microsoft. Gambar tersebut juga menunjukkan proses mengedit profil akun Microsoft dan menyimpan perubahan nama pengguna.
Mengubah Nama Akun Microsoft
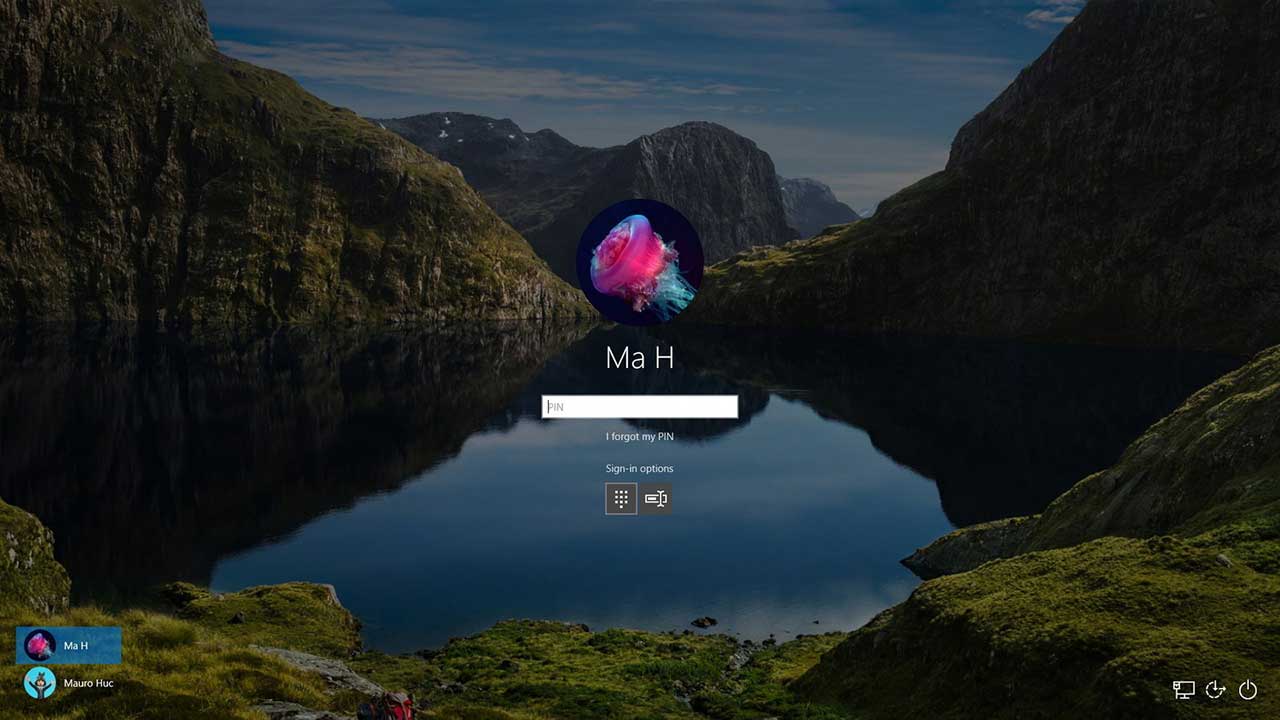
Selain mengubah nama akun di Windows 10, Anda juga dapat mengubah nama akun Microsoft yang terkait dengan akun Anda. Ini akan mengubah nama yang ditampilkan di berbagai layanan Microsoft, seperti Outlook, OneDrive, dan Xbox Live.
Mengubah Nama Akun Microsoft, Cara mengganti nama di lock screen windows 10
Anda dapat mengubah nama akun Microsoft melalui website resmi Microsoft. Berikut langkah-langkahnya:
- Buka website https://account.microsoft.com/profile/ dan masuk ke akun Microsoft Anda.
- Di halaman profil, klik tombol “Edit profil”.
- Pada bagian “Nama”, masukkan nama baru yang ingin Anda gunakan.
- Pastikan nama yang Anda masukkan valid dan tidak melanggar kebijakan Microsoft.
- Klik tombol “Simpan” untuk menyimpan perubahan.
Nama akun Microsoft yang valid biasanya terdiri dari huruf, angka, dan tanda hubung (-). Nama tersebut tidak boleh mengandung spasi atau karakter khusus lainnya.
Contoh nama akun Microsoft yang valid: JohnDoe123, Jane-Smith, MyNewAccount.
Mengubah Nama Layar Kunci
Kamu ingin mengubah nama yang muncul di layar kunci Windows 10? Tentu saja bisa! Meskipun pengaturan ini tidak tersedia langsung di pengaturan Windows, kamu bisa mengubahnya dengan mudah melalui Registry Editor.
Mengubah Nama Layar Kunci melalui Registry Editor
Registry Editor adalah alat yang memungkinkan kamu untuk mengakses dan memodifikasi pengaturan sistem Windows. Berikut langkah-langkah yang bisa kamu ikuti:
- Tekan tombol Windows + R untuk membuka kotak dialog Run.
- Ketik regedit dan tekan Enter.
- Di Registry Editor, navigasikan ke jalur berikut:
HKEY_LOCAL_MACHINE\SOFTWARE\Microsoft\Windows\CurrentVersion\Authentication\LogonUI\
- Di panel kanan, cari nilai LegalNotice.
- Klik kanan pada nilai LegalNotice dan pilih Modify.
- Di kotak dialog Edit String, ubah nilai Value data dengan nama yang ingin kamu tampilkan di layar kunci.
- Klik OK untuk menyimpan perubahan.
- Keluar dari Registry Editor dan restart komputer.
Setelah kamu restart komputer, nama yang kamu masukkan di Registry Editor akan muncul di layar kunci.
Contoh:
Misalnya, jika kamu ingin menampilkan nama “John Doe” di layar kunci, ubah nilai Value data di LegalNotice menjadi “John Doe“.
Ilustrasi:
Bayangkan layar kunci Windows 10, di bagian bawah layar, di mana biasanya muncul teks “Windows“, sekarang akan menampilkan “John Doe“.
Mengubah Nama Perangkat
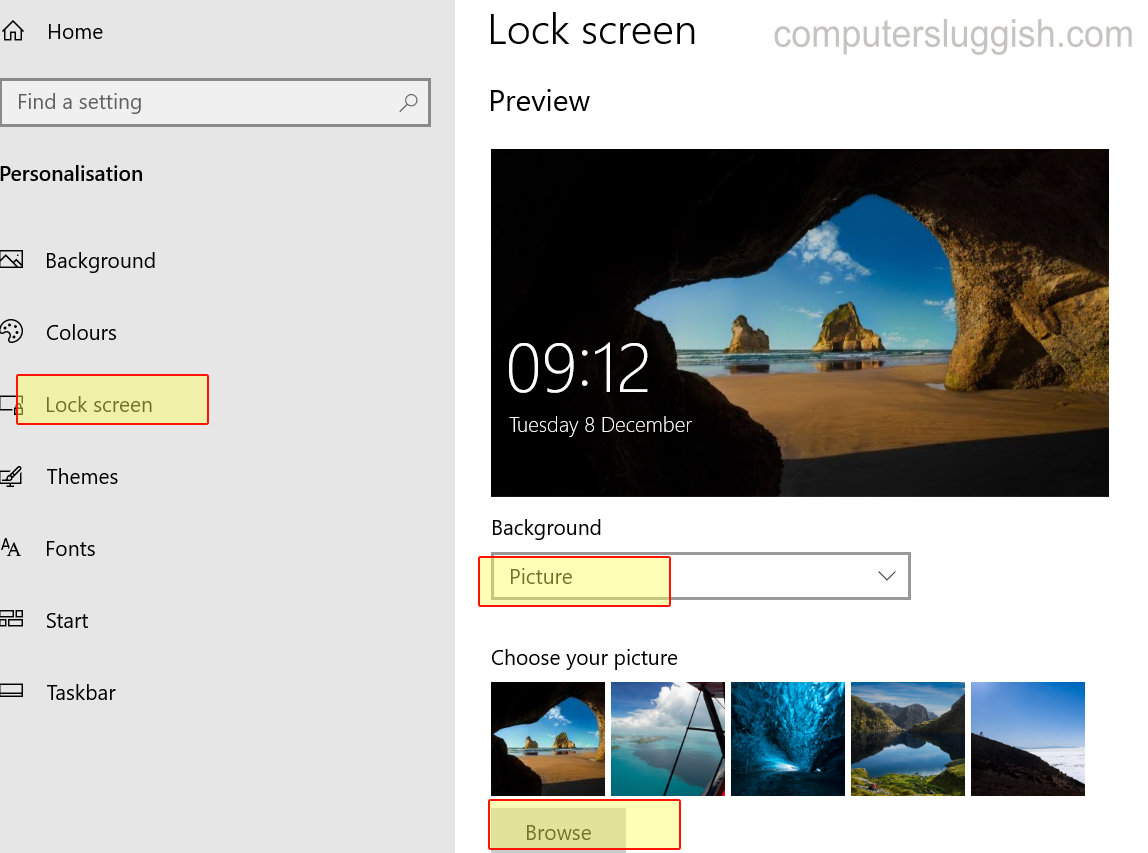
Nama perangkat Windows 10 yang tertera di lock screen merupakan identitas komputer Anda. Nama ini terlihat di jaringan lokal, dan memudahkan Anda untuk mengenali perangkat Anda di antara perangkat lain. Jika Anda ingin mengubah nama perangkat, Anda dapat melakukannya dengan mudah melalui Settings.
Mengubah Nama Perangkat Melalui Settings
Berikut langkah-langkah yang dapat Anda ikuti untuk mengubah nama perangkat Windows 10:
- Buka menu Start dan pilih Settings.
- Pilih System.
- Pilih About.
- Di bagian Device specifications, klik Rename this PC.
- Masukkan nama baru yang Anda inginkan untuk perangkat Anda. Pastikan nama yang Anda masukkan sesuai dengan aturan penamaan Windows 10. Nama perangkat harus terdiri dari karakter alfanumerik, dan tidak boleh mengandung spasi atau karakter khusus.
- Klik Next.
- Sistem akan meminta Anda untuk me-restart komputer. Klik Restart now untuk menyelesaikan proses perubahan nama.
Contoh Nama Perangkat
Berikut beberapa contoh nama perangkat yang sesuai dengan aturan penamaan Windows 10:
- PC-Kantor
- Laptop-Pribadi
- Workstation-01
- MyPC-Home
Menampilkan Nama Lengkap di Layar Kunci
Layar kunci Windows 10 bisa dipersonalisasi dengan berbagai cara, termasuk menampilkan nama lengkapmu. Fitur ini memungkinkanmu untuk menambahkan sentuhan personal pada perangkatmu dan membuatnya lebih mudah dikenali. Berikut cara menampilkan nama lengkap di layar kunci Windows 10:
Mengatur Tampilan Nama di Layar Kunci
Untuk menampilkan nama lengkap di layar kunci, kamu perlu mengubah pengaturan tampilan nama di Windows 10. Berikut langkah-langkahnya:
- Buka menu Start dan pilih Settings.
- Pilih Personalization.
- Di menu sebelah kiri, klik Lock screen.
- Di bagian Background, pastikan pilihan Picture atau Slideshow aktif.
- Di bagian Lock screen, pastikan pilihan Show my account picture aktif.
- Di bagian Lock screen, pastikan pilihan Show my name aktif.
- Tutup pengaturan dan kunci perangkatmu. Nama lengkapmu akan muncul di layar kunci.
Ilustrasi Tampilan Layar Kunci
Ilustrasi gambar menunjukkan tampilan layar kunci dengan nama lengkap, yang menampilkan latar belakang gambar, jam, tanggal, dan nama lengkap pengguna di bagian bawah layar. Ini memberikan tampilan yang lebih personal dan mudah dikenali bagi pengguna.
Pemungkas
Dengan mengikuti langkah-langkah yang dijelaskan, Anda dapat dengan mudah mengubah nama yang ditampilkan di layar kunci Windows 10. Ingat, penyesuaian ini tidak hanya memberikan tampilan yang lebih personal, tetapi juga membantu Anda untuk mengenali perangkat Anda dengan lebih mudah. Selamat mencoba!
Informasi FAQ
Apakah nama di layar kunci sama dengan nama pengguna Windows?
Tidak selalu. Nama di layar kunci dapat berbeda dengan nama pengguna Windows. Anda dapat mengubah keduanya secara terpisah.
Apa yang terjadi jika saya mengubah nama akun Microsoft?
Mengubah nama akun Microsoft akan mengubah nama yang terkait dengan semua layanan Microsoft Anda, termasuk email, OneDrive, dan Xbox Live.