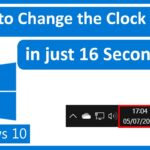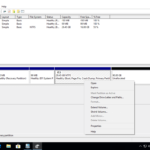Cara mengganti nama di laptop windows 10 – Laptop Windows 10 Anda mungkin sudah memiliki nama bawaan, tetapi apa jadinya jika Anda ingin mengubahnya? Entah untuk alasan personalisasi atau untuk mempermudah pengenalan, mengubah nama komputer, akun pengguna, folder, file, atau bahkan jaringan Wi-Fi Anda di Windows 10 ternyata mudah dilakukan.
Panduan lengkap ini akan memandu Anda melalui proses perubahan nama, mulai dari mengganti nama komputer hingga jaringan Wi-Fi Anda, lengkap dengan tabel langkah-langkah dan screenshot untuk memudahkan pemahaman.
Cara Mengganti Nama Komputer
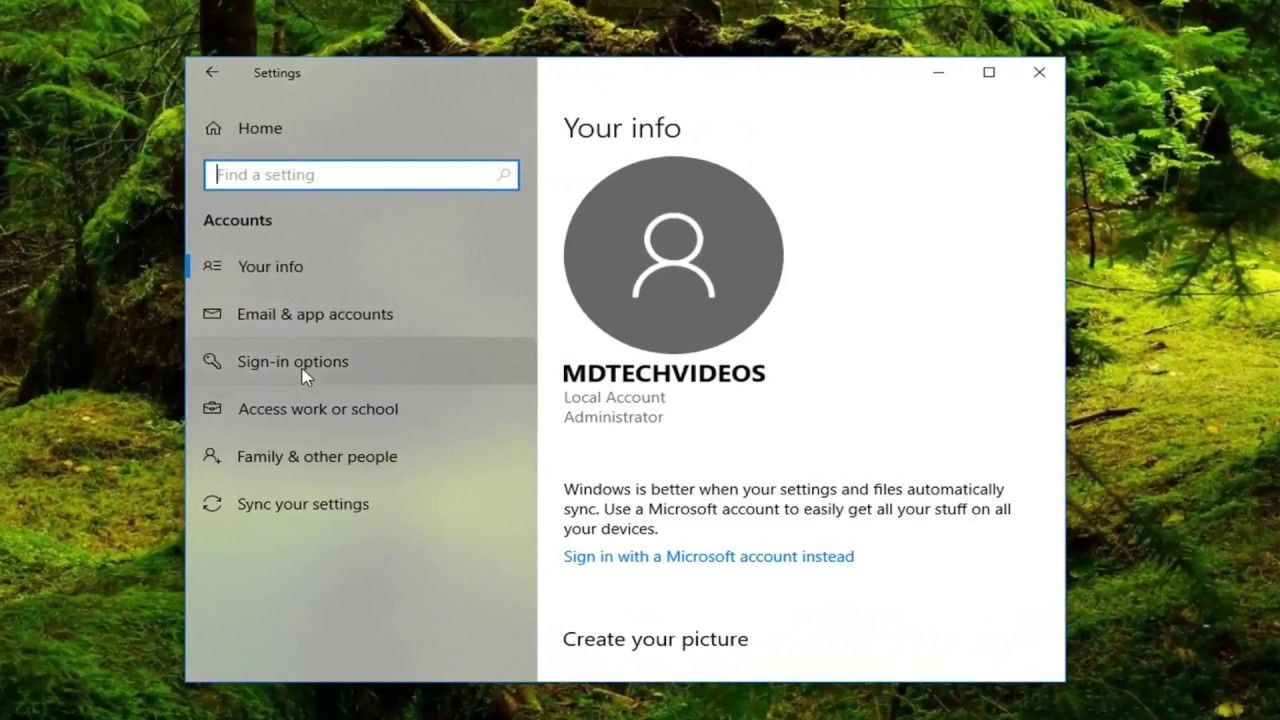
Nama komputer pada Windows 10 adalah identitas unik yang membedakan perangkat Anda dari komputer lain di jaringan. Mengganti nama komputer dapat berguna untuk berbagai alasan, seperti untuk mempermudah identifikasi komputer di jaringan, untuk tujuan branding, atau untuk sekedar menyesuaikannya dengan preferensi Anda.
Mengganti Nama Komputer Melalui Pengaturan Sistem
Mengganti nama komputer di Windows 10 sangat mudah dilakukan melalui pengaturan sistem. Berikut langkah-langkah lengkapnya:
| Langkah | Screenshot | Keterangan |
|---|---|---|
| 1. Buka menu “Start” dan pilih “Settings”. | [Gambar ilustrasi menu “Start” dan “Settings”] | Klik ikon menu “Start” di pojok kiri bawah layar, kemudian pilih “Settings” yang ditandai dengan ikon roda gigi. |
| 2. Pilih “System”. | [Gambar ilustrasi menu “System”] | Di jendela “Settings”, klik “System” untuk mengakses pengaturan sistem. |
| 3. Pilih “About”. | [Gambar ilustrasi menu “About”] | Pada menu “System”, klik “About” untuk melihat informasi tentang perangkat Anda. |
| 4. Klik “Rename this PC”. | [Gambar ilustrasi tombol “Rename this PC”] | Di halaman “About”, Anda akan menemukan tombol “Rename this PC”. Klik tombol tersebut untuk mengganti nama komputer. |
| 5. Masukkan nama komputer baru yang diinginkan. | [Gambar ilustrasi kolom input nama komputer baru] | Ketik nama komputer baru yang ingin Anda gunakan di kolom input yang disediakan. Pastikan nama yang Anda pilih tidak mengandung karakter khusus atau spasi. |
| 6. Klik “Next”. | [Gambar ilustrasi tombol “Next”] | Setelah memasukkan nama komputer baru, klik “Next” untuk melanjutkan proses penggantian nama. |
| 7. Restart komputer Anda. | [Gambar ilustrasi pesan restart komputer] | Setelah mengklik “Next”, sistem akan meminta Anda untuk me-restart komputer. Klik “Restart Now” untuk menyelesaikan proses penggantian nama. |
Tips Memilih Nama Komputer
Memilih nama komputer yang baik dan aman merupakan hal penting. Berikut beberapa tips yang dapat Anda gunakan:
- Pilih nama yang mudah diingat dan unik.
- Hindari menggunakan nama yang terlalu umum atau mudah ditebak.
- Hindari menggunakan nama yang mengandung karakter khusus atau spasi.
- Pilih nama yang relevan dengan penggunaan komputer Anda.
- Anda dapat menggunakan kombinasi huruf, angka, dan simbol yang mudah diingat.
Contoh nama komputer yang baik dan aman:
- LaptopJohnDoe
- Workstation2023
- MyGamingPC
Mengganti Nama Akun Pengguna
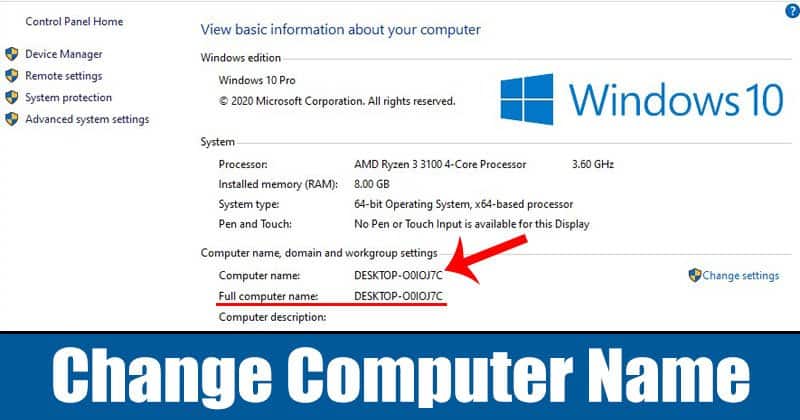
Selain mengubah nama komputer, Anda juga dapat mengubah nama akun pengguna yang Anda gunakan untuk masuk ke Windows 10. Mengganti nama akun pengguna akan mengubah nama yang ditampilkan di menu Start, File Explorer, dan aplikasi lain. Namun, perubahan ini tidak akan memengaruhi data atau file yang tersimpan di akun Anda.
Cara Mengganti Nama Akun Pengguna
Untuk mengubah nama akun pengguna di Windows 10, ikuti langkah-langkah berikut:
- Buka menu Start dan klik ikon Settings (roda gigi).
- Pilih Accounts.
- Di panel sebelah kiri, pilih Your info.
- Klik tombol “Rename this PC”.
- Masukkan nama akun pengguna baru yang Anda inginkan.
- Klik “Next”.
- Klik “Sign out and finish”.
Setelah Anda masuk kembali, nama akun pengguna Anda akan berubah.
Perbedaan Mengganti Nama Komputer dan Akun Pengguna
Berikut adalah tabel yang menunjukkan perbedaan antara mengganti nama komputer dan akun pengguna:
| Aspek | Mengganti Nama Komputer | Mengganti Nama Akun Pengguna |
|---|---|---|
| Nama yang Berubah | Nama komputer yang ditampilkan di jaringan | Nama akun pengguna yang ditampilkan di menu Start, File Explorer, dan aplikasi lain |
| Dampak pada Data | Tidak ada dampak | Tidak ada dampak |
| Dampak pada Aplikasi | Tidak ada dampak | Tidak ada dampak |
Dampak Perubahan Nama Akun Pengguna
Mengganti nama akun pengguna tidak akan memengaruhi data atau file yang tersimpan di akun Anda. Semua file dan aplikasi Anda akan tetap berada di tempatnya. Namun, beberapa aplikasi mungkin menampilkan nama akun pengguna lama di beberapa tempat, seperti di pengaturan aplikasi.
Mengganti Nama Folder dan File
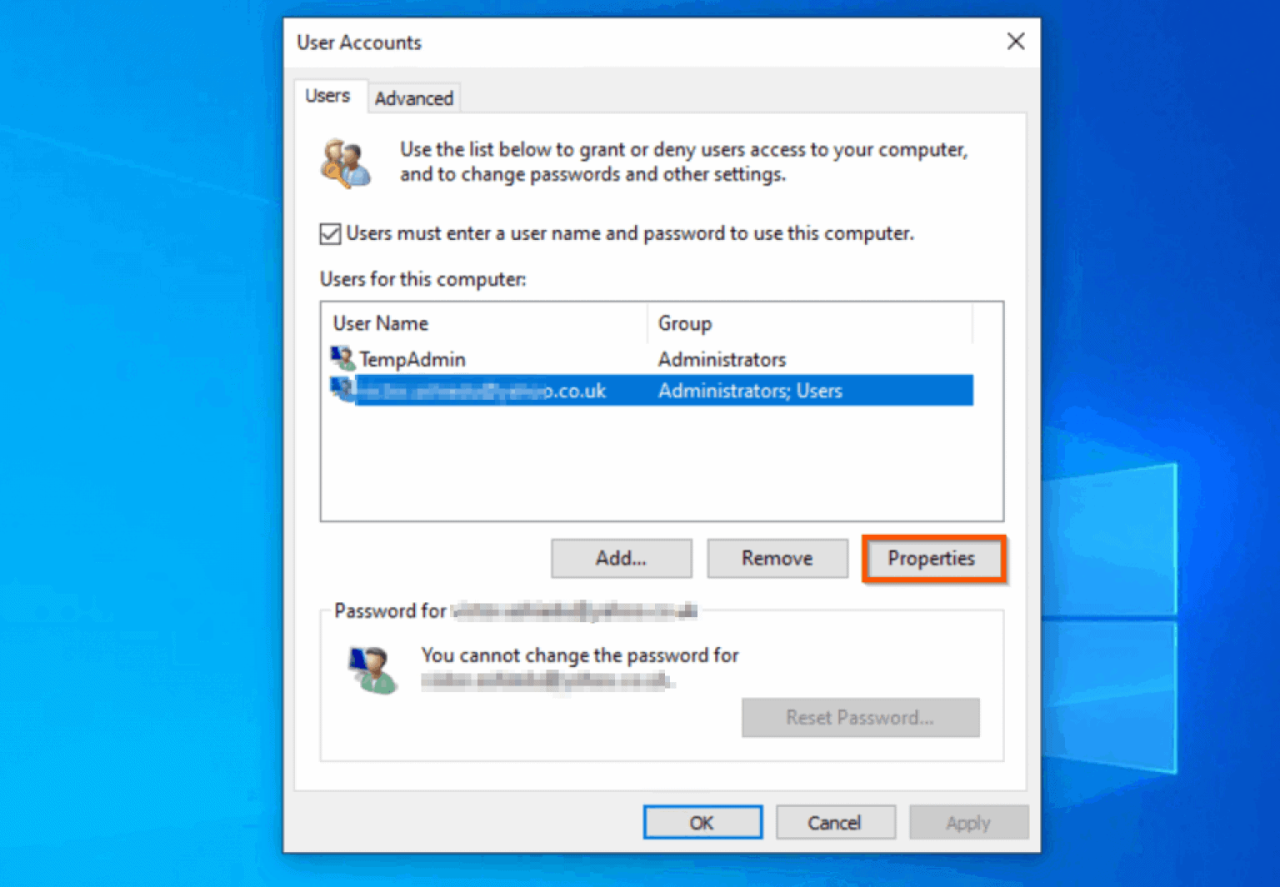
Setelah berhasil mengubah nama laptop, kamu mungkin ingin mengatur file dan folder di dalamnya agar lebih terstruktur. Mengganti nama folder dan file adalah langkah penting dalam pengelolaan file di Windows 10. Dengan mengubah nama, kamu bisa membuat sistem penamaan yang lebih mudah diingat dan navigasi file menjadi lebih cepat.
Cara Mengganti Nama Folder dan File, Cara mengganti nama di laptop windows 10
Mengganti nama folder dan file di Windows 10 sangat mudah. Kamu bisa melakukannya dengan beberapa cara, salah satunya melalui Windows Explorer. Berikut langkah-langkahnya:
- Buka Windows Explorer. Kamu bisa mengaksesnya melalui menu Start atau dengan menekan tombol Windows + E.
- Cari folder atau file yang ingin kamu ganti namanya.
- Klik kanan pada folder atau file tersebut, lalu pilih “Rename” atau tekan tombol F2 pada keyboard.
- Ketik nama baru yang kamu inginkan, kemudian tekan Enter.
Perbedaan Mengganti Nama Folder dan File
Meskipun cara mengganti namanya sama, ada beberapa perbedaan antara mengganti nama folder dan file:
| Aspek | Folder | File |
|---|---|---|
| Isi | Berisi file dan folder lainnya | Berisi data, seperti dokumen, gambar, atau musik |
| Pengaruh | Mengubah nama folder akan mengubah nama semua file dan folder di dalamnya | Mengubah nama file hanya akan mengubah nama file tersebut |
| Nama | Nama folder biasanya lebih umum dan menggambarkan isi folder tersebut | Nama file biasanya lebih spesifik dan menggambarkan isi file tersebut |
Contoh Mengganti Nama Folder dan File
Misalnya, kamu memiliki folder bernama “Dokumen Penting” yang berisi file-file penting. Kamu ingin mengubah nama folder tersebut menjadi “Dokumen Pribadi”. Berikut cara mengganti namanya:
- Buka Windows Explorer dan cari folder “Dokumen Penting”.
- Klik kanan pada folder tersebut dan pilih “Rename”.
- Ketik “Dokumen Pribadi” dan tekan Enter.
Sekarang, folder tersebut telah berganti nama menjadi “Dokumen Pribadi”.
Tips Memilih Nama Folder dan File
Berikut beberapa tips untuk memilih nama folder dan file yang mudah diingat dan terstruktur:
- Gunakan nama yang deskriptif dan mudah dipahami.
- Hindari menggunakan spasi, karakter khusus, atau simbol yang tidak perlu.
- Gunakan konvensi penamaan yang konsisten, seperti menggunakan tanda underscore (_) atau hyphen (-) untuk memisahkan kata.
- Buat struktur folder yang logis dan mudah dinavigasi.
- Gunakan tanggal atau tahun dalam nama file untuk memudahkan pencarian.
Mengganti Nama Jaringan
Memiliki nama jaringan Wi-Fi yang unik dan mudah diingat sangat penting. Selain itu, mengubah nama jaringan Wi-Fi bisa menjadi solusi jika Anda ingin meningkatkan keamanan atau sekadar ingin mengubah tampilan jaringan Anda.
Mengganti Nama Jaringan Wi-Fi
Mengganti nama jaringan Wi-Fi pada Windows 10 sangat mudah dilakukan. Berikut langkah-langkahnya:
- Buka menu Start dan pilih Settings.
- Pilih Network & Internet.
- Klik Wi-Fi di menu sebelah kiri.
- Klik Manage Wi-Fi settings.
- Klik Change adapter options.
- Cari dan klik kanan pada jaringan Wi-Fi Anda, lalu pilih Properties.
- Pilih tab Networking.
- Klik tombol Properties.
- Pilih Internet Protocol Version 4 (TCP/IPv4), lalu klik tombol Properties.
- Pada tab General, klik tombol Advanced.
- Pada tab Advanced, cari DNS suffix, lalu klik tombol Add.
- Masukkan nama jaringan baru Anda di kotak Value, lalu klik tombol OK.
- Klik tombol OK pada semua jendela yang terbuka hingga kembali ke jendela utama.
Setelah melakukan langkah-langkah di atas, Anda perlu me-restart komputer Anda agar perubahan nama jaringan dapat diterapkan.
Dampak Mengganti Nama Jaringan
Mengganti nama jaringan Wi-Fi tidak akan memengaruhi koneksi internet Anda. Namun, perubahan nama jaringan akan memengaruhi perangkat lain yang terhubung ke jaringan tersebut. Perangkat yang terhubung ke jaringan Wi-Fi lama harus terhubung kembali ke jaringan dengan nama baru.
Tips Memilih Nama Jaringan yang Aman
Saat memilih nama jaringan baru, ada beberapa hal yang perlu Anda perhatikan:
- Hindari menggunakan informasi pribadi seperti nama lengkap atau alamat rumah.
- Pilih nama yang mudah diingat, tetapi tidak terlalu mudah ditebak oleh orang lain.
- Hindari menggunakan kata-kata umum atau nama yang terlalu mudah ditemukan di internet.
- Gunakan kombinasi huruf, angka, dan simbol untuk meningkatkan keamanan jaringan Anda.
Simpulan Akhir: Cara Mengganti Nama Di Laptop Windows 10
Dengan mengikuti langkah-langkah yang tercantum di atas, Anda dapat dengan mudah mengubah nama berbagai elemen di laptop Windows 10 Anda. Mengganti nama komputer, akun pengguna, folder, file, atau jaringan Wi-Fi tidak hanya meningkatkan personalisasi, tetapi juga membantu dalam mengatur dan mengelola perangkat Anda dengan lebih baik.
Detail FAQ
Apakah mengganti nama komputer akan memengaruhi data saya?
Tidak, mengganti nama komputer tidak akan memengaruhi data Anda. Data Anda tetap aman di dalam hard drive komputer.
Bagaimana cara mengganti nama folder yang diproteksi?
Anda mungkin memerlukan hak akses administrator untuk mengganti nama folder yang diproteksi. Coba buka folder dengan hak akses administrator.
Apakah saya bisa menggunakan nama komputer yang sama dengan orang lain?
Secara teknis, Anda bisa menggunakan nama komputer yang sama dengan orang lain. Namun, disarankan untuk memilih nama yang unik untuk menghindari konflik.