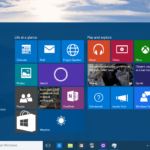Cara mengganti nama bluetooth di windows 7 – Bingung bagaimana cara mengubah nama Bluetooth di Windows 7? Tenang, prosesnya tidak serumit yang dibayangkan! Dengan beberapa langkah sederhana, Anda dapat dengan mudah mengganti nama Bluetooth di perangkat Windows 7 Anda. Ini berguna untuk membedakan perangkat Anda saat terhubung dengan perangkat Bluetooth lainnya, terutama saat Anda memiliki beberapa perangkat Bluetooth yang terhubung.
Melalui panduan ini, Anda akan mempelajari cara membuka pengaturan Bluetooth, mengubah nama Bluetooth, dan memverifikasi perubahan yang Anda buat. Siap untuk mengubah nama Bluetooth di Windows 7 Anda? Yuk, simak langkah-langkahnya!
Mengenal Bluetooth di Windows 7
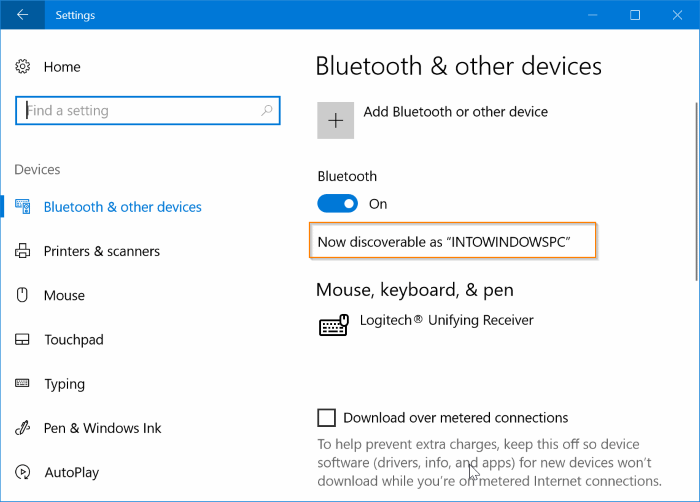
Bluetooth merupakan teknologi nirkabel yang memungkinkan perangkat elektronik untuk saling berkomunikasi dalam jarak dekat. Di Windows 7, Bluetooth berperan penting dalam menghubungkan berbagai perangkat seperti headset, keyboard, mouse, printer, dan bahkan smartphone.
Fungsi Bluetooth di Windows 7
Fungsi utama Bluetooth di Windows 7 adalah untuk menghubungkan perangkat secara nirkabel. Ini memungkinkan pengguna untuk berbagi data, mengirim file, mencetak dokumen, dan bahkan mengendalikan perangkat lain secara jarak jauh.
Contoh Perangkat yang Dapat Dihubungkan dengan Bluetooth di Windows 7
Berikut beberapa contoh perangkat yang dapat dihubungkan dengan Bluetooth di Windows 7:
- Headset Bluetooth
- Keyboard Bluetooth
- Mouse Bluetooth
- Printer Bluetooth
- Smartphone Bluetooth
- Speaker Bluetooth
Ilustrasi Perangkat yang Terhubung Melalui Bluetooth di Windows 7
Bayangkan sebuah laptop Windows 7 yang terhubung ke headset Bluetooth. Pengguna dapat mendengarkan musik, melakukan panggilan telepon, atau bahkan memainkan game dengan headset tanpa perlu kabel.
Membuka Pengaturan Bluetooth: Cara Mengganti Nama Bluetooth Di Windows 7
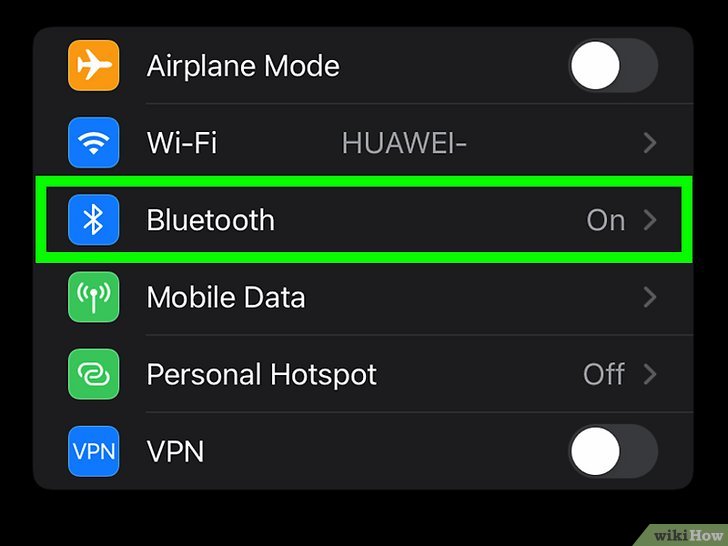
Setelah Anda mengunduh dan menginstal driver Bluetooth, langkah selanjutnya adalah membuka pengaturan Bluetooth. Ini memungkinkan Anda untuk melihat perangkat Bluetooth yang terhubung, menambahkan perangkat baru, dan mengelola pengaturan Bluetooth lainnya. Berikut adalah langkah-langkah yang perlu Anda ikuti:
Langkah-langkah Membuka Pengaturan Bluetooth
Untuk membuka pengaturan Bluetooth di Windows 7, Anda dapat menggunakan beberapa cara. Berikut adalah tabel yang menunjukkan langkah-langkahnya:
| Langkah | Gambar | Deskripsi |
|---|---|---|
| 1. Klik tombol Start di sudut kiri bawah layar. | [Gambar tombol Start] | Tombol Start merupakan tombol yang biasa digunakan untuk membuka menu utama Windows. |
| 2. Ketik “Bluetooth” di kotak pencarian. | [Gambar kotak pencarian dengan teks “Bluetooth”] | Kotak pencarian akan menampilkan hasil pencarian yang sesuai dengan kata kunci yang Anda masukkan. |
| 3. Klik “Bluetooth Settings” pada hasil pencarian. | [Gambar hasil pencarian “Bluetooth Settings”] | Ini akan membuka jendela pengaturan Bluetooth. |
Mengganti Nama Bluetooth
Mengganti nama perangkat Bluetooth di Windows 7 adalah proses yang mudah. Anda dapat melakukan ini melalui menu pengaturan Bluetooth di Windows 7. Dengan mengubah nama perangkat Bluetooth, Anda dapat dengan mudah mengidentifikasi perangkat Anda saat terhubung ke perangkat lain.
Mengganti Nama Bluetooth
Berikut adalah langkah-langkah untuk mengganti nama perangkat Bluetooth di Windows 7:
- Buka menu Start dan klik Control Panel.
- Pilih Hardware and Sound.
- Klik Devices and Printers.
- Temukan perangkat Bluetooth Anda di daftar dan klik kanan padanya. Pilih Properties.
- Pada tab Bluetooth, klik tombol Properties.
- Pada tab General, ubah nama perangkat Bluetooth Anda di kolom Device Name.
- Klik Apply, lalu OK.
Untuk mengganti nama perangkat Bluetooth, Anda perlu membuka menu pengaturan Bluetooth di Windows 7. Di sana, Anda dapat mengubah nama perangkat Bluetooth Anda sesuai keinginan.
Verifikasi Pergantian Nama
Setelah Anda berhasil mengubah nama Bluetooth di Windows 7, langkah selanjutnya adalah memverifikasi apakah perubahan nama tersebut telah diterapkan dengan benar. Verifikasi ini penting untuk memastikan bahwa perangkat lain dapat menemukan perangkat Windows 7 Anda dengan nama yang baru.
Cara Memverifikasi Pergantian Nama Bluetooth, Cara mengganti nama bluetooth di windows 7
Ada beberapa cara untuk memverifikasi pergantian nama Bluetooth di Windows 7. Berikut adalah beberapa langkah yang dapat Anda ikuti:
- Cari nama Bluetooth di perangkat lain: Cobalah untuk menemukan perangkat Windows 7 Anda di perangkat lain yang memiliki Bluetooth. Perangkat lain tersebut bisa berupa smartphone, laptop, atau perangkat Bluetooth lainnya. Jika Anda menemukan perangkat Windows 7 Anda dengan nama yang baru, berarti pergantian nama telah berhasil.
- Periksa daftar perangkat Bluetooth di Windows 7: Buka menu Start, lalu klik Control Panel. Pilih Hardware and Sound, kemudian klik Devices and Printers. Di jendela Devices and Printers, Anda akan melihat daftar perangkat Bluetooth yang terhubung ke komputer Windows 7 Anda. Periksa nama perangkat Bluetooth yang tertera. Jika nama perangkat Bluetooth yang tertera adalah nama yang baru, berarti pergantian nama telah berhasil.
Contoh Pencarian Nama Bluetooth di Perangkat Lain
Misalnya, Anda ingin memverifikasi pergantian nama Bluetooth di smartphone Anda. Pertama, pastikan Bluetooth di smartphone Anda diaktifkan. Kemudian, buka pengaturan Bluetooth di smartphone Anda. Anda akan melihat daftar perangkat Bluetooth yang tersedia di sekitar Anda. Cari nama Bluetooth yang baru di perangkat Windows 7 Anda. Jika Anda menemukan nama yang baru, berarti pergantian nama telah berhasil.
Ringkasan Terakhir
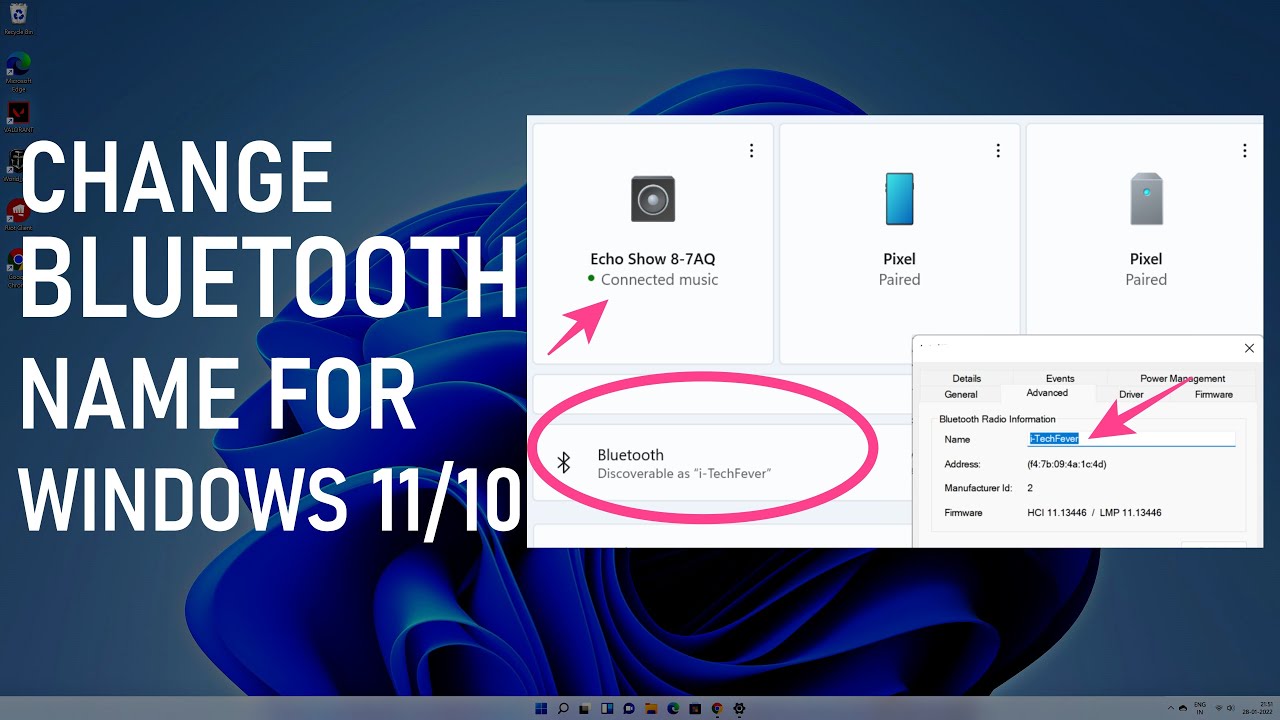
Mengganti nama Bluetooth di Windows 7 adalah proses yang sederhana dan cepat. Setelah Anda memahami langkah-langkahnya, Anda dapat dengan mudah mengubah nama Bluetooth perangkat Anda kapan saja. Dengan nama Bluetooth yang unik, Anda dapat dengan mudah mengidentifikasi perangkat Anda di antara perangkat Bluetooth lainnya, meningkatkan efisiensi dan pengalaman penggunaan Bluetooth Anda.
FAQ Lengkap
Apakah saya perlu restart komputer setelah mengganti nama Bluetooth?
Tidak, Anda tidak perlu me-restart komputer setelah mengganti nama Bluetooth.
Bagaimana jika nama Bluetooth yang saya inginkan sudah digunakan?
Anda dapat mencoba menambahkan angka atau karakter tambahan pada nama yang Anda inginkan.
Apakah nama Bluetooth saya akan berubah di semua perangkat yang terhubung?
Ya, nama Bluetooth yang Anda ubah akan muncul di semua perangkat yang terhubung ke perangkat Anda.