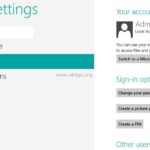Cara mengganti nama akun di windows 10 pro – Bosan dengan nama akun Windows 10 Pro yang membosankan? Ingin mengubahnya menjadi sesuatu yang lebih personal? Tenang, mengganti nama akun di Windows 10 Pro ternyata mudah! Artikel ini akan memandu Anda langkah demi langkah, baik untuk akun lokal maupun akun Microsoft, sehingga Anda dapat mengubah identitas digital Anda di Windows.
Pertama, kita akan membahas langkah-langkah dasar untuk mengakses pengaturan akun, yang merupakan pintu gerbang untuk memulai proses penggantian nama. Setelah itu, kita akan membahas dua jenis akun: akun lokal dan akun Microsoft, dan bagaimana cara mengubah nama masing-masing. Siap untuk mengubah nama akun Anda? Mari kita mulai!
Cara Mengganti Nama Akun di Windows 10 Pro
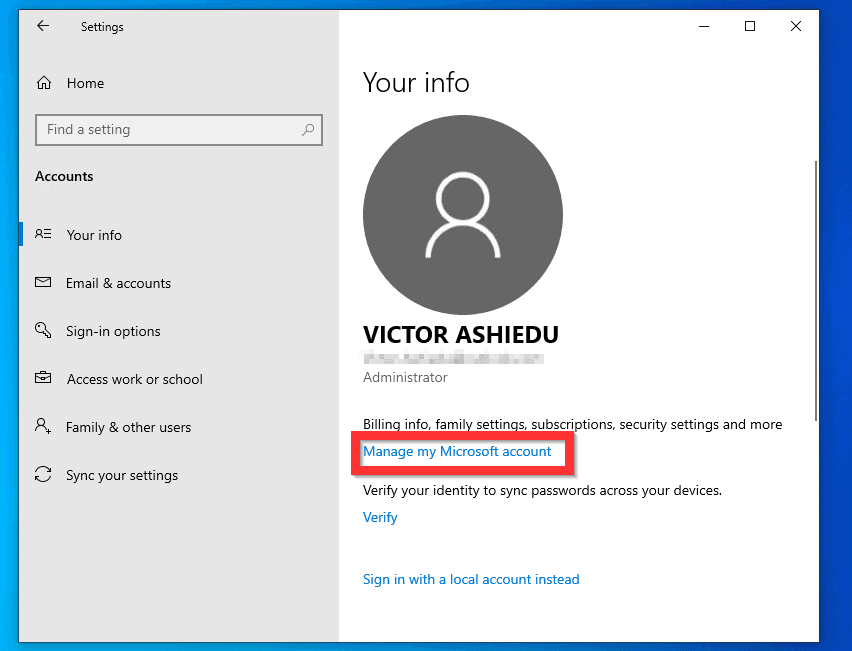
Mengganti nama akun di Windows 10 Pro merupakan langkah mudah yang dapat dilakukan untuk menyesuaikan identitas akun Anda. Anda dapat mengganti nama akun dengan nama yang lebih personal atau lebih profesional, sesuai dengan kebutuhan. Untuk melakukan hal ini, Anda perlu mengakses pengaturan akun melalui menu “Settings” di Windows 10 Pro.
Mengakses Pengaturan Akun, Cara mengganti nama akun di windows 10 pro
Untuk mengakses pengaturan akun, Anda dapat mengikuti langkah-langkah berikut:
- Klik tombol “Start” di sudut kiri bawah layar.
- Pilih “Settings” (ikon roda gigi) dari menu yang muncul.
- Pilih “Accounts” dari menu pengaturan.
Contohnya, Anda dapat melihat ikon “Settings” seperti roda gigi, dan ikon “Accounts” seperti dua orang yang saling berhadapan. Setelah Anda berada di halaman “Accounts”, Anda akan melihat berbagai pilihan pengaturan, termasuk “Your info”, “Sign-in options”, dan “Family & other users”.
Langkah-langkah Mengganti Nama Akun
Setelah Anda mengakses pengaturan akun, Anda dapat mengganti nama akun dengan mengikuti langkah-langkah berikut:
| Langkah | Keterangan |
|---|---|
| 1. Pilih “Your info”. | Anda akan melihat nama akun Anda yang saat ini digunakan. |
| 2. Klik “Manage my Microsoft account”. | Anda akan diarahkan ke situs web Microsoft. |
| 3. Masuk ke akun Microsoft Anda. | Jika Anda belum masuk, Anda akan diminta untuk memasukkan alamat email dan kata sandi Anda. |
| 4. Pilih “Profile” dari menu yang muncul. | Anda akan melihat berbagai pengaturan profil Anda, termasuk nama akun. |
| 5. Klik “Edit profile”. | Anda dapat mengedit nama akun Anda di bagian “Name”. |
| 6. Masukkan nama akun baru Anda. | Pastikan nama akun yang Anda masukkan tidak mengandung karakter khusus atau spasi. |
| 7. Klik “Save”. | Nama akun Anda akan diperbarui dan perubahan akan diterapkan di Windows 10 Pro. |
Mengganti Nama Akun Lokal
Mengganti nama akun lokal di Windows 10 Pro bisa dilakukan dengan mudah melalui pengaturan sistem. Proses ini berguna jika Anda ingin mengubah nama akun Anda menjadi lebih personal atau hanya ingin memperbarui nama yang sudah ada. Berikut adalah langkah-langkah yang dapat Anda ikuti untuk mengganti nama akun lokal Anda.
Mengganti Nama Akun Lokal
Berikut adalah langkah-langkah untuk mengganti nama akun lokal Anda di Windows 10 Pro:
- Buka menu Start dan pilih Settings.
- Pilih Accounts.
- Di panel kiri, klik Your info.
- Klik tombol Rename di bawah nama akun Anda.
- Masukkan nama akun baru yang Anda inginkan di kotak teks New name.
- Klik Next.
- Windows akan meminta Anda untuk memasukkan kata sandi akun Anda. Masukkan kata sandi Anda dan klik OK.
- Windows akan memproses perubahan dan akan meminta Anda untuk Sign out dan Sign in kembali dengan nama akun baru Anda.
Contoh gambar:
Gambar menunjukkan jendela “Your info” di Settings, dengan tombol “Rename” yang terlihat di bawah nama akun. Setelah Anda mengklik tombol “Rename”, sebuah kotak teks akan muncul di mana Anda dapat memasukkan nama akun baru. Setelah memasukkan nama baru, klik “Next” untuk melanjutkan proses penggantian nama akun.
Anda mungkin melihat pesan peringatan yang menyatakan bahwa mengganti nama akun Anda dapat menyebabkan masalah kompatibilitas dengan beberapa aplikasi. Pastikan Anda memiliki salinan cadangan data penting sebelum melanjutkan.
Mengganti Nama Akun Microsoft
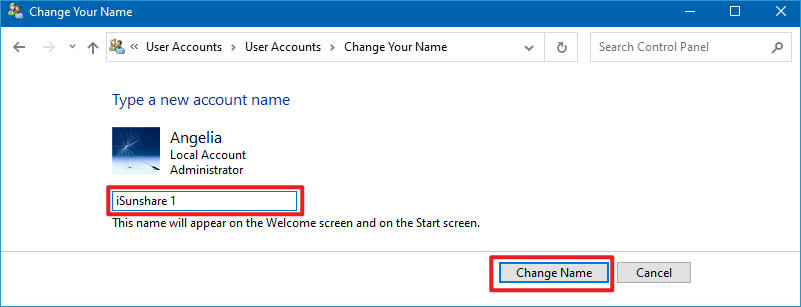
Untuk mengganti nama akun Microsoft yang terkait dengan Windows 10 Pro, Anda dapat melakukan perubahan melalui situs web Microsoft. Nama akun Microsoft ini biasanya digunakan untuk masuk ke berbagai layanan Microsoft, termasuk Windows, Xbox, dan Office 365. Berikut adalah langkah-langkah yang dapat Anda ikuti:
Mengganti Nama Akun Microsoft
Mengganti nama akun Microsoft adalah proses yang mudah dan dapat dilakukan langsung dari situs web Microsoft. Berikut adalah langkah-langkahnya:
- Buka situs web Microsoft Account dan masuk menggunakan akun Microsoft Anda.
- Setelah masuk, klik profil Anda di bagian atas halaman.
- Pilih “Edit profil” untuk mengakses pengaturan akun Anda.
- Di bagian “Nama”, klik “Edit” untuk mengubah nama akun Anda.
- Masukkan nama baru yang Anda inginkan dan klik “Simpan” untuk mengonfirmasi perubahan.
Perubahan nama akun Anda akan diterapkan pada semua layanan Microsoft yang terkait dengan akun tersebut. Proses ini mungkin memerlukan beberapa waktu untuk diterapkan sepenuhnya pada semua layanan.
| Langkah | Catatan | |
|---|---|---|
| 1. Buka situs web Microsoft Account | https://account.microsoft.com/ | Pastikan Anda telah masuk ke akun Microsoft Anda. |
| 2. Klik profil Anda | Profil Anda biasanya berada di bagian atas halaman. | |
| 3. Pilih “Edit profil” | Anda akan diarahkan ke halaman pengaturan akun. | |
| 4. Klik “Edit” di bagian “Nama” | Ini akan memungkinkan Anda untuk mengubah nama akun. | |
| 5. Masukkan nama baru dan klik “Simpan” | Nama baru Anda akan diterapkan ke semua layanan Microsoft yang terkait dengan akun Anda. |
Sebagai contoh, jika nama akun Microsoft Anda saat ini “john.doe@outlook.com” dan Anda ingin mengubahnya menjadi “johndoe@outlook.com”, Anda dapat mengikuti langkah-langkah di atas untuk mengubah nama akun Anda. Setelah perubahan diterapkan, semua layanan Microsoft yang terkait dengan akun Anda, termasuk Windows 10 Pro, akan menggunakan nama akun baru Anda.
Pertimbangan dan Konsekuensi
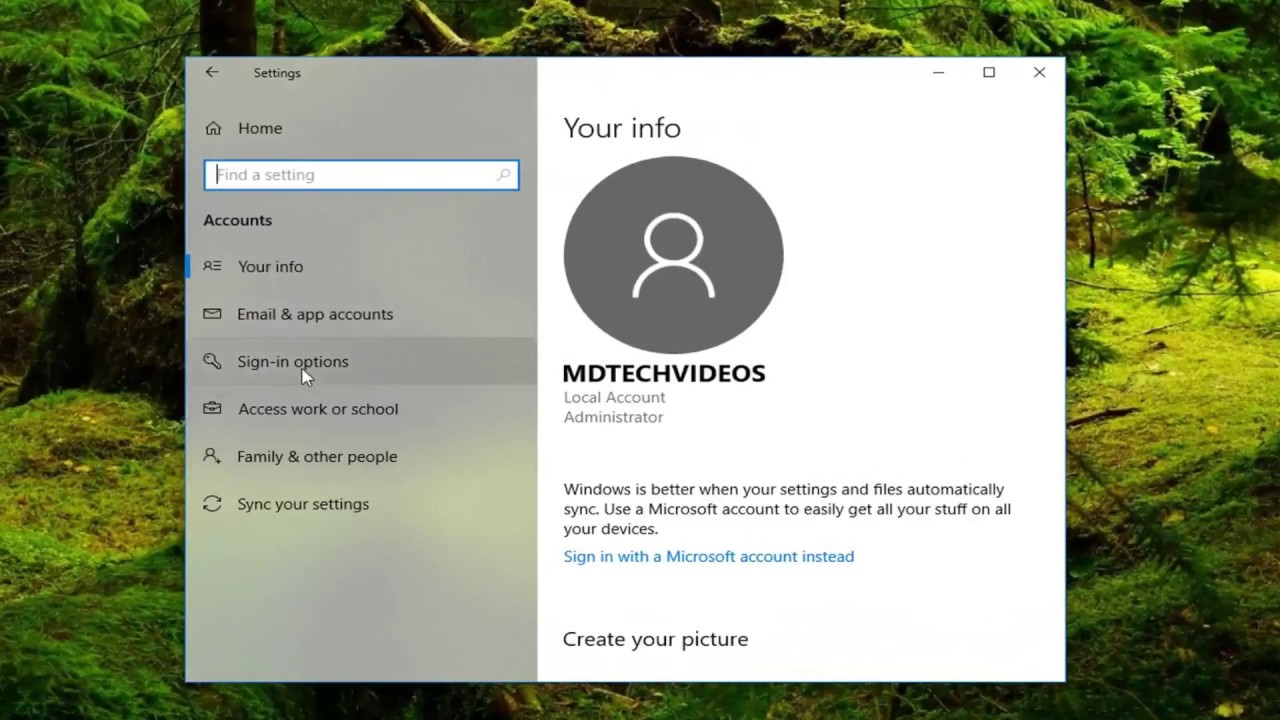
Mengganti nama akun di Windows 10 Pro mungkin tampak sederhana, namun perlu diingat bahwa tindakan ini dapat berdampak pada sistem dan data Anda. Penting untuk memahami potensi konsekuensi dan langkah-langkah yang perlu diambil untuk menghindari masalah.
Perubahan pada File dan Folder
Setelah Anda mengganti nama akun, semua file dan folder yang terkait dengan akun lama akan tetap ada di sistem, tetapi dengan nama baru. Misalnya, jika Anda mengganti nama akun dari “John Doe” menjadi “John Smith”, semua file dan folder yang sebelumnya berada di folder “C:\Users\John Doe” akan dipindahkan ke “C:\Users\John Smith”.
Aplikasi dan Pengaturan
Aplikasi dan pengaturan yang terkait dengan akun lama juga akan dipindahkan ke akun baru. Namun, beberapa aplikasi mungkin mengalami masalah kompatibilitas atau memerlukan konfigurasi ulang setelah penggantian nama akun. Ini termasuk aplikasi yang secara khusus dikonfigurasi untuk menggunakan nama akun lama.
Masalah Sinkronisasi
Jika Anda menggunakan layanan sinkronisasi seperti OneDrive atau Dropbox, perubahan nama akun dapat memengaruhi sinkronisasi file Anda. Pastikan untuk memeriksa pengaturan sinkronisasi dan membuat penyesuaian yang diperlukan setelah mengganti nama akun.
Akun Lain
Jika Anda memiliki akun lain yang terkait dengan akun yang Anda ganti namanya, seperti akun email atau akun online lainnya, Anda mungkin perlu memperbarui informasi akun tersebut agar sesuai dengan nama baru Anda.
Tips untuk Menghindari Masalah
- Buat cadangan data penting sebelum mengganti nama akun. Hal ini akan membantu Anda memulihkan data jika terjadi masalah.
- Periksa pengaturan sinkronisasi dan konfigurasi aplikasi setelah mengganti nama akun.
- Perbarui informasi akun di layanan online lainnya yang terkait dengan akun yang Anda ganti namanya.
Ringkasan Akhir
Mengganti nama akun di Windows 10 Pro ternyata mudah dilakukan, baik untuk akun lokal maupun akun Microsoft. Dengan mengikuti langkah-langkah yang telah dijelaskan, Anda dapat mengubah identitas digital Anda di Windows dengan cepat dan mudah. Ingatlah untuk selalu berhati-hati dalam mengubah pengaturan akun, dan pastikan untuk menyimpan data penting sebelum memulai proses penggantian nama. Selamat mencoba!
Informasi Penting & FAQ: Cara Mengganti Nama Akun Di Windows 10 Pro
Apakah mengganti nama akun akan menghapus data saya?
Tidak, mengganti nama akun tidak akan menghapus data Anda.
Apa yang terjadi jika saya lupa kata sandi akun saya?
Jika Anda lupa kata sandi akun, Anda dapat meresetnya melalui situs web Microsoft.
Apakah saya perlu mematikan komputer saya saat mengganti nama akun?
Tidak, Anda tidak perlu mematikan komputer Anda selama proses penggantian nama akun.