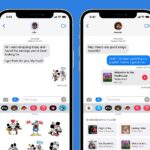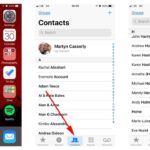Bingung bagaimana cara mengganti email di iPhone Anda? Jangan khawatir, prosesnya tidak serumit yang Anda bayangkan. Entah Anda ingin mengubah email Apple ID, email di aplikasi, atau di situs web, panduan ini akan memandu Anda melalui setiap langkahnya dengan mudah.
Dengan mengikuti langkah-langkah yang jelas dan ringkas, Anda dapat dengan cepat dan aman mengganti email yang terhubung dengan perangkat iPhone Anda. Baik itu untuk alasan keamanan, privasi, atau hanya untuk mengelola akun Anda dengan lebih efisien, artikel ini akan memberikan solusi yang praktis.
Mengganti Email di Apple ID
Mengganti email di Apple ID bisa menjadi langkah penting untuk meningkatkan keamanan akun Anda atau sekedar memperbarui informasi pribadi. Proses ini mudah dilakukan langsung dari iPhone Anda. Berikut adalah langkah-langkah detail yang dapat Anda ikuti.
Mengganti Email di Apple ID, Cara mengganti email di iphone
Berikut adalah langkah-langkah untuk mengganti email di Apple ID Anda menggunakan iPhone:
- Buka aplikasi Pengaturan di iPhone Anda.
- Ketuk [Nama Anda].
- Ketuk Apple ID.
- Ketuk Kata Sandi & Keamanan.
- Ketuk Alamat Email.
- Ketuk Tambahkan Alamat Email.
- Masukkan alamat email baru yang ingin Anda gunakan sebagai alamat Apple ID.
- Ketuk Berikutnya.
- Pilih apakah Anda ingin menerima kode verifikasi melalui email atau SMS.
- Masukkan kode verifikasi yang Anda terima.
- Ketuk Berikutnya.
- Pilih apakah Anda ingin menjadikan alamat email baru sebagai alamat utama atau tidak.
- Ketuk Selesai.
Perbedaan Email Apple ID dan Email iCloud
Penting untuk memahami perbedaan antara email Apple ID dan email iCloud:
| Fitur | Email Apple ID | Email iCloud |
|---|---|---|
| Fungsi | Digunakan untuk mengakses semua layanan Apple, seperti App Store, iCloud, dan Apple Music. | Digunakan untuk mengirim dan menerima email menggunakan layanan email iCloud. |
| Penggunaan | Digunakan untuk login ke semua perangkat Apple dan layanan Apple. | Digunakan untuk mengirim dan menerima email dari alamat email iCloud Anda. |
| Contoh | [alamat email]@icloud.com | [alamat email]@icloud.com |
Mengganti Email di Aplikasi
Setelah berhasil mengubah alamat email di pengaturan Apple ID, langkah selanjutnya adalah memperbarui email di aplikasi yang terhubung dengan akun Anda. Mengganti email di aplikasi mungkin berbeda tergantung pada jenis aplikasi dan apakah aplikasi tersebut terhubung dengan Apple ID atau tidak.
Mengganti Email di Aplikasi Email
Beberapa aplikasi email populer yang memungkinkan pengguna untuk mengganti email adalah Gmail, Outlook, dan Yahoo Mail. Berikut langkah-langkah untuk mengganti email di aplikasi-aplikasi tersebut:
- Gmail:
- Buka aplikasi Gmail di iPhone Anda.
- Ketuk ikon profil di sudut kiri atas.
- Pilih “Kelola akun Google” atau “Tambahkan akun”.
- Pilih “Gunakan alamat email lain” atau “Buat akun baru”.
- Masukkan alamat email baru Anda dan ikuti petunjuk yang diberikan.
- Outlook:
- Buka aplikasi Outlook di iPhone Anda.
- Ketuk ikon profil di sudut kiri atas.
- Pilih “Tambahkan akun” atau “Kelola akun”.
- Pilih “Outlook.com” atau “Akun lainnya”.
- Masukkan alamat email baru Anda dan ikuti petunjuk yang diberikan.
- Yahoo Mail:
- Buka aplikasi Yahoo Mail di iPhone Anda.
- Ketuk ikon profil di sudut kiri atas.
- Pilih “Kelola akun” atau “Tambahkan akun”.
- Pilih “Yahoo Mail” atau “Akun lainnya”.
- Masukkan alamat email baru Anda dan ikuti petunjuk yang diberikan.
Mengganti Email di Aplikasi yang Terhubung dengan Apple ID
Jika aplikasi yang ingin Anda gunakan terhubung dengan Apple ID, proses mengganti email akan berbeda. Berikut langkah-langkah umum yang dapat Anda ikuti:
- Buka aplikasi yang ingin Anda gunakan.
- Buka menu pengaturan aplikasi atau profil pengguna.
- Cari opsi “Kelola akun” atau “Pengaturan akun”.
- Pilih “Gunakan Apple ID” atau “Keluar”.
- Masuk dengan Apple ID baru yang telah Anda perbarui.
Proses ini mungkin sedikit berbeda tergantung pada aplikasi yang Anda gunakan. Anda mungkin perlu keluar dari aplikasi dan masuk kembali untuk menyelesaikan perubahan.
Mengganti Email di Aplikasi yang Tidak Terhubung dengan Apple ID
Jika aplikasi yang ingin Anda gunakan tidak terhubung dengan Apple ID, Anda biasanya dapat mengganti email secara langsung di aplikasi tersebut. Berikut adalah langkah-langkah umum:
- Buka aplikasi yang ingin Anda gunakan.
- Buka menu pengaturan aplikasi atau profil pengguna.
- Cari opsi “Pengaturan akun” atau “Ubah email”.
- Masukkan alamat email baru Anda dan ikuti petunjuk yang diberikan.
Anda mungkin perlu memverifikasi alamat email baru Anda melalui email atau SMS sebelum perubahan diterapkan.
Mengganti Email di Situs Web
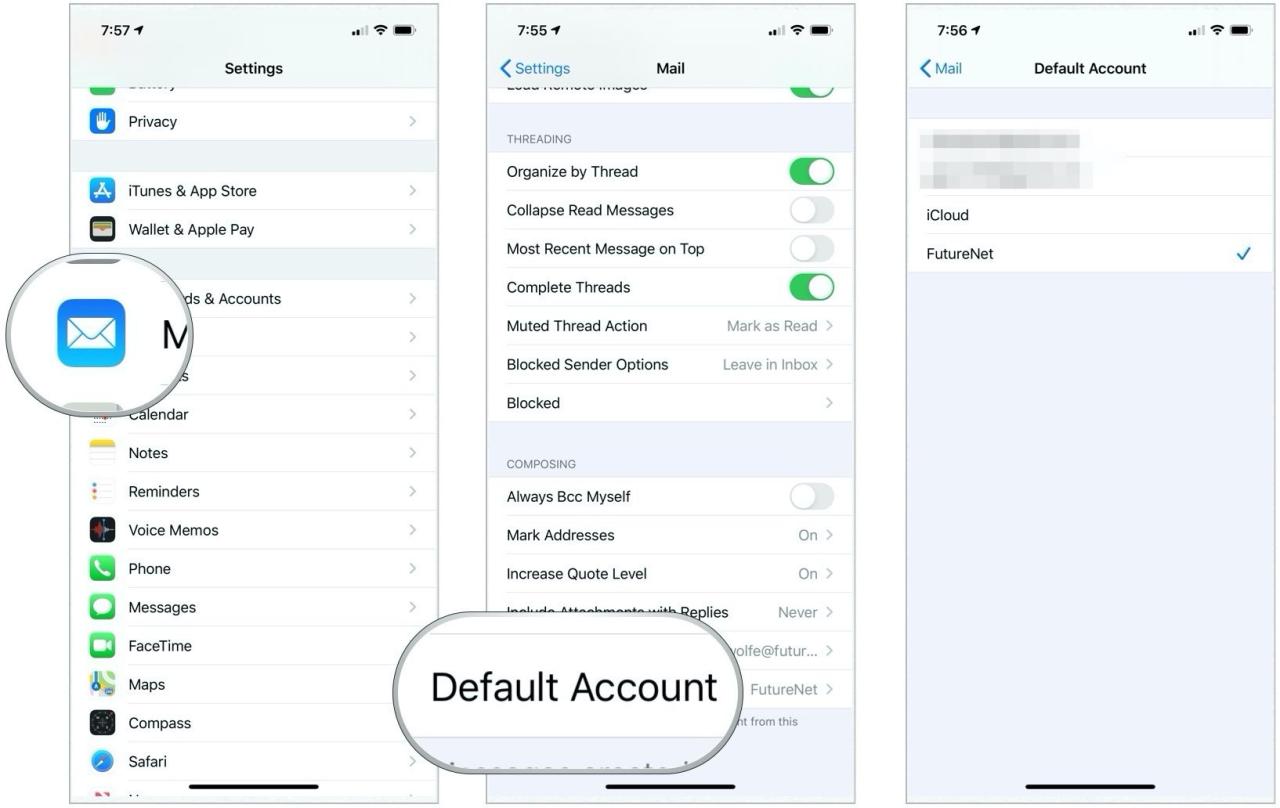
Selain melalui pengaturan di iPhone, Anda juga dapat mengganti alamat email yang terhubung dengan Apple ID melalui situs web. Cara ini bisa berguna jika Anda tidak memiliki akses ke iPhone atau ingin melakukan perubahan secara langsung melalui komputer.
Mengganti Email di Situs Web yang Terhubung dengan Apple ID
Berikut adalah langkah-langkah mengganti email di situs web yang terhubung dengan Apple ID, seperti iTunes Store, App Store, dan iCloud.com:
- Buka situs web Apple ID di browser Anda.
- Masuk menggunakan Apple ID dan kata sandi Anda.
- Klik pada tab “Overview” atau “Tinjauan”.
- Cari bagian “Email” atau “Alamat Email”.
- Klik tombol “Edit” atau “Ubah” di samping alamat email Anda.
- Masukkan alamat email baru yang ingin Anda gunakan.
- Konfirmasi alamat email baru dengan memasukkannya kembali.
- Klik tombol “Simpan” atau “Konfirmasi”.
- Anda akan menerima email verifikasi di alamat email baru Anda. Klik tautan dalam email untuk memverifikasi perubahan.
Sebagai contoh, ketika Anda mengganti email di situs web iCloud.com, Anda akan diminta untuk memasukkan alamat email baru dan mengonfirmasi perubahan dengan memasukkan kode verifikasi yang dikirimkan ke alamat email baru. Proses ini mirip dengan cara mengganti email di situs web lain yang terhubung dengan Apple ID.
Mengganti Email di Situs Web yang Tidak Terhubung dengan Apple ID
Jika Anda ingin mengganti email di situs web yang tidak terhubung dengan Apple ID, seperti situs web e-commerce atau forum online, Anda perlu mencari opsi “Pengaturan Akun” atau “Profil”. Biasanya, Anda akan menemukan opsi untuk mengganti email di bagian “Informasi Akun” atau “Profil”.
Berikut adalah langkah-langkah umum yang dapat Anda ikuti:
- Masuk ke situs web yang dimaksud.
- Cari opsi “Pengaturan Akun” atau “Profil”.
- Cari bagian “Informasi Akun” atau “Profil”.
- Klik tombol “Edit” atau “Ubah” di samping alamat email Anda.
- Masukkan alamat email baru yang ingin Anda gunakan.
- Konfirmasi alamat email baru dengan memasukkannya kembali.
- Klik tombol “Simpan” atau “Konfirmasi”.
- Anda mungkin akan menerima email verifikasi di alamat email baru Anda. Klik tautan dalam email untuk memverifikasi perubahan.
Langkah-langkah ini mungkin sedikit berbeda tergantung pada situs web yang Anda gunakan. Namun, umumnya, Anda akan menemukan opsi untuk mengganti email di bagian “Pengaturan Akun” atau “Profil”.
Mengganti Email di iPhone
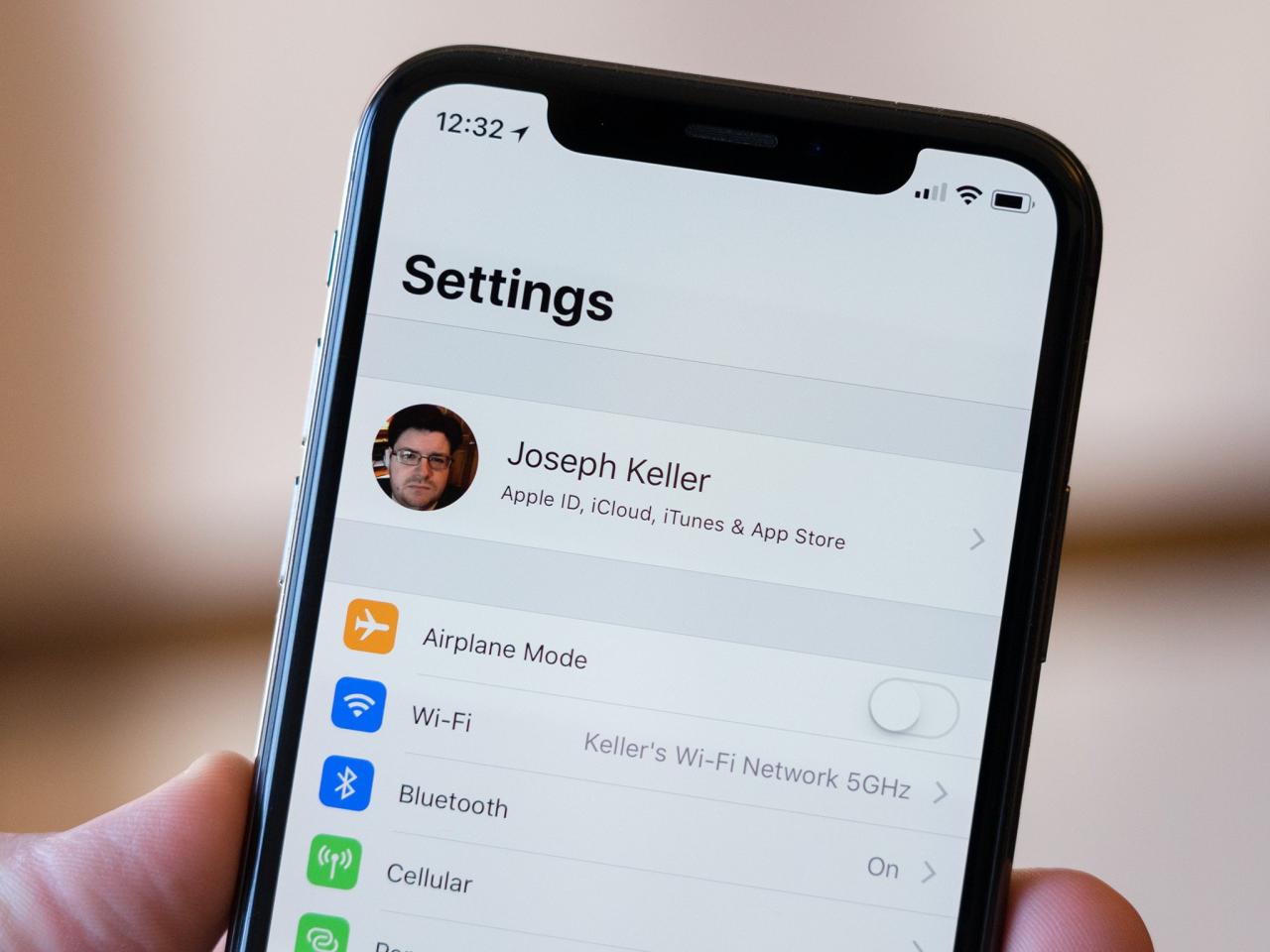
Mengganti email di iPhone bisa dilakukan dengan dua cara, yaitu melalui pengaturan umum iPhone dan melalui aplikasi iPhone yang terhubung dengan akun email. Kedua cara ini memiliki tujuan dan fungsi yang berbeda. Berikut adalah langkah-langkah yang bisa Anda ikuti untuk mengganti email di iPhone:
Mengganti Email di Pengaturan iPhone
Mengganti email di pengaturan iPhone umumnya digunakan untuk mengubah alamat email yang terhubung dengan akun iCloud Anda. Akun iCloud ini digunakan untuk menyimpan data, seperti foto, kontak, dan catatan, serta untuk mengakses layanan Apple lainnya, seperti App Store dan iTunes.
- Buka aplikasi “Pengaturan” di iPhone Anda.
- Ketuk nama Anda di bagian atas layar.
- Pilih “Akun”.
- Pilih “Email”.
- Ketuk “Ganti Email”.
- Masukkan alamat email baru yang ingin Anda gunakan.
- Konfirmasi alamat email baru Anda dengan mengklik tautan yang dikirimkan ke alamat email tersebut.
Perbedaan utama antara mengganti email di pengaturan iPhone dengan mengganti email di Apple ID adalah bahwa mengganti email di pengaturan iPhone hanya akan mengubah alamat email yang terhubung dengan akun iCloud Anda, sedangkan mengganti email di Apple ID akan mengubah alamat email yang terhubung dengan semua layanan Apple Anda, termasuk iCloud.
Mengganti Email di Aplikasi iPhone
Jika Anda ingin mengganti alamat email di aplikasi iPhone tertentu, seperti Gmail, Outlook, atau Yahoo Mail, Anda perlu melakukan perubahan langsung di aplikasi tersebut. Berikut adalah contoh cara mengganti email di aplikasi Gmail:
- Buka aplikasi Gmail di iPhone Anda.
- Ketuk ikon profil Anda di bagian kiri atas layar.
- Pilih “Kelola akun Google”.
- Ketuk “Informasi pribadi”.
- Pilih “Alamat email”.
- Masukkan alamat email baru yang ingin Anda gunakan.
- Konfirmasi alamat email baru Anda dengan mengklik tautan yang dikirimkan ke alamat email tersebut.
Keamanan dan Pertimbangan
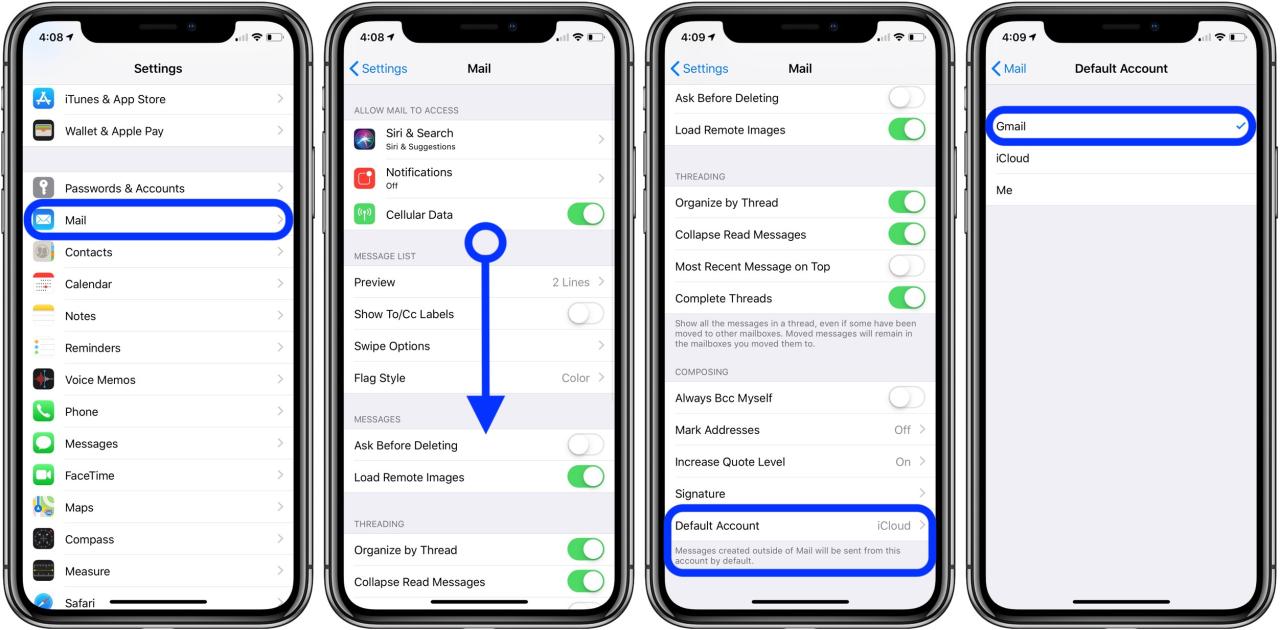
Mengganti alamat email di iPhone memang mudah, tetapi ada beberapa pertimbangan keamanan yang perlu diperhatikan. Karena alamat email merupakan kunci akses ke berbagai akun dan layanan online, perubahan ini bisa berdampak besar jika tidak dilakukan dengan benar.
Langkah-langkah Keamanan
Berikut langkah-langkah keamanan yang penting untuk dilakukan saat mengganti alamat email di iPhone:
- Verifikasi Dua Faktor (2FA): Pastikan akun Anda yang terhubung dengan alamat email lama memiliki 2FA aktif. Ini akan membantu melindungi akun Anda dari akses tidak sah, bahkan jika seseorang mengetahui kata sandi Anda.
- Perbarui Kata Sandi: Setelah mengganti alamat email, segera perbarui kata sandi untuk semua akun yang terhubung dengan alamat email lama. Gunakan kata sandi yang kuat dan unik untuk setiap akun.
- Hapus Data Lama: Setelah mengganti alamat email, hapus semua informasi pribadi yang tersimpan di iPhone yang terkait dengan alamat email lama, seperti kontak, catatan, dan pesan.
- Konfirmasi Alamat Email Baru: Pastikan Anda memiliki akses ke alamat email baru dan verifikasi perubahan alamat email di semua akun yang terhubung.
Memulihkan Akses ke Akun
Jika Anda lupa alamat email atau kata sandi yang terkait dengan akun, ada beberapa langkah yang dapat Anda lakukan untuk memulihkan akses:
- Gunakan Opsi Lupa Kata Sandi: Sebagian besar layanan online menawarkan opsi “Lupa Kata Sandi” atau “Reset Kata Sandi”. Gunakan opsi ini dan ikuti petunjuk di layar untuk memulihkan akses ke akun Anda.
- Hubungi Tim Dukungan: Jika Anda tidak dapat memulihkan akses menggunakan opsi “Lupa Kata Sandi”, hubungi tim dukungan layanan online yang bersangkutan. Mereka mungkin dapat membantu Anda memulihkan akses dengan memverifikasi identitas Anda.
- Gunakan Informasi Pemulihan: Beberapa layanan online memungkinkan Anda untuk menetapkan informasi pemulihan, seperti nomor telepon atau alamat email cadangan. Jika Anda memiliki informasi pemulihan ini, Anda dapat menggunakannya untuk memulihkan akses ke akun Anda.
Ulasan Penutup: Cara Mengganti Email Di Iphone
Mengganti email di iPhone adalah langkah penting untuk menjaga keamanan dan privasi akun Anda. Dengan memahami prosesnya dan mengikuti langkah-langkah yang tepat, Anda dapat dengan mudah mengelola email di berbagai platform dan aplikasi. Ingat, selalu prioritaskan keamanan akun Anda dengan menggunakan kata sandi yang kuat dan mengaktifkan autentikasi dua faktor.
Jawaban untuk Pertanyaan Umum
Apa yang terjadi jika saya lupa email atau kata sandi Apple ID?
Anda dapat memulihkan akses dengan menggunakan metode pemulihan yang tersedia di situs web Apple.
Apakah mengganti email di iPhone akan menghapus data saya?
Tidak, mengganti email tidak akan menghapus data Anda.
Bagaimana cara mengganti email di aplikasi yang tidak terhubung dengan Apple ID?
Prosesnya biasanya dilakukan melalui pengaturan aplikasi itu sendiri.