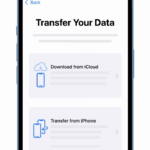Cara mengganti bahasa di laptop windows 7 – Bosan dengan bahasa default di laptop Windows 7 Anda? Ingin beralih ke bahasa yang lebih familiar? Tenang, mengganti bahasa di Windows 7 ternyata tidak serumit yang dibayangkan. Dengan mengikuti langkah-langkah yang tepat, Anda dapat dengan mudah mengubah bahasa antarmuka, keyboard, bahkan browser internet Anda.
Artikel ini akan memandu Anda secara detail melalui proses penggantian bahasa di Windows 7, mulai dari mengubah bahasa sistem hingga menyesuaikan bahasa di aplikasi tertentu. Kami juga akan membahas cara mengunduh dan menginstal paket bahasa tambahan, serta tips untuk mengatasi masalah yang mungkin Anda temui.
Menyesuaikan Bahasa Antarmuka Windows 7
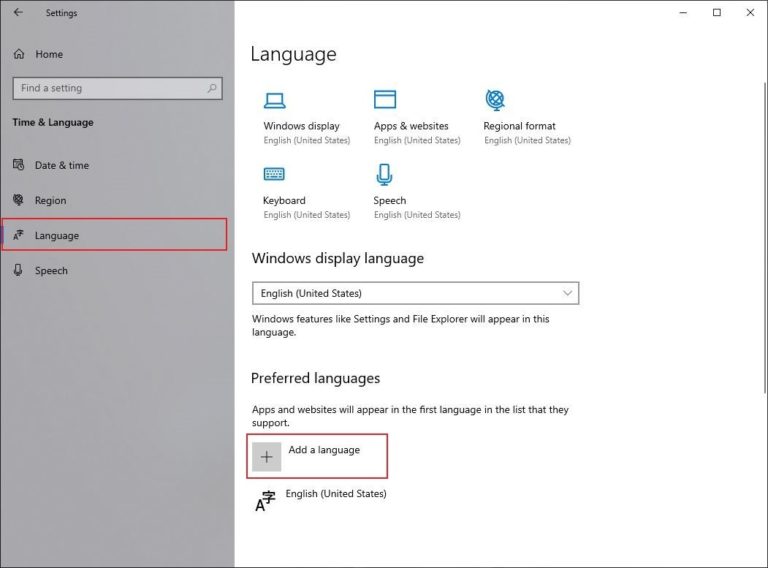
Setelah Anda menginstal paket bahasa yang diinginkan, langkah selanjutnya adalah mengubah bahasa antarmuka Windows 7. Hal ini memungkinkan Anda untuk menggunakan Windows 7 dengan bahasa yang lebih nyaman bagi Anda. Anda dapat mengubah bahasa untuk semua aplikasi atau hanya untuk aplikasi tertentu.
Mengubah Bahasa Antarmuka untuk Semua Aplikasi
Untuk mengubah bahasa antarmuka Windows 7 untuk semua aplikasi, Anda dapat menggunakan “Regional and Language Options” di Control Panel. Berikut langkah-langkahnya:
- Buka “Control Panel” dengan mengklik tombol “Start” dan mengetik “Control Panel” di kotak pencarian.
- Klik “Clock, Language, and Region”.
- Klik “Regional and Language Options”.
- Pada tab “Languages”, klik tombol “Change system locale…”.
- Pilih bahasa yang ingin Anda gunakan dari daftar, lalu klik “OK”.
- Restart komputer Anda agar perubahan diterapkan.
Mengatur Bahasa Default untuk Aplikasi Tertentu
Anda juga dapat mengatur bahasa default untuk aplikasi tertentu. Misalnya, Anda dapat mengatur bahasa default untuk browser web Anda menjadi bahasa Inggris, sementara bahasa default untuk program email Anda tetap bahasa Indonesia. Berikut langkah-langkahnya:
- Buka “Control Panel” dengan mengklik tombol “Start” dan mengetik “Control Panel” di kotak pencarian.
- Klik “Clock, Language, and Region”.
- Klik “Regional and Language Options”.
- Pada tab “Languages”, klik tombol “Advanced settings…”.
- Pada bagian “Language for non-Unicode programs”, klik tombol “Change system locale…”.
- Pilih bahasa yang ingin Anda gunakan dari daftar, lalu klik “OK”.
- Restart komputer Anda agar perubahan diterapkan.
Daftar Aplikasi yang Dapat Disesuaikan Bahasanya
Berikut adalah daftar aplikasi yang dapat disesuaikan bahasanya di Windows 7:
| Aplikasi | Keterangan |
|---|---|
| Internet Explorer | Browser web bawaan Windows 7. |
| Windows Media Player | Pemutar media bawaan Windows 7. |
| Windows Mail | Program email bawaan Windows 7. |
| Windows Live Messenger | Program chat bawaan Windows 7. |
| Office 2007/2010 | Paket aplikasi perkantoran Microsoft. |
| Adobe Reader | Program pembaca PDF. |
| Mozilla Firefox | Browser web populer. |
| Google Chrome | Browser web populer. |
Tips Mengatasi Masalah, Cara mengganti bahasa di laptop windows 7
Berikut adalah beberapa tips untuk mengatasi masalah yang mungkin terjadi saat menyesuaikan bahasa antarmuka Windows 7:
- Pastikan Anda telah menginstal paket bahasa yang benar untuk Windows 7.
- Pastikan Anda telah me-restart komputer Anda setelah mengubah pengaturan bahasa.
- Jika Anda masih mengalami masalah, Anda dapat mencoba untuk mengganti bahasa antarmuka Windows 7 ke bahasa default.
- Jika masalah tetap terjadi, Anda dapat mencoba untuk menginstal ulang Windows 7.
Mengubah Bahasa Browser Internet

Selain mengubah bahasa sistem operasi, Anda juga dapat mengubah bahasa di browser internet Anda. Hal ini memungkinkan Anda untuk menjelajahi web dengan lebih nyaman dalam bahasa yang Anda pahami. Beberapa browser populer seperti Internet Explorer dan Google Chrome menyediakan opsi untuk mengubah pengaturan bahasa.
Mengubah Bahasa di Internet Explorer
Untuk mengubah bahasa di Internet Explorer, ikuti langkah-langkah berikut:
- Buka Internet Explorer dan klik tombol “Tools” (ikon roda gigi) di sudut kanan atas jendela browser.
- Pilih “Internet Options” dari menu yang muncul.
- Klik tab “Languages”.
- Klik tombol “Add” untuk menambahkan bahasa baru.
- Pilih bahasa yang ingin Anda tambahkan dari daftar dan klik “OK”.
- Atur urutan bahasa dengan menyeret dan melepaskan bahasa yang Anda inginkan ke bagian atas daftar.
- Klik “OK” untuk menyimpan perubahan.
Mengubah Bahasa di Google Chrome
Untuk mengubah bahasa di Google Chrome, ikuti langkah-langkah berikut:
- Buka Google Chrome dan klik tombol “Customize and control Google Chrome” (tiga titik vertikal) di sudut kanan atas jendela browser.
- Pilih “Settings” dari menu yang muncul.
- Gulir ke bawah dan klik “Advanced” untuk menampilkan pengaturan tambahan.
- Di bawah “Languages”, klik “Language”.
- Klik “Add languages” untuk menambahkan bahasa baru.
- Pilih bahasa yang ingin Anda tambahkan dari daftar dan klik “Add”.
- Atur urutan bahasa dengan menyeret dan melepaskan bahasa yang Anda inginkan ke bagian atas daftar.
- Klik “Relaunch” untuk menerapkan perubahan.
Menentukan Bahasa Default untuk Situs Web Tertentu
Beberapa browser memungkinkan Anda untuk menentukan bahasa default untuk situs web tertentu. Ini berguna jika situs web tidak secara otomatis mendeteksi bahasa yang Anda inginkan.
Sebagai contoh, di Google Chrome, Anda dapat mengklik ikon “Lock” atau “Info” di sebelah alamat situs web dan memilih “Translate to [bahasa yang Anda inginkan]”. Setelah itu, Google Chrome akan secara otomatis menerjemahkan situs web tersebut ke dalam bahasa yang Anda pilih setiap kali Anda mengunjunginya.
Tabel Browser Internet Populer dan Cara Mengubah Bahasa
| Browser | Cara Mengubah Bahasa |
|---|---|
| Internet Explorer | Melalui menu “Tools” -> “Internet Options” -> “Languages” |
| Google Chrome | Melalui menu “Customize and control Google Chrome” -> “Settings” -> “Advanced” -> “Languages” -> “Language” |
| Mozilla Firefox | Melalui menu “Tools” -> “Options” -> “Content” -> “Languages” |
| Microsoft Edge | Melalui menu “Settings” -> “Languages” |
| Opera | Melalui menu “Settings” -> “Browser” -> “Languages” |
Tips untuk Mengoptimalkan Penggunaan Browser dengan Bahasa yang Berbeda
- Pastikan bahasa yang Anda tambahkan ke browser Anda diurutkan berdasarkan preferensi Anda. Bahasa yang berada di bagian atas daftar akan menjadi bahasa utama yang digunakan oleh browser.
- Jika Anda mengalami masalah dengan situs web yang tidak menampilkan bahasa yang Anda inginkan, coba bersihkan cache dan cookie browser Anda.
- Beberapa situs web mungkin memiliki pengaturan bahasa yang terpisah. Periksa menu atau pengaturan situs web untuk melihat apakah Anda dapat mengubah bahasa secara manual.
Akhir Kata: Cara Mengganti Bahasa Di Laptop Windows 7
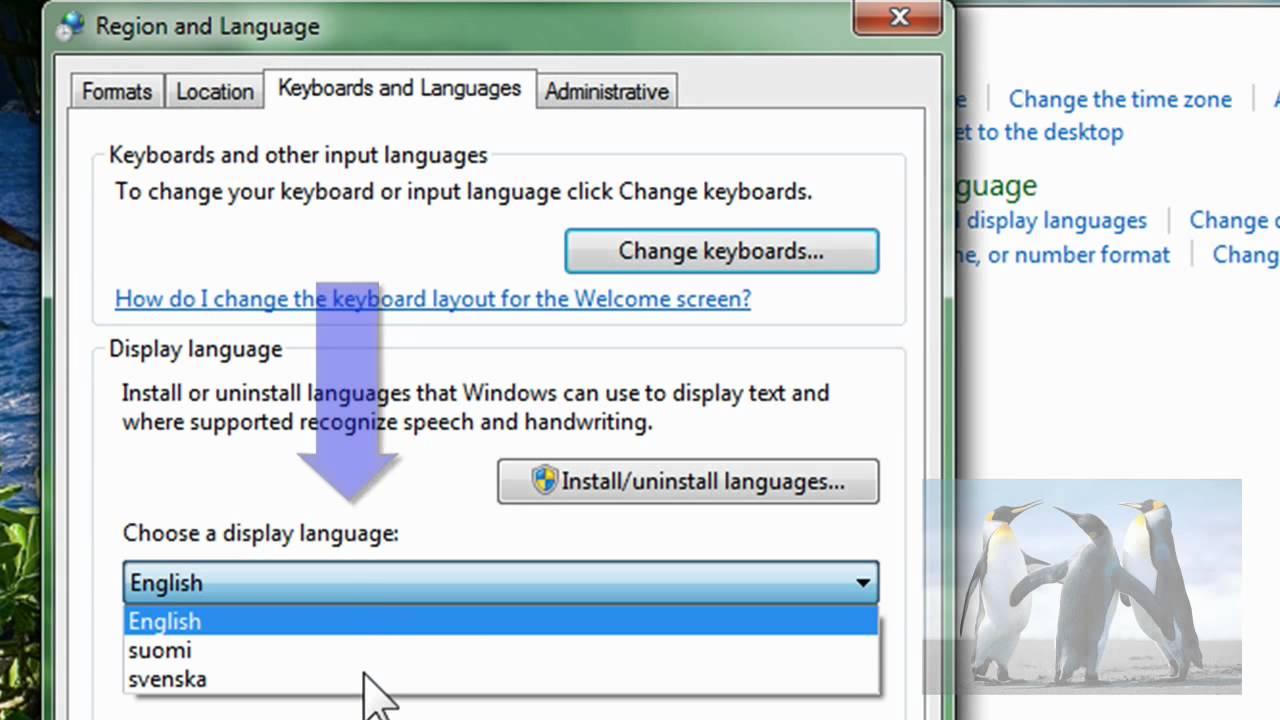
Dengan memahami langkah-langkah dan tips yang telah dibahas, Anda sekarang dapat dengan mudah mengganti bahasa di laptop Windows 7 Anda. Selamat mencoba dan semoga panduan ini bermanfaat! Ingat, jika Anda mengalami kendala, jangan ragu untuk mencari bantuan di forum atau komunitas online.
Informasi Penting & FAQ
Apakah saya bisa menggunakan bahasa yang berbeda untuk keyboard dan antarmuka?
Ya, Anda dapat mengatur bahasa yang berbeda untuk keyboard dan antarmuka Windows. Anda dapat mengubah bahasa keyboard melalui “Language Bar” di taskbar, sedangkan bahasa antarmuka dapat diubah melalui “Regional and Language Options” di Control Panel.
Bagaimana cara menghapus bahasa yang sudah diinstal?
Untuk menghapus bahasa yang sudah diinstal, buka “Control Panel” > “Clock, Language, and Region” > “Regional and Language Options”. Di tab “Languages”, klik tombol “Advanced” dan pilih “Install or Uninstall Languages”. Di sini, Anda dapat memilih bahasa yang ingin dihapus dan klik tombol “Uninstall” untuk menghapusnya.