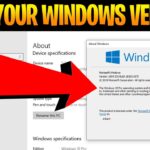Cara mengetik bahasa arab di laptop windows 10 – Ingin menulis dalam Bahasa Arab di laptop Windows 10 Anda? Tak perlu khawatir, karena mempelajari cara mengetik Bahasa Arab di Windows 10 ternyata tidak serumit yang dibayangkan. Dengan memahami beberapa metode input dan pengaturan keyboard yang tepat, Anda dapat dengan mudah menulis teks dalam Bahasa Arab, mulai dari huruf, tanda baca, hingga diakritik.
Artikel ini akan membahas langkah demi langkah cara mengetik Bahasa Arab di Windows 10, mulai dari memilih metode input yang sesuai hingga mengatur keyboard, mengaktifkan fitur autocorrect dan spell check, dan menggunakan aplikasi penerjemah untuk membantu Anda dalam proses penulisan.
Metode Input Bahasa Arab di Windows 10
Menulis dalam bahasa Arab di laptop Windows 10 bisa dilakukan dengan mudah. Ada beberapa metode input bahasa Arab yang dapat dipilih sesuai dengan preferensi Anda. Berikut adalah beberapa metode input bahasa Arab yang umum digunakan di Windows 10.
Metode Input Bahasa Arab
Windows 10 menyediakan berbagai metode input bahasa Arab, masing-masing dengan cara kerja dan keunggulannya sendiri. Berikut adalah beberapa metode input bahasa Arab yang umum digunakan di Windows 10:
- Keyboard Virtual: Metode ini menggunakan keyboard virtual yang muncul di layar, memungkinkan Anda untuk mengetik huruf Arab dengan mengklik tombol virtual. Metode ini sangat berguna bagi pengguna yang tidak memiliki keyboard fisik dengan layout bahasa Arab.
- Keyboard Fisik: Jika Anda memiliki keyboard fisik dengan layout bahasa Arab, Anda dapat langsung mengetik huruf Arab dengan menggunakan keyboard tersebut. Metode ini lebih efisien dan nyaman bagi pengguna yang terbiasa dengan layout keyboard bahasa Arab.
- Metode Input Phonetic: Metode ini memungkinkan Anda untuk mengetik huruf Arab dengan menggunakan huruf Latin yang sesuai dengan suara huruf Arab. Misalnya, untuk mengetik huruf “أ” (alif), Anda dapat mengetik “a”. Metode ini cocok bagi pengguna yang belum familiar dengan layout keyboard bahasa Arab.
Perbandingan Metode Input Bahasa Arab, Cara mengetik bahasa arab di laptop windows 10
Berikut adalah tabel yang membandingkan metode input bahasa Arab, meliputi nama metode, cara pengaktifan, keunggulan, dan kelemahan:
| Metode Input | Cara Pengaktifan | Keunggulan | Kelemahan |
|---|---|---|---|
| Keyboard Virtual | Klik ikon keyboard virtual di taskbar atau gunakan shortcut keyboard. | Mudah digunakan, tidak memerlukan keyboard fisik dengan layout bahasa Arab. | Kurang efisien dibandingkan dengan metode keyboard fisik, dapat membatasi kecepatan mengetik. |
| Keyboard Fisik | Pastikan keyboard Anda memiliki layout bahasa Arab. | Efisien, nyaman, dan familiar bagi pengguna yang terbiasa dengan layout keyboard bahasa Arab. | Membutuhkan keyboard fisik dengan layout bahasa Arab. |
| Metode Input Phonetic | Pilih metode input phonetic di pengaturan bahasa Windows. | Mudah dipelajari, cocok bagi pengguna yang belum familiar dengan layout keyboard bahasa Arab. | Akurasi tergantung pada keakuratan input suara huruf Arab. |
Mengganti Layout Keyboard ke Bahasa Arab
Untuk mengganti layout keyboard ke bahasa Arab, Anda dapat mengikuti langkah-langkah berikut:
- Buka “Settings” dengan menekan tombol Windows + I.
- Pilih “Time & Language”.
- Klik “Region & Language”.
- Pilih “Add a language” dan cari “Arabic”.
- Pilih “Arabic (Egypt)” atau “Arabic (Saudi Arabia)” sebagai bahasa yang ingin Anda tambahkan.
- Klik “Options” untuk bahasa Arab yang baru ditambahkan.
- Di bagian “Keyboard”, klik “Add a keyboard”.
- Pilih layout keyboard bahasa Arab yang Anda inginkan, misalnya “Arabic (102) – US International”.
- Sekarang Anda dapat beralih antara layout keyboard bahasa Arab dan bahasa Inggris dengan menekan tombol Alt + Shift atau Ctrl + Shift.
Mengatur Keyboard Bahasa Arab
Setelah berhasil menginstal bahasa Arab di Windows 10, langkah selanjutnya adalah mengatur keyboard untuk mengetik dengan mudah. Pengaturan keyboard memungkinkan Anda menyesuaikan tata letak keyboard, penempatan tombol, dan pengaturan lainnya untuk pengalaman mengetik yang lebih nyaman.
Menambahkan Layout Keyboard Bahasa Arab
Untuk menambahkan layout keyboard Bahasa Arab, ikuti langkah-langkah berikut:
- Buka “Settings” (Pengaturan) dengan menekan tombol Windows + I.
- Pilih “Time & Language” (Waktu & Bahasa).
- Klik “Region & Language” (Wilayah & Bahasa).
- Di bagian “Add a language” (Tambahkan Bahasa), cari “Arabic” (Arab) dan klik “Add” (Tambahkan).
- Setelah bahasa Arab ditambahkan, klik “Options” (Opsi) di sebelah bahasa Arab.
- Pilih “Keyboard” dan pilih layout keyboard Bahasa Arab yang diinginkan, misalnya “Arabic (102)” atau “Arabic (101)”.
Menghapus Layout Keyboard Bahasa Arab
Jika Anda ingin menghapus layout keyboard Bahasa Arab, ikuti langkah-langkah berikut:
- Buka “Settings” (Pengaturan) dengan menekan tombol Windows + I.
- Pilih “Time & Language” (Waktu & Bahasa).
- Klik “Region & Language” (Wilayah & Bahasa).
- Temukan bahasa Arab dalam daftar bahasa yang tersedia.
- Klik “Remove” (Hapus) di sebelah bahasa Arab.
Mengubah Pengaturan Keyboard Bahasa Arab
Setelah menambahkan layout keyboard Bahasa Arab, Anda dapat mengubah pengaturan keyboard, seperti penempatan tombol dan tata letak keyboard.
- Buka “Settings” (Pengaturan) dengan menekan tombol Windows + I.
- Pilih “Time & Language” (Waktu & Bahasa).
- Klik “Region & Language” (Wilayah & Bahasa).
- Temukan bahasa Arab dalam daftar bahasa yang tersedia.
- Klik “Options” (Opsi) di sebelah bahasa Arab.
- Pilih “Keyboard” dan sesuaikan pengaturan keyboard sesuai kebutuhan.
Tips dan Trik Menggunakan Keyboard Bahasa Arab
Berikut adalah beberapa tips dan trik untuk menggunakan keyboard Bahasa Arab dengan lebih efisien:
- Gunakan tombol “Shift” untuk mengetik huruf kapital.
- Gunakan tombol “Alt Gr” untuk mengetik karakter khusus, seperti tanda baca dan simbol.
- Gunakan “On-Screen Keyboard” (Keyboard Layar) untuk membantu Anda mengetik jika Anda kesulitan menggunakan keyboard fisik.
- Pelajari tata letak keyboard Bahasa Arab untuk mengetik dengan lebih cepat dan efisien.
- Gunakan aplikasi atau situs web yang mendukung bahasa Arab untuk berlatih mengetik dan meningkatkan kecepatan mengetik Anda.
Menggunakan Fitur Autocorrect dan Spell Check

Setelah mengetahui cara mengaktifkan keyboard bahasa Arab di Windows 10, kamu bisa memanfaatkan fitur autocorrect dan spell check untuk membantu kamu dalam mengetik dengan lebih akurat dan efisien. Fitur-fitur ini akan membantu mendeteksi dan memperbaiki kesalahan ketik, serta menyarankan kata yang benar sesuai dengan konteks kalimat.
Cara Mengaktifkan Fitur Autocorrect dan Spell Check
Untuk mengaktifkan fitur autocorrect dan spell check untuk bahasa Arab di Windows 10, kamu perlu melakukan beberapa langkah:
- Buka menu Start dan cari “Settings“.
- Pilih menu “Time & Language“.
- Klik “Language” di menu sebelah kiri.
- Pilih bahasa Arab yang telah kamu tambahkan sebelumnya.
- Klik tombol “Options” yang berada di sebelah kanan bahasa Arab.
- Pada menu “Options“, aktifkan “Autocorrect” dan “Spell Check“.
Dengan mengaktifkan fitur ini, Windows 10 akan secara otomatis mendeteksi dan memperbaiki kesalahan ketik, serta menyarankan kata yang benar saat kamu mengetik.
Fitur Autocorrect dan Spell Check untuk Bahasa Arab
Fitur autocorrect dan spell check untuk bahasa Arab di Windows 10 memiliki beberapa fitur:
- Koreksi kesalahan ketik: Fitur ini akan secara otomatis memperbaiki kesalahan ketik yang umum terjadi, seperti kesalahan penempatan huruf atau tanda baca.
- Saran kata: Fitur ini akan menyarankan kata yang benar saat kamu mengetik kata yang salah. Kamu bisa memilih saran kata yang sesuai dengan konteks kalimat.
- Pengecekan tata bahasa: Fitur ini akan mendeteksi kesalahan tata bahasa dan menyarankan cara memperbaikinya.
- Pengecekan ejaan: Fitur ini akan mendeteksi kesalahan ejaan dan menyarankan cara memperbaikinya.
Contoh Penggunaan Fitur Autocorrect dan Spell Check
Misalnya, kamu ingin mengetik kalimat “أريد أن أذهب إلى المدرسة” (Saya ingin pergi ke sekolah). Namun, kamu salah mengetik “أريد أن أذهب إلى المدرسة“. Fitur autocorrect akan secara otomatis memperbaiki kesalahan ketik tersebut menjadi “أريد أن أذهب إلى المدرسة“.
Selain itu, jika kamu salah mengetik kata “المدرسة” menjadi “المدرسة“, fitur spell check akan mendeteksi kesalahan tersebut dan menyarankan kata yang benar, yaitu “المدرسة“.
Menulis Teks Bahasa Arab

Setelah Anda mengatur keyboard dan font, Anda siap untuk mulai menulis teks Bahasa Arab. Windows 10 menyediakan berbagai cara untuk menulis teks Bahasa Arab, termasuk menggunakan kombinasi tombol, menyalin dan menempel, dan menggunakan aplikasi khusus.
Menulis Teks Bahasa Arab dengan Kombinasi Tombol
Untuk menulis teks Bahasa Arab dengan kombinasi tombol, Anda perlu mengaktifkan keyboard Bahasa Arab di Windows 10. Setelah keyboard Bahasa Arab aktif, Anda dapat menggunakan kombinasi tombol untuk menulis huruf Arab, termasuk diakritik dan tanda baca.
- Untuk menulis huruf Arab, gunakan tombol yang sesuai pada keyboard Anda. Misalnya, untuk menulis huruf “Alif”, gunakan tombol “A”.
- Untuk menulis diakritik, gunakan kombinasi tombol berikut:
- Fatha: Shift + “1”
- Damma: Shift + “2”
- Kasra: Shift + “3”
- Sukun: Shift + “4”
- Untuk menulis tanda baca, gunakan kombinasi tombol berikut:
- Tanda titik: Shift + “.
- Tanda koma: Shift + “,”
- Tanda tanya: Shift + “/”
Sebagai contoh, untuk menulis kata “أَحْمَد” (Ahmad), Anda dapat menggunakan kombinasi tombol berikut:
- أ: Shift + “A”
- َ: Shift + “1”
- ح: “H”
- م: “M”
- د: “D”
Menyalin dan Menempel Teks Bahasa Arab
Jika Anda menemukan teks Bahasa Arab di situs web atau dokumen lain, Anda dapat menyalin dan menempel teks tersebut ke dalam dokumen Anda. Untuk menyalin teks, sorot teks yang ingin Anda salin, lalu tekan Ctrl + C. Untuk menempel teks, letakkan kursor di tempat Anda ingin menempel teks, lalu tekan Ctrl + V.
Mengubah Font dan Ukuran Teks
Setelah berhasil mengetik Bahasa Arab di Windows 10, langkah selanjutnya adalah mengatur tampilan teks agar lebih estetis dan mudah dibaca. Salah satu caranya adalah dengan mengubah font dan ukuran teks.
Mengubah Font dan Ukuran Teks
Untuk mengubah font dan ukuran teks Bahasa Arab, Anda dapat melakukannya langsung di aplikasi yang Anda gunakan, seperti Microsoft Word atau Notepad. Berikut langkah-langkahnya:
- Pilih teks Bahasa Arab yang ingin Anda ubah.
- Pada menu toolbar, cari menu “Font” atau “Home”.
- Pilih font yang Anda inginkan dari daftar font yang tersedia. Anda dapat memilih font yang dirancang khusus untuk Bahasa Arab, seperti Traditional Arabic, Arabic Typesetting, atau font lain yang mendukung Bahasa Arab.
- Pilih ukuran font yang Anda inginkan. Untuk teks Bahasa Arab, ukuran font yang umum digunakan adalah 12pt atau 14pt.
Daftar Font Bahasa Arab yang Umum Digunakan
Berikut adalah beberapa font Bahasa Arab yang umum digunakan, beserta contoh tampilannya:
| Font | Contoh Tampilan |
|---|---|
| Traditional Arabic | اللغة العربية |
| Arabic Typesetting | اللغة العربية |
| Simplified Arabic | اللغة العربية |
| Arial Unicode MS | اللغة العربية |
| Tahoma | اللغة العربية |
Tips Mengatur Tampilan Teks Bahasa Arab
Berikut beberapa tips untuk mengatur tampilan teks Bahasa Arab agar lebih estetis dan mudah dibaca:
- Gunakan font yang mudah dibaca dan jelas, seperti Traditional Arabic, Arabic Typesetting, atau font lain yang mendukung Bahasa Arab.
- Pilih ukuran font yang sesuai dengan kebutuhan Anda. Ukuran font yang terlalu kecil akan sulit dibaca, sedangkan ukuran font yang terlalu besar akan membuat teks terlihat terlalu ramai.
- Pastikan jarak antar baris (line spacing) cukup untuk memudahkan pembacaan.
- Gunakan warna teks yang kontras dengan warna latar belakang untuk meningkatkan visibilitas teks.
Menggunakan Aplikasi Penerjemah: Cara Mengetik Bahasa Arab Di Laptop Windows 10
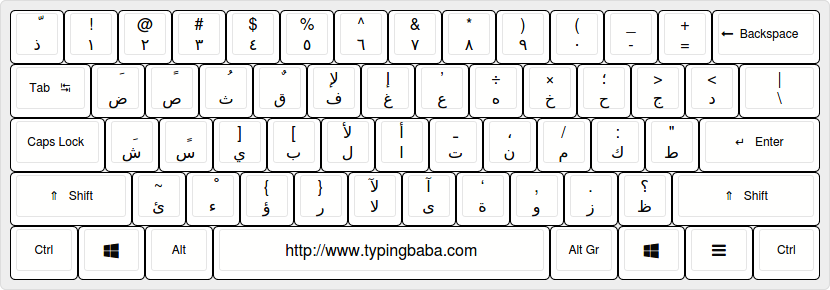
Selain menggunakan keyboard khusus, kamu juga bisa menggunakan aplikasi penerjemah untuk membantu mengetik Bahasa Arab di laptop Windows 10. Aplikasi penerjemah dapat membantu menerjemahkan teks dari dan ke Bahasa Arab, sehingga kamu dapat mengetik teks dalam Bahasa Arab dengan lebih mudah. Berikut adalah beberapa aplikasi penerjemah yang tersedia untuk Windows 10.
Aplikasi Penerjemah yang Tersedia untuk Windows 10
Ada banyak aplikasi penerjemah yang tersedia untuk Windows 10, baik yang gratis maupun berbayar. Berikut adalah beberapa aplikasi penerjemah yang populer dan dapat kamu gunakan:
- Google Translate: Aplikasi ini merupakan salah satu aplikasi penerjemah paling populer di dunia. Google Translate menawarkan terjemahan teks yang akurat dan cepat, serta mendukung berbagai bahasa, termasuk Bahasa Arab. Aplikasi ini juga memiliki fitur tambahan seperti terjemahan suara, terjemahan gambar, dan terjemahan offline.
- Microsoft Translator: Aplikasi ini dikembangkan oleh Microsoft dan tersedia secara gratis untuk Windows 10. Microsoft Translator menawarkan terjemahan teks yang akurat dan cepat, serta mendukung berbagai bahasa, termasuk Bahasa Arab. Aplikasi ini juga memiliki fitur tambahan seperti terjemahan suara, terjemahan gambar, dan terjemahan offline.
- DeepL Translator: Aplikasi ini menawarkan terjemahan teks yang sangat akurat dan natural, khususnya untuk bahasa Eropa. DeepL Translator juga mendukung Bahasa Arab dan memiliki fitur tambahan seperti terjemahan dokumen dan terjemahan situs web.
- Yandex Translate: Aplikasi ini dikembangkan oleh Yandex, perusahaan teknologi asal Rusia. Yandex Translate menawarkan terjemahan teks yang akurat dan cepat, serta mendukung berbagai bahasa, termasuk Bahasa Arab. Aplikasi ini juga memiliki fitur tambahan seperti terjemahan suara, terjemahan gambar, dan terjemahan offline.
Contoh Penggunaan Aplikasi Penerjemah
Berikut adalah contoh penggunaan aplikasi penerjemah untuk menerjemahkan teks Bahasa Arab:
- Buka aplikasi penerjemah yang kamu pilih, misalnya Google Translate.
- Masukkan teks Bahasa Arab yang ingin kamu terjemahkan ke dalam kolom input.
- Pilih Bahasa Arab sebagai bahasa sumber dan Bahasa Indonesia sebagai bahasa target.
- Klik tombol “Terjemahkan” untuk menerjemahkan teks tersebut.
- Hasil terjemahan akan ditampilkan di kolom output.
Kesimpulan Akhir
Dengan mengikuti panduan ini, Anda akan dapat mengetik Bahasa Arab di laptop Windows 10 dengan lancar dan mudah. Mulailah dengan memilih metode input yang sesuai, atur keyboard, dan manfaatkan fitur-fitur yang tersedia untuk meningkatkan efisiensi dan keakuratan penulisan Anda. Selamat mengetik dalam Bahasa Arab!
Informasi Penting & FAQ
Apakah saya harus menginstal software khusus untuk mengetik Bahasa Arab di Windows 10?
Tidak, Windows 10 sudah menyediakan metode input Bahasa Arab bawaan. Anda hanya perlu mengaktifkan dan mengaturnya sesuai kebutuhan.
Bagaimana cara mengetik huruf Arab yang memiliki bentuk berbeda berdasarkan posisinya dalam kata?
Windows 10 secara otomatis akan menyesuaikan bentuk huruf Arab berdasarkan posisinya dalam kata. Anda tidak perlu melakukan pengaturan khusus.