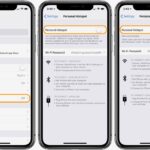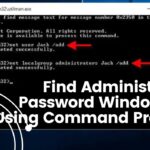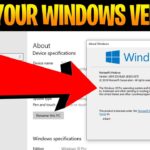Cara mengetahui windows password – Lupa password Windows? Jangan panik! Ada beberapa cara untuk mengatasi masalah ini. Artikel ini akan membahas berbagai metode yang bisa Anda gunakan untuk mendapatkan kembali akses ke akun Windows Anda, mulai dari fitur bawaan Windows hingga penggunaan software pihak ketiga.
Kami akan menjelajahi berbagai solusi, mulai dari menggunakan fitur “Forgot Password” pada layar login hingga menggunakan CD/USB bootable untuk mengakses fitur reset password. Kami juga akan memberikan panduan lengkap tentang cara mengatur password Windows yang kuat dan aman, serta tips untuk menghindari lupa password di masa mendatang.
Cara Mengetahui Password Windows Lupa

Lupa password Windows? Jangan panik! Ada beberapa cara untuk mengatasi masalah ini, mulai dari memanfaatkan fitur bawaan Windows hingga menggunakan software pihak ketiga. Artikel ini akan memandu Anda langkah demi langkah untuk menemukan kembali akses ke akun Windows Anda.
Menggunakan Fitur “Forgot Password”
Windows memiliki fitur bawaan yang memungkinkan Anda untuk mereset password jika lupa. Fitur ini dapat diakses melalui layar login Windows.
- Pada layar login Windows, klik “Forgot Password”.
- Anda akan diminta untuk memasukkan alamat email, nomor telepon, atau pertanyaan keamanan yang terhubung dengan akun Anda.
- Setelah Anda memasukkan informasi yang benar, Anda akan menerima email atau SMS dengan tautan untuk mereset password.
- Klik tautan dan ikuti petunjuk untuk membuat password baru.
Menggunakan CD/USB Bootable
Jika Anda tidak dapat mengakses fitur “Forgot Password”, Anda dapat menggunakan CD/USB bootable untuk mereset password. CD/USB bootable berisi sistem operasi yang dapat dijalankan dari perangkat penyimpanan tersebut.
- Buat CD/USB bootable dengan menggunakan software seperti Rufus atau UNetbootin. Anda dapat mengunduh file ISO dari situs web Microsoft.
- Boot komputer Anda dari CD/USB bootable. Untuk melakukan ini, Anda mungkin perlu mengubah pengaturan BIOS/UEFI.
- Setelah komputer di-boot dari CD/USB, Anda akan masuk ke menu instalasi Windows.
- Pilih opsi “Repair your computer” atau “Troubleshoot”.
- Pilih “Command Prompt” dan gunakan perintah “net user” untuk mengubah password akun Anda.
Menggunakan Software Pihak Ketiga
Jika kedua metode di atas tidak berhasil, Anda dapat menggunakan software pihak ketiga untuk mereset password Windows. Beberapa software populer termasuk Ophcrack, Passware Kit, dan Konboot.
- Unduh dan instal software pihak ketiga di komputer lain.
- Hubungkan hard drive Windows yang terkunci ke komputer yang menjalankan software pihak ketiga.
- Jalankan software dan ikuti petunjuk untuk mereset password.
Perbandingan Metode Reset Password
| Metode | Tingkat Kesulitan | Keefektifan |
|---|---|---|
| “Forgot Password” | Mudah | Tinggi (jika informasi akun tersedia) |
| CD/USB Bootable | Sedang | Tinggi (jika Anda memiliki akses ke CD/USB bootable) |
| Software Pihak Ketiga | Sulit | Tinggi (jika Anda memiliki akses ke software pihak ketiga) |
Cara Mengatur Password Windows
Melindungi akun Windows dengan password yang kuat dan aman adalah langkah penting untuk menjaga data dan privasi Anda. Artikel ini akan membahas cara mengatur password Windows yang aman dan mudah diingat.
Cara Mengubah Password Windows yang Ada
Anda dapat mengubah password Windows yang ada dengan mengikuti langkah-langkah berikut:
- Buka menu “Start” dan klik ikon “Settings”.
- Pilih “Accounts” lalu “Sign-in options”.
- Klik “Change” di bawah “Password”.
- Masukkan password Anda saat ini dan password baru Anda dua kali. Pastikan password baru memenuhi kriteria keamanan yang ditentukan.
- Klik “Next” dan “Finish” untuk menyelesaikan proses perubahan password.
Cara Membuat Password yang Kuat dan Aman
Password yang kuat dan aman harus memenuhi beberapa kriteria:
- Panjang: Minimal 12 karakter atau lebih.
- Variasi: Gabungan huruf besar, huruf kecil, angka, dan simbol.
- Unik: Jangan gunakan password yang sama untuk akun lain.
- Tidak mudah ditebak: Hindari menggunakan nama, tanggal lahir, atau kata-kata yang mudah ditebak.
Contoh password yang kuat dan aman:
“P@$$wOrd123!”
Menggunakan Fitur “Password Manager” Bawaan Windows
Windows memiliki fitur bawaan “Password Manager” yang dapat membantu Anda menyimpan dan mengelola password Anda dengan aman. Fitur ini dapat membantu Anda mengingat banyak password tanpa harus menuliskannya di catatan.
- Buka “Settings” dan pilih “Accounts”.
- Pilih “Sign-in options” dan klik “Password Manager”.
- Anda dapat menambahkan, mengedit, atau menghapus password Anda di sini.
- Fitur ini juga dapat membantu Anda menghasilkan password yang kuat dan unik.
Tips dan Trik untuk Mengingat Password yang Banyak
Berikut beberapa tips dan trik untuk mengingat password yang banyak:
- Buat kalimat: Gunakan kalimat yang mudah diingat dan ubah kata-kata menjadi simbol atau angka. Contoh: “Saya suka makan nasi goreng” dapat menjadi “S@y@Suk@m@k@n@s!gOr@ng”.
- Gunakan “Password Manager”: Simpan password Anda di “Password Manager” yang aman untuk akses yang mudah dan terorganisir.
- Buat daftar: Buat daftar password yang Anda gunakan dan simpan di tempat yang aman.
- Jangan gunakan password yang sama: Gunakan password yang berbeda untuk setiap akun.
Cara Mengatasi Masalah Password Windows: Cara Mengetahui Windows Password
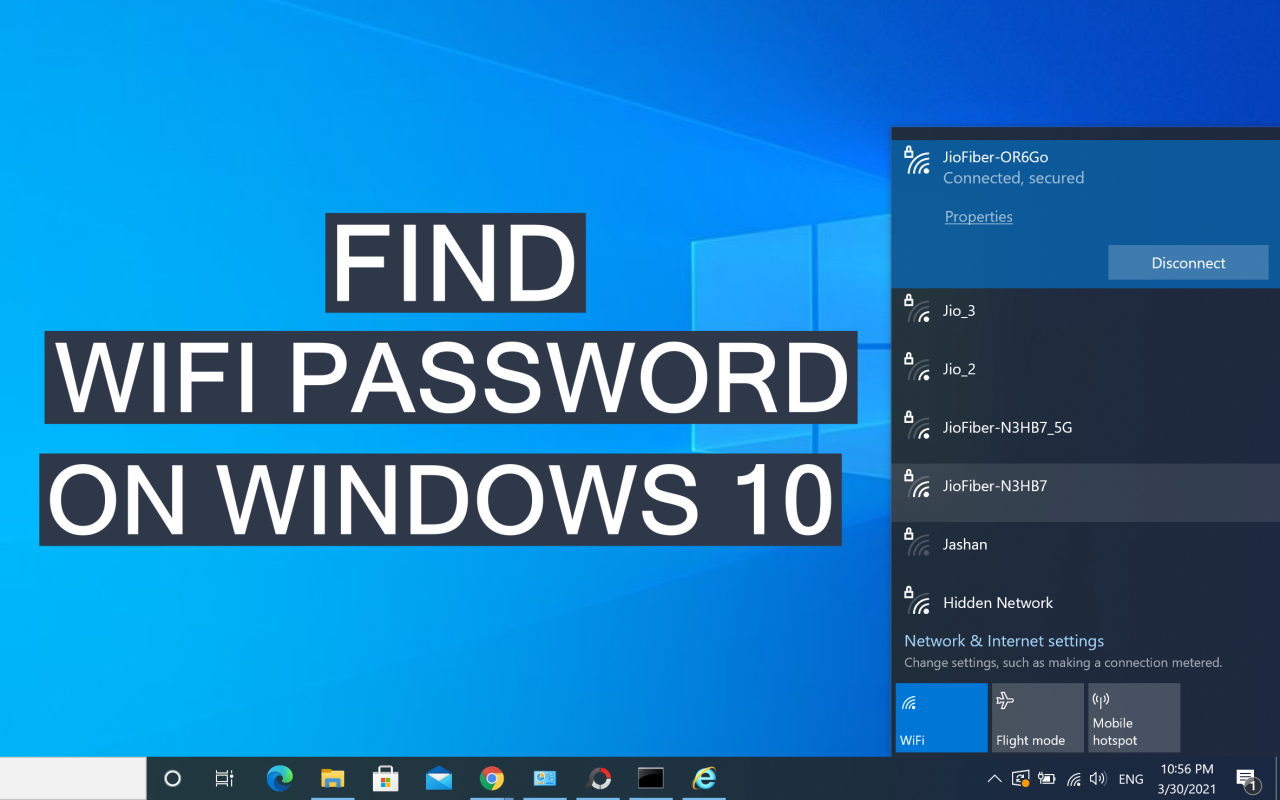
Lupa password Windows? Atau mungkin Anda mengalami masalah saat mengubahnya? Jangan panik! Artikel ini akan membantu Anda mengatasi masalah password Windows dengan beberapa solusi praktis dan mudah dipahami.
Cara Mengatasi Lupa Password Windows, Cara mengetahui windows password
Lupa password Windows bisa menjadi masalah serius, karena Anda tidak dapat mengakses data dan aplikasi di komputer Anda. Namun, jangan khawatir, ada beberapa cara untuk mengatasi masalah ini:
- Reset Password Melalui Reset Disk: Jika Anda telah menyiapkan reset disk, Anda dapat menggunakannya untuk mereset password Windows. Reset disk berisi informasi yang diperlukan untuk mengatur ulang password Anda.
- Gunakan Fitur “Lupa Password”: Windows memiliki fitur “Lupa Password” yang dapat membantu Anda mengatur ulang password jika Anda lupa. Anda akan diminta untuk memberikan informasi tentang akun Anda, seperti alamat email atau nomor telepon, untuk memverifikasi identitas Anda.
- Gunakan Command Prompt: Anda dapat menggunakan Command Prompt untuk mereset password Windows. Namun, metode ini membutuhkan keahlian teknis dan tidak direkomendasikan bagi pengguna yang tidak berpengalaman.
- Instal Ulang Windows: Jika semua cara di atas tidak berhasil, Anda dapat menginstal ulang Windows. Namun, ini akan menghapus semua data Anda, jadi pastikan Anda telah melakukan backup data penting sebelum melakukan instalasi ulang.
Cara Mengatasi Error Saat Mengubah Password Windows
Terkadang, Anda mungkin mengalami error saat mengubah password Windows. Berikut beberapa penyebab dan solusinya:
- Password Lama Salah: Pastikan Anda memasukkan password lama dengan benar. Kesalahan pengetikan dapat menyebabkan error.
- Password Baru Tidak Memenuhi Persyaratan: Password baru harus memenuhi persyaratan keamanan, seperti panjang minimal, karakter khusus, dan kombinasi huruf besar dan kecil. Pastikan password baru Anda memenuhi semua persyaratan.
- Masalah Koneksi Internet: Beberapa metode perubahan password membutuhkan koneksi internet. Pastikan Anda memiliki koneksi internet yang stabil.
- Masalah Sistem: Terkadang, error saat mengubah password dapat disebabkan oleh masalah sistem. Anda dapat mencoba me-restart komputer Anda atau menjalankan pemindaian sistem untuk memperbaiki masalah.
Tips dan Trik Mengatasi Masalah Password Windows
Berikut beberapa tips dan trik tambahan untuk mengatasi masalah password Windows:
- Simpan Password di Tempat Aman: Simpan password Anda di tempat yang aman, seperti pengelola password atau catatan pribadi yang terkunci.
- Gunakan Password yang Kuat: Gunakan kombinasi huruf besar dan kecil, angka, dan karakter khusus untuk membuat password yang kuat.
- Hindari Menggunakan Password yang Sama: Gunakan password yang berbeda untuk setiap akun online Anda.
- Aktifkan Verifikasi Dua Faktor: Verifikasi dua faktor menambahkan lapisan keamanan ekstra dengan meminta kode verifikasi tambahan saat Anda masuk ke akun Anda.
Tips Tambahan: Untuk mencegah lupa password Windows, Anda dapat membuat akun administrator baru dengan password yang mudah diingat dan menggunakan akun ini untuk mengakses pengaturan komputer. Setelah itu, Anda dapat mengubah password akun administrator lama.
Penutupan
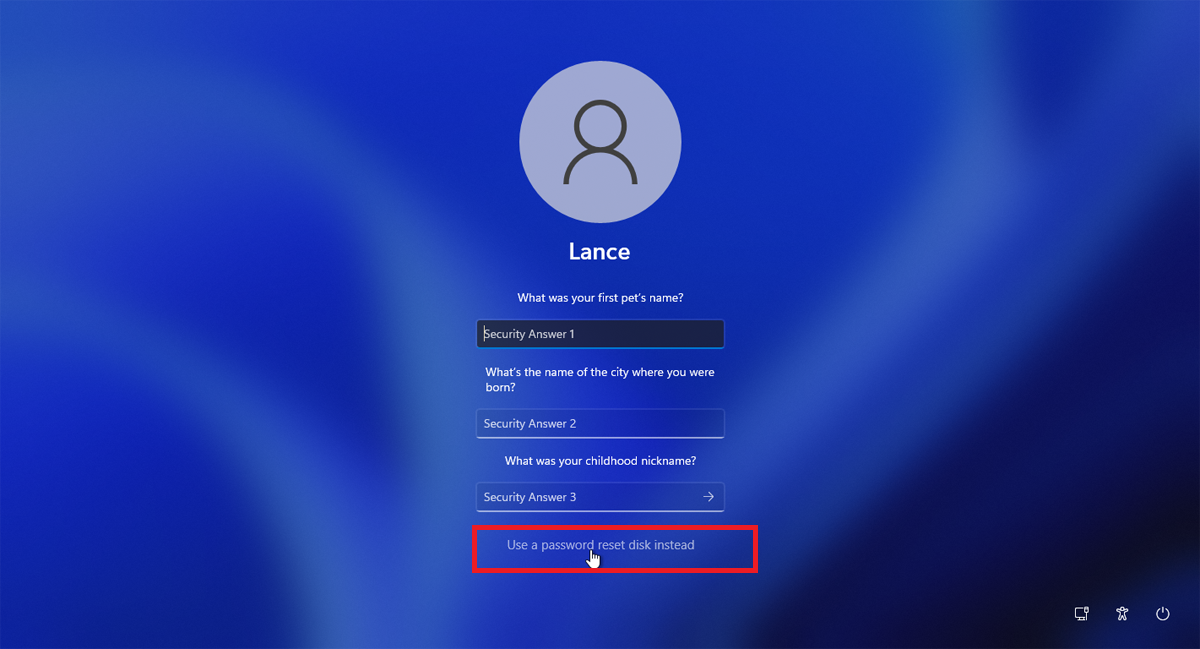
Mengatasi masalah lupa password Windows bisa menjadi pengalaman yang frustasi, namun dengan memahami berbagai metode yang tersedia, Anda dapat dengan mudah mendapatkan kembali akses ke akun Anda. Pastikan untuk mengikuti langkah-langkah dengan hati-hati dan menggunakan password yang kuat dan aman untuk menghindari masalah serupa di masa depan. Semoga informasi ini bermanfaat dan membantu Anda mengatasi masalah lupa password Windows.
Pertanyaan dan Jawaban
Apakah saya bisa menggunakan metode reset password tanpa CD/USB bootable?
Ya, beberapa metode reset password dapat dilakukan tanpa menggunakan CD/USB bootable, seperti menggunakan fitur “Forgot Password” pada layar login atau menggunakan software pihak ketiga yang dapat diunduh dan dijalankan langsung.
Apakah saya bisa menggunakan metode reset password ini untuk akun administrator?
Ya, metode reset password yang dijelaskan dalam artikel ini dapat digunakan untuk akun administrator. Namun, pastikan Anda memiliki hak akses yang diperlukan untuk menjalankan metode tersebut.
Apa yang harus saya lakukan jika saya lupa password akun Microsoft?
Anda dapat menggunakan fitur “Forgot Password” pada halaman login akun Microsoft untuk mengatur ulang password Anda. Anda akan diminta untuk memberikan informasi keamanan, seperti alamat email atau nomor telepon yang terkait dengan akun Anda.