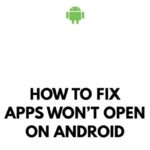Cara mengetahui windows pada laptop asus – Ingin tahu versi Windows apa yang terpasang di laptop Asus Anda? Atau mungkin ingin mengecek spesifikasi lengkap laptop Anda? Jangan khawatir, menemukan informasi ini tidak sesulit yang Anda bayangkan. Artikel ini akan memandu Anda langkah demi langkah untuk mengetahui versi Windows, spesifikasi laptop, dan bahkan Windows yang didukung oleh laptop Asus Anda.
Dengan panduan ini, Anda akan dapat dengan mudah mengidentifikasi versi Windows yang terpasang, mengecek spesifikasi laptop, dan mengetahui Windows mana yang kompatibel dengan laptop Asus Anda. Informasi ini penting untuk berbagai keperluan, mulai dari mengunduh driver yang tepat hingga memastikan kompatibilitas dengan aplikasi tertentu.
Cara Mengetahui Versi Windows: Cara Mengetahui Windows Pada Laptop Asus
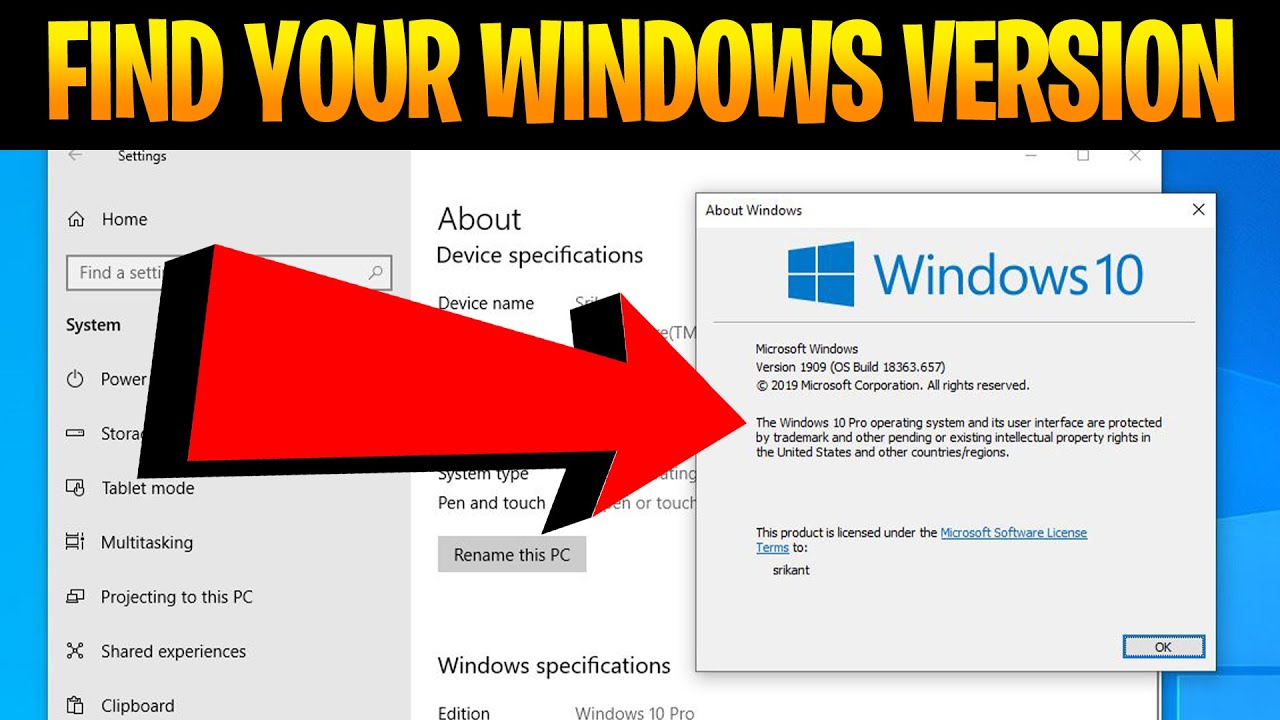
Mengetahui versi Windows yang terpasang pada laptop Asus Anda penting untuk memastikan kompatibilitas software dan update terbaru. Ada beberapa cara untuk mengetahui versi Windows, yaitu melalui “Settings” dan “System Information”.
Melalui “Settings”
Berikut langkah-langkah untuk mengetahui versi Windows melalui “Settings”:
- Buka menu “Start” dan klik ikon “Settings” (roda gigi).
- Pilih “System”.
- Pada bagian “About”, Anda akan menemukan informasi mengenai versi Windows yang terpasang. Contohnya, “Windows 11 Pro” atau “Windows 10 Home”.
| Langkah | Penjelasan | Screenshot |
|---|---|---|
| 1. Buka menu “Start” dan klik ikon “Settings”. | Ikon “Settings” berbentuk roda gigi, biasanya berada di pojok kiri bawah layar. | [Screenshot menu “Start” dengan ikon “Settings” yang ditunjuk] |
| 2. Pilih “System”. | Pada menu “Settings”, klik “System” untuk melihat informasi sistem. | [Screenshot menu “Settings” dengan pilihan “System” yang ditunjuk] |
| 3. Pada bagian “About”, Anda akan menemukan informasi mengenai versi Windows yang terpasang. | “About” menampilkan informasi dasar tentang sistem, termasuk versi Windows. | [Screenshot bagian “About” di “Settings” yang menunjukkan versi Windows] |
Melalui “System Information”, Cara mengetahui windows pada laptop asus
Cara lain untuk mengetahui versi Windows adalah melalui “System Information”. Berikut langkah-langkahnya:
- Tekan tombol “Windows” + “R” pada keyboard.
- Ketik “msinfo32” pada kotak dialog “Run” dan tekan “Enter”.
- Pada jendela “System Information”, cari “System Type” untuk melihat versi Windows yang terpasang. Contohnya, “Windows 11 Pro” atau “Windows 10 Home”.
| Langkah | Penjelasan | Screenshot |
|---|---|---|
| 1. Tekan tombol “Windows” + “R” pada keyboard. | Kombinasi tombol ini akan membuka kotak dialog “Run”. | [Screenshot keyboard dengan tombol “Windows” dan “R” yang ditunjuk] |
| 2. Ketik “msinfo32” pada kotak dialog “Run” dan tekan “Enter”. | “msinfo32” adalah perintah untuk membuka “System Information”. | [Screenshot kotak dialog “Run” dengan perintah “msinfo32” yang dimasukkan] |
| 3. Pada jendela “System Information”, cari “System Type” untuk melihat versi Windows yang terpasang. | “System Type” menampilkan informasi detail tentang sistem, termasuk versi Windows. | [Screenshot jendela “System Information” dengan “System Type” yang menunjukkan versi Windows] |
Cara Mengetahui Spesifikasi Laptop Asus
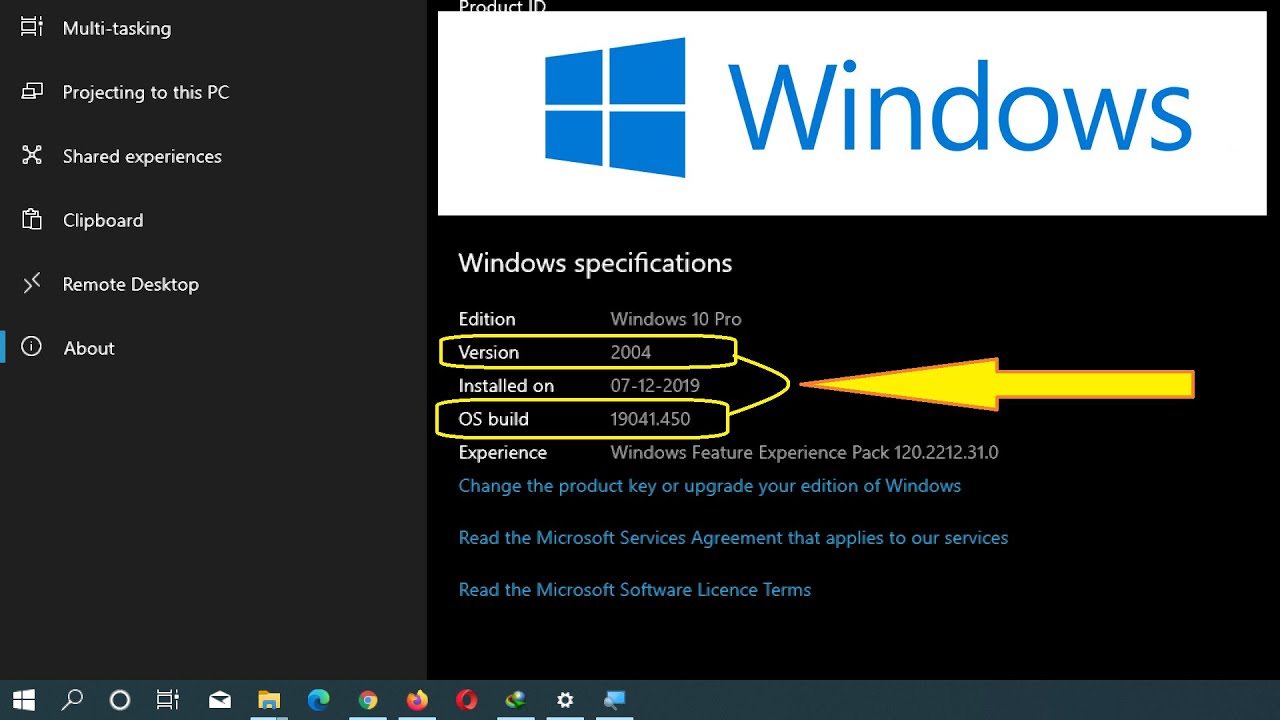
Memiliki laptop Asus? Tahukah kamu bahwa mengetahui spesifikasi laptop Asus kamu dapat memberikanmu informasi penting mengenai performa dan kemampuan laptopmu? Dengan mengetahui spesifikasi laptop Asus, kamu dapat menentukan apakah laptopmu cocok untuk kebutuhanmu atau tidak, seperti untuk bermain game, mengedit video, atau bekerja. Selain itu, mengetahui spesifikasi laptop Asus juga dapat membantumu dalam memilih aksesoris yang tepat, seperti RAM tambahan atau hard disk eksternal.
Ada beberapa cara untuk mengetahui spesifikasi laptop Asus, yaitu melalui “Device Manager”, “System Information”, dan situs web Asus. Berikut penjelasannya:
Cara Mengetahui Spesifikasi Laptop Asus Melalui “Device Manager”
Cara ini memungkinkan kamu untuk melihat informasi spesifik mengenai komponen hardware yang terpasang pada laptop Asusmu. Berikut langkah-langkahnya:
- Klik kanan pada tombol “Start” dan pilih “Device Manager”.
- Pada jendela “Device Manager”, kamu akan melihat daftar kategori komponen hardware yang terpasang pada laptop Asusmu, seperti “Display Adapters”, “Network Adapters”, “Storage Controllers”, dan lainnya.
- Klik dua kali pada kategori komponen hardware yang ingin kamu lihat spesifikasinya. Misalnya, jika kamu ingin melihat spesifikasi kartu grafis, klik dua kali pada “Display Adapters”.
- Pada jendela informasi komponen hardware, kamu akan melihat informasi spesifik mengenai komponen tersebut, seperti nama model, produsen, dan versi driver.
Cara Mengetahui Spesifikasi Laptop Asus Melalui “System Information”
Cara ini memungkinkan kamu untuk melihat informasi umum mengenai sistem operasi dan hardware yang terpasang pada laptop Asusmu. Berikut langkah-langkahnya:
- Tekan tombol “Windows” + “R” pada keyboard.
- Ketik “msinfo32” dan tekan “Enter”.
- Pada jendela “System Information”, kamu akan melihat berbagai informasi mengenai sistem operasi dan hardware yang terpasang pada laptop Asusmu, seperti nama sistem operasi, versi BIOS, jumlah RAM, dan jenis prosesor.
Tabel Cara Mengetahui Spesifikasi Laptop Asus Melalui “Device Manager” dan “System Information”
| Langkah | Penjelasan | Screenshot |
|---|---|---|
| Klik kanan pada tombol “Start” dan pilih “Device Manager”. | Buka Device Manager untuk melihat daftar komponen hardware yang terpasang pada laptop Asus. | [Screenshot Device Manager] |
| Klik dua kali pada kategori komponen hardware yang ingin kamu lihat spesifikasinya. | Misalnya, klik dua kali pada “Display Adapters” untuk melihat spesifikasi kartu grafis. | [Screenshot Informasi Komponen Hardware] |
| Tekan tombol “Windows” + “R” pada keyboard. | Buka kotak dialog “Run”. | [Screenshot Kotak Dialog Run] |
| Ketik “msinfo32” dan tekan “Enter”. | Buka jendela “System Information” untuk melihat informasi umum mengenai sistem operasi dan hardware yang terpasang pada laptop Asus. | [Screenshot System Information] |
Cara Mengetahui Spesifikasi Laptop Asus Melalui Situs Web Asus
Cara ini memungkinkan kamu untuk melihat informasi spesifik mengenai model laptop Asusmu, seperti spesifikasi hardware, fitur, dan manual pengguna. Berikut langkah-langkahnya:
- Buka situs web Asus.
- Cari menu “Support” atau “Dukungan” dan klik menu tersebut.
- Masuk ke menu “Product” atau “Produk” dan pilih “Laptop”.
- Masuk ke menu “Series” atau “Seri” dan pilih seri laptop Asusmu. Misalnya, jika kamu memiliki laptop Asus ROG Zephyrus G14, pilih “ROG Zephyrus G14”.
- Masuk ke menu “Model” atau “Model” dan pilih model laptop Asusmu. Misalnya, jika kamu memiliki laptop Asus ROG Zephyrus G14 dengan nomor seri GA401QM, pilih “GA401QM”.
- Kamu akan melihat halaman informasi spesifik mengenai model laptop Asusmu, termasuk spesifikasi hardware, fitur, dan manual pengguna.
Contoh Screenshot Situs Web Asus yang Menunjukkan Spesifikasi Laptop
Berikut contoh screenshot dari situs web Asus yang menunjukkan spesifikasi laptop Asus ROG Zephyrus G14 GA401QM:
[Screenshot Situs Web Asus yang Menunjukkan Spesifikasi Laptop]
Gambar tersebut menunjukkan informasi spesifik mengenai model laptop Asus ROG Zephyrus G14 GA401QM, termasuk spesifikasi hardware, fitur, dan manual pengguna. Dengan mengetahui spesifikasi laptop Asusmu, kamu dapat menentukan apakah laptopmu cocok untuk kebutuhanmu atau tidak.
Cara Mengetahui Windows yang Didukung Laptop Asus
Memilih sistem operasi yang tepat untuk laptop Asus Anda sangat penting untuk memastikan performa dan kompatibilitas yang optimal. Artikel ini akan memandu Anda melalui berbagai cara untuk mengetahui versi Windows yang didukung oleh laptop Asus Anda, sehingga Anda dapat memilih sistem operasi yang tepat untuk kebutuhan Anda.
Melalui Situs Web Asus
Cara paling mudah untuk mengetahui Windows yang didukung laptop Asus Anda adalah dengan mengunjungi situs web Asus. Anda dapat menemukan informasi ini di halaman spesifikasi produk laptop Anda.
- Buka situs web Asus dan cari model laptop Asus Anda.
- Pilih model laptop Anda dari hasil pencarian.
- Cari halaman spesifikasi produk, yang biasanya diberi label “Spesifikasi” atau “Technical Specifications”.
- Di halaman spesifikasi, cari bagian yang berisi informasi tentang sistem operasi.
Contoh screenshot dari situs web Asus yang menunjukkan Windows yang didukung:
Screenshot menunjukkan halaman spesifikasi produk laptop Asus, menampilkan bagian yang berisi informasi tentang sistem operasi yang didukung. Misalnya, bagian ini dapat menunjukkan bahwa laptop Asus tersebut mendukung Windows 10 dan Windows 11.
Melalui Device Manager
Selain melalui situs web Asus, Anda juga dapat mengetahui Windows yang didukung laptop Asus Anda melalui “Device Manager”.
- Tekan tombol Windows + R pada keyboard Anda.
- Ketik “devmgmt.msc” di kotak dialog “Run” dan tekan Enter.
- Di jendela “Device Manager”, cari bagian “System Devices”.
- Klik kanan pada “System Devices” dan pilih “Properties”.
- Di tab “Driver”, Anda dapat melihat informasi tentang versi Windows yang digunakan oleh laptop Asus Anda.
Informasi ini mungkin tidak selalu menunjukkan versi Windows yang didukung, tetapi dapat memberikan gambaran tentang versi Windows yang kompatibel dengan perangkat keras laptop Anda.
Melalui System Information
Cara lain untuk mengetahui Windows yang didukung laptop Asus Anda adalah melalui “System Information”.
- Tekan tombol Windows + R pada keyboard Anda.
- Ketik “msinfo32” di kotak dialog “Run” dan tekan Enter.
- Di jendela “System Information”, cari bagian “System Summary”.
- Di bagian “System Summary”, Anda dapat melihat informasi tentang versi Windows yang digunakan oleh laptop Asus Anda.
Informasi ini dapat membantu Anda untuk mengetahui versi Windows yang kompatibel dengan laptop Asus Anda.
Cara Mengidentifikasi Windows yang Terpasang pada Laptop Asus
Laptop Asus hadir dengan berbagai macam sistem operasi Windows, mulai dari Windows 10 hingga Windows 11. Mengetahui versi Windows yang terpasang pada laptop Asus Anda sangat penting untuk memastikan kompatibilitas perangkat lunak dan untuk mendapatkan dukungan teknis yang tepat. Ada beberapa cara mudah untuk mengidentifikasi versi Windows yang terpasang pada laptop Asus Anda. Berikut ini adalah beberapa cara yang bisa Anda coba.
Melalui “Settings”
Cara pertama adalah melalui menu “Settings” yang terdapat pada laptop Asus Anda. Menu ini memungkinkan Anda untuk mengakses berbagai pengaturan sistem, termasuk informasi tentang versi Windows yang terpasang.
- Buka menu “Start” dengan mengklik logo Windows di pojok kiri bawah layar.
- Klik ikon “Settings” yang berbentuk roda gigi.
- Pilih “System” dari menu sebelah kiri.
- Gulir ke bawah dan klik “About” di menu sebelah kanan.
- Di halaman “About”, Anda akan melihat informasi tentang versi Windows yang terpasang, seperti “Edition” dan “Version”.
Contoh screenshot dari “Settings” yang menunjukkan Windows yang terpasang:
[Gambar screenshot “Settings” yang menunjukkan versi Windows yang terpasang]
Melalui “System Information”, Cara mengetahui windows pada laptop asus
Cara kedua untuk mengidentifikasi versi Windows yang terpasang pada laptop Asus Anda adalah melalui “System Information”. “System Information” adalah alat bawaan Windows yang menampilkan berbagai informasi tentang sistem Anda, termasuk versi Windows yang terpasang.
- Buka menu “Start” dengan mengklik logo Windows di pojok kiri bawah layar.
- Ketik “System Information” di kotak pencarian dan tekan Enter.
- Di jendela “System Information”, cari “Edition” dan “Version” di bagian “System Summary” untuk melihat versi Windows yang terpasang.
Contoh screenshot dari “System Information” yang menunjukkan Windows yang terpasang:
[Gambar screenshot “System Information” yang menunjukkan versi Windows yang terpasang]
Berikut adalah tabel yang berisi cara mengidentifikasi Windows yang terpasang pada laptop Asus melalui “Settings” dan “System Information”:
| Langkah | Penjelasan | Screenshot |
|---|---|---|
| Buka menu “Start” | Klik logo Windows di pojok kiri bawah layar. | [Gambar screenshot menu “Start”] |
| Klik ikon “Settings” | Klik ikon roda gigi di menu “Start”. | [Gambar screenshot ikon “Settings”] |
| Pilih “System” | Pilih “System” dari menu sebelah kiri. | [Gambar screenshot menu “System”] |
| Klik “About” | Gulir ke bawah dan klik “About” di menu sebelah kanan. | [Gambar screenshot menu “About”] |
| Cari “Edition” dan “Version” | Lihat informasi tentang versi Windows yang terpasang, seperti “Edition” dan “Version”. | [Gambar screenshot “Settings” yang menunjukkan versi Windows yang terpasang] |
| Ketik “System Information” di kotak pencarian | Ketik “System Information” di kotak pencarian di menu “Start”. | [Gambar screenshot kotak pencarian di menu “Start”] |
| Tekan Enter | Tekan tombol Enter untuk membuka jendela “System Information”. | [Gambar screenshot tombol Enter] |
| Cari “Edition” dan “Version” | Cari “Edition” dan “Version” di bagian “System Summary” untuk melihat versi Windows yang terpasang. | [Gambar screenshot “System Information” yang menunjukkan versi Windows yang terpasang] |
Ringkasan Penutup
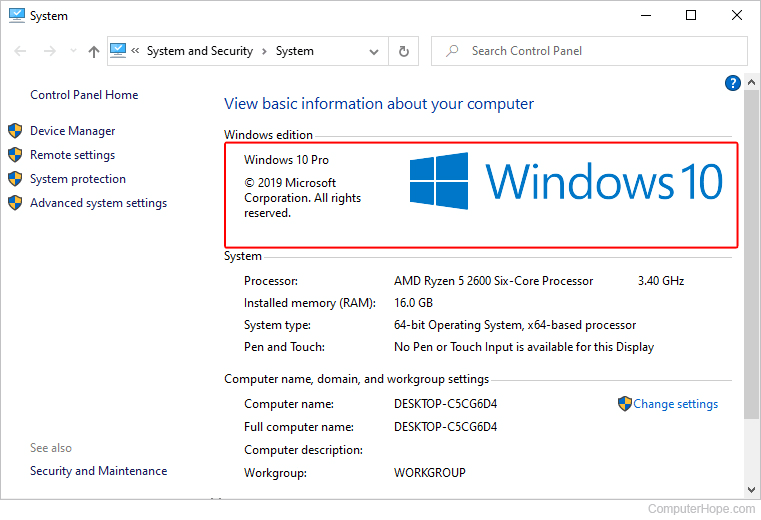
Mengetahui versi Windows dan spesifikasi laptop Asus Anda adalah langkah penting untuk memastikan kinerja optimal dan kompatibilitas dengan aplikasi dan perangkat lainnya. Dengan informasi ini, Anda dapat mengunduh driver yang tepat, memilih aplikasi yang kompatibel, dan memastikan bahwa laptop Anda berjalan dengan lancar. Jadi, jangan ragu untuk mengeksplorasi berbagai metode yang telah dijelaskan dalam artikel ini dan temukan semua informasi yang Anda butuhkan tentang laptop Asus Anda.
Jawaban untuk Pertanyaan Umum
Bagaimana cara mengetahui nomor seri laptop Asus?
Anda dapat menemukan nomor seri laptop Asus di bagian bawah laptop, biasanya di dekat stiker barcode. Anda juga dapat menemukannya di pengaturan BIOS.
Apakah semua laptop Asus mendukung Windows 11?
Tidak semua laptop Asus mendukung Windows 11. Anda dapat memeriksa situs web Asus untuk mengetahui apakah laptop Anda kompatibel dengan Windows 11.
Bagaimana cara mengunduh driver terbaru untuk laptop Asus?
Anda dapat mengunduh driver terbaru untuk laptop Asus dari situs web Asus. Pastikan untuk memilih model laptop Anda yang benar.