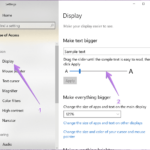Cara mengetahui windows pada laptop – Bingung dengan versi Windows yang terpasang di laptop Anda? Ingin tahu spesifikasi lengkapnya? Tenang, Anda tidak sendirian! Banyak pengguna laptop yang penasaran dengan informasi ini. Artikel ini akan memandu Anda untuk mengetahui versi Windows, jenisnya (32-bit atau 64-bit), nama build, status aktivasi, dan bahkan spesifikasi lengkap laptop Anda dengan mudah.
Ada beberapa cara untuk mengakses informasi ini, baik melalui menu “Settings” maupun “Control Panel”. Anda bisa memilih metode yang paling mudah dan sesuai dengan preferensi Anda. Mari kita mulai dengan cara mengetahui versi Windows.
Cara Mengetahui Versi Windows pada Laptop: Cara Mengetahui Windows Pada Laptop
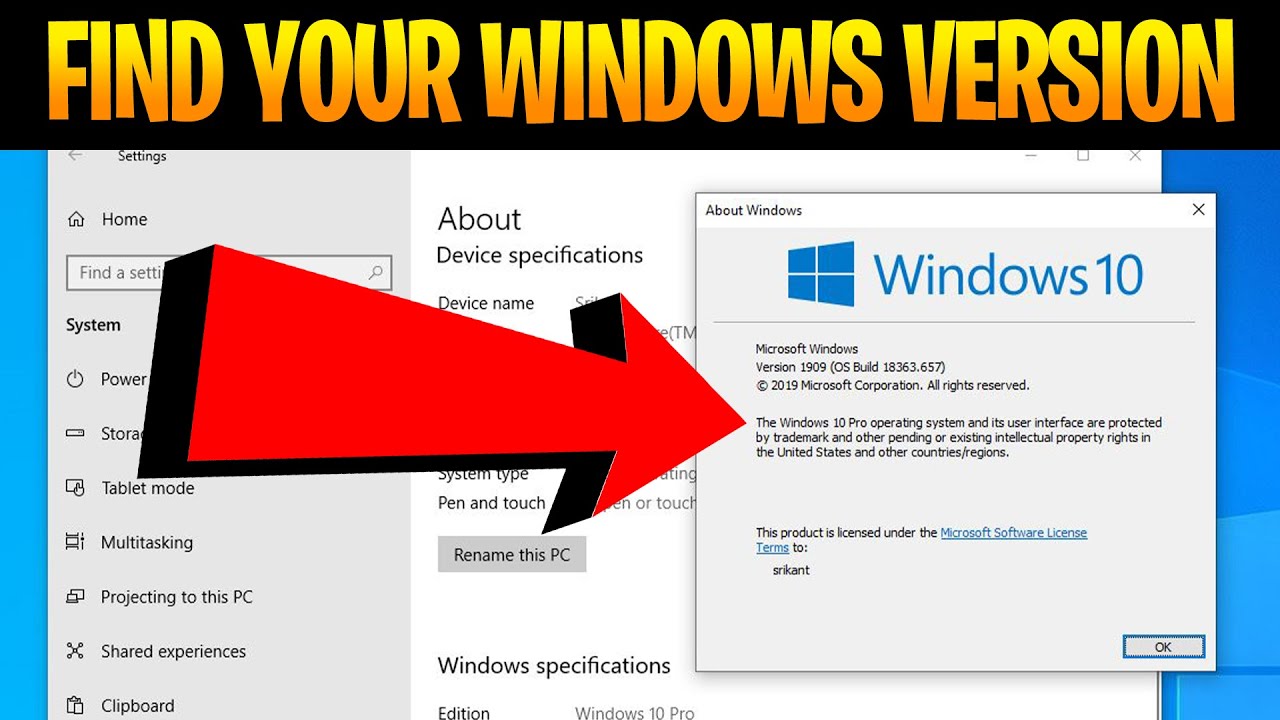
Mengetahui versi Windows yang terpasang pada laptop Anda sangat penting untuk berbagai keperluan, seperti mengunduh software yang kompatibel, mengatasi masalah, atau mengupdate sistem operasi. Ada beberapa cara mudah untuk mengetahui versi Windows yang Anda gunakan, dan artikel ini akan memandu Anda melalui beberapa metode yang praktis dan mudah dipahami.
Melalui “Win + R” dan “winver”, Cara mengetahui windows pada laptop
Metode ini merupakan cara tercepat dan paling umum untuk mengetahui versi Windows yang Anda gunakan. Berikut langkah-langkahnya:
- Tekan tombol “Win + R” pada keyboard Anda. Ini akan membuka kotak dialog “Run”.
- Ketik “winver” di kotak dialog “Run” dan tekan “Enter”.
- Jendela “About Windows” akan muncul, menampilkan informasi tentang versi Windows yang Anda gunakan, termasuk nama versi, build number, dan tanggal rilis.
Melalui “Settings”
Anda juga dapat mengetahui versi Windows melalui menu “Settings”. Berikut langkah-langkahnya:
- Buka menu “Start” dan klik ikon “Settings” (berbentuk roda gigi).
- Pilih “System” dari menu “Settings”.
- Klik “About” di menu sebelah kiri.
- Pada halaman “About”, Anda akan melihat informasi tentang versi Windows yang Anda gunakan, termasuk nama versi, build number, dan edisi Windows.
Melalui “Control Panel”
Metode ini juga mudah dilakukan dan memberikan informasi yang lebih detail tentang sistem Anda. Berikut langkah-langkahnya:
- Buka “Control Panel” dengan mengetik “Control Panel” di kotak pencarian menu “Start” dan tekan “Enter”.
- Pilih “System and Security” dari menu “Control Panel”.
- Klik “System” di menu sebelah kiri.
- Pada halaman “System”, Anda akan melihat informasi tentang versi Windows yang Anda gunakan, termasuk nama versi, build number, dan spesifikasi hardware laptop Anda.
Perbandingan Metode
| Metode | Langkah-langkah | Keterangan |
|---|---|---|
| “Win + R” dan “winver” | Tekan “Win + R”, ketik “winver”, tekan “Enter”. | Metode tercepat dan paling umum, menampilkan versi Windows, build number, dan tanggal rilis. |
| “Settings” | Buka “Settings”, pilih “System”, klik “About”. | Menampilkan versi Windows, build number, dan edisi Windows. |
| “Control Panel” | Buka “Control Panel”, pilih “System and Security”, klik “System”. | Menampilkan versi Windows, build number, spesifikasi hardware laptop, dan informasi sistem lainnya. |
Penutupan Akhir
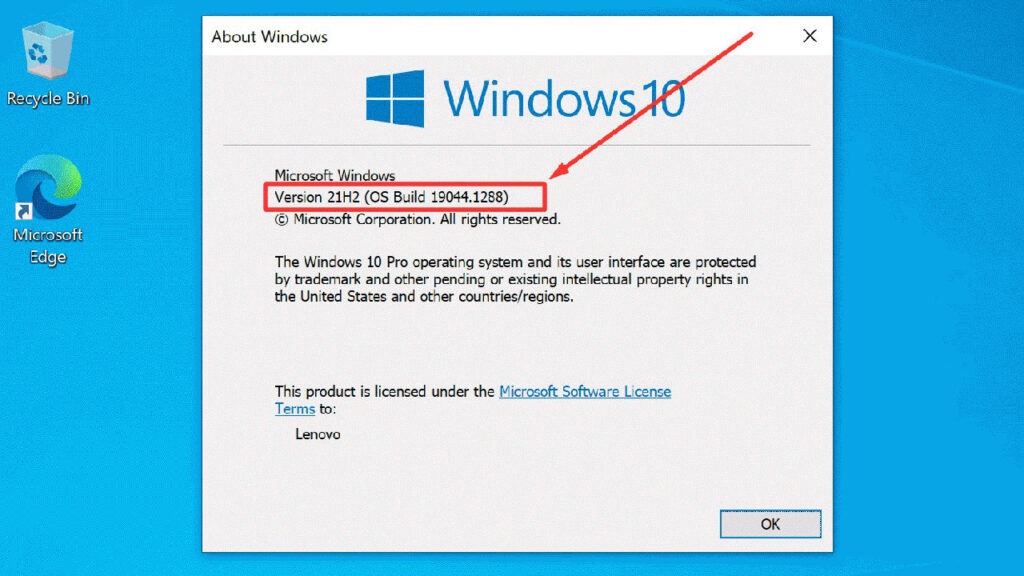
Dengan mengikuti langkah-langkah yang telah dijelaskan, Anda kini dapat dengan mudah mengetahui berbagai informasi penting tentang Windows dan laptop Anda. Informasi ini berguna untuk berbagai keperluan, seperti memastikan kompatibilitas aplikasi, memperbarui sistem, atau bahkan memecahkan masalah yang mungkin terjadi.
Jawaban untuk Pertanyaan Umum
Apakah cara ini berlaku untuk semua versi Windows?
Ya, cara-cara yang dijelaskan dalam artikel ini berlaku untuk semua versi Windows modern, mulai dari Windows 7 hingga Windows 11.
Apa yang harus saya lakukan jika status aktivasi Windows saya tidak aktif?
Jika status aktivasi Windows Anda tidak aktif, Anda perlu melakukan aktivasi ulang dengan menggunakan kunci produk yang valid.