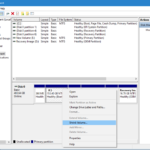Cara mengetahui spesifikasi laptop windows 8 – Laptop Windows 8 adalah perangkat yang hebat, tetapi bagaimana Anda mengetahui spesifikasi laptop yang Anda miliki? Apakah Anda ingin mengetahui jenis prosesor, RAM, atau kapasitas penyimpanan yang ada di laptop Anda? Tenang, ada beberapa cara mudah untuk mengetahui spesifikasi laptop Windows 8 Anda. Artikel ini akan membahas berbagai metode yang dapat Anda gunakan untuk menemukan informasi ini, mulai dari menggunakan fitur bawaan Windows 8 hingga memanfaatkan aplikasi pihak ketiga.
Dengan mengetahui spesifikasi laptop Anda, Anda dapat mengetahui kemampuan laptop Anda, seperti kemampuan untuk menjalankan game tertentu, menjalankan aplikasi yang berat, atau seberapa banyak penyimpanan yang tersisa. Selain itu, informasi ini juga berguna jika Anda ingin melakukan upgrade atau membeli komponen baru untuk laptop Anda.
Cara Mengetahui Spesifikasi Laptop Windows 8 Melalui “System Information”
Mengetahui spesifikasi laptop Windows 8 Anda sangat penting untuk memastikan performa dan kompatibilitas perangkat lunak. Informasi ini dapat membantu Anda dalam menentukan apakah laptop Anda mampu menjalankan program tertentu atau untuk melakukan upgrade komponen jika diperlukan. Salah satu cara mudah untuk mengetahui spesifikasi laptop Windows 8 adalah melalui “System Information”.
Membuka “System Information”
Untuk membuka “System Information” di Windows 8, Anda dapat mengikuti langkah-langkah berikut:
- Tekan tombol “Windows” pada keyboard Anda.
- Ketik “System Information” di kotak pencarian dan tekan “Enter”.
- Jendela “System Information” akan terbuka, menampilkan berbagai informasi tentang perangkat Anda.
Contoh Screenshot dan Identifikasi Informasi
Screenshot dari jendela “System Information” akan menampilkan berbagai informasi seperti nama sistem operasi, prosesor, RAM, dan kapasitas penyimpanan. Anda dapat melihat contoh screenshot di bawah ini.
Gambar menunjukkan contoh screenshot dari jendela “System Information” yang menampilkan informasi seperti:
- Nama sistem operasi: Windows 8 Pro
- Nama prosesor: Intel Core i5-3210M
- Jumlah RAM: 4 GB
- Kapasitas penyimpanan: 500 GB
Informasi Spesifikasi Laptop dari “System Information”
Berikut tabel yang berisi informasi spesifikasi laptop yang dapat diperoleh dari “System Information”:
| Nama Spesifikasi | Nilai | Deskripsi | Keterangan |
|---|---|---|---|
| Sistem Operasi | Windows 8 Pro | Versi sistem operasi yang diinstal | Menunjukkan versi sistem operasi yang digunakan pada laptop |
| Nama Prosesor | Intel Core i5-3210M | Jenis prosesor yang digunakan | Menunjukkan model prosesor yang digunakan pada laptop |
| Kecepatan Prosesor | 2.5 GHz | Kecepatan clock prosesor | Menunjukkan kecepatan clock prosesor yang digunakan pada laptop |
| Jumlah RAM | 4 GB | Jumlah memori yang tersedia | Menunjukkan jumlah memori (RAM) yang terpasang pada laptop |
| Tipe RAM | DDR3 | Jenis RAM yang digunakan | Menunjukkan jenis RAM yang digunakan pada laptop |
| Kapasitas Penyimpanan | 500 GB | Total kapasitas penyimpanan hard disk | Menunjukkan total kapasitas penyimpanan hard disk yang terpasang pada laptop |
| Tipe Hard Disk | HDD | Jenis hard disk yang digunakan | Menunjukkan jenis hard disk yang digunakan pada laptop |
| Model Motherboard | ASUS P8H61-M LX R2.0 | Model motherboard yang digunakan | Menunjukkan model motherboard yang digunakan pada laptop |
| Nama BIOS | American Megatrends Inc. | Nama produsen BIOS | Menunjukkan nama produsen BIOS yang digunakan pada laptop |
| Versi BIOS | 1007 | Versi BIOS yang diinstal | Menunjukkan versi BIOS yang diinstal pada laptop |
Cara Mengetahui Spesifikasi Laptop Windows 8
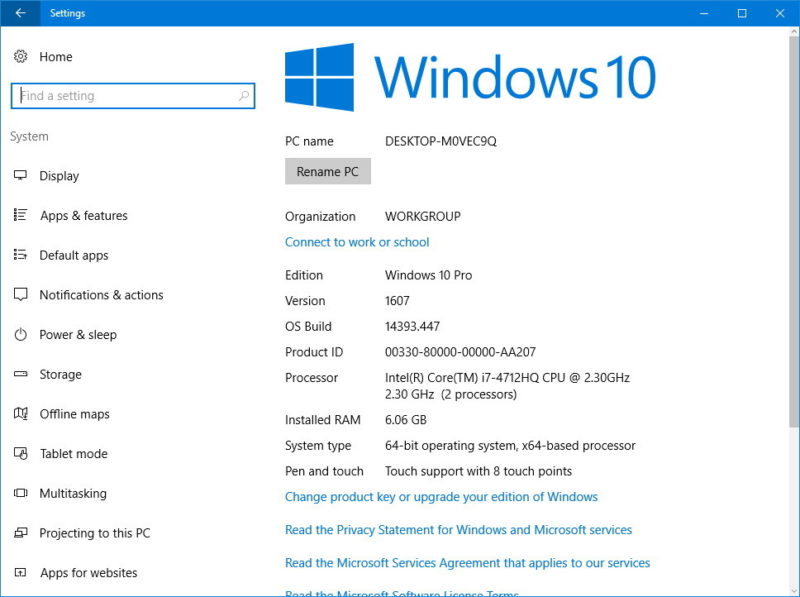
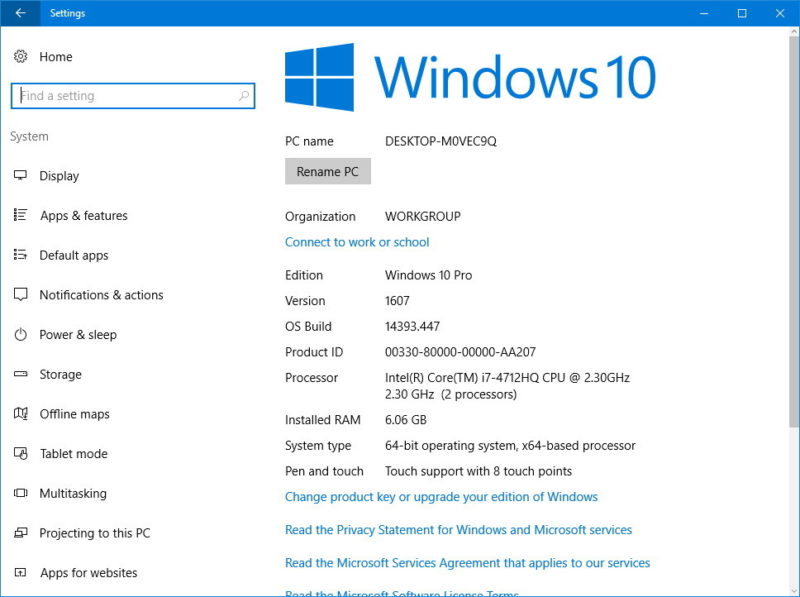
Mengetahui spesifikasi laptop Windows 8 Anda sangat penting untuk berbagai keperluan, mulai dari memastikan kompatibilitas software hingga menentukan kemampuan laptop dalam menjalankan game atau aplikasi tertentu. Ada beberapa cara untuk mengetahui spesifikasi laptop Anda, salah satunya adalah melalui “Device Manager”.
Cara Mengetahui Spesifikasi Laptop Windows 8 Melalui “Device Manager”
“Device Manager” adalah alat bawaan Windows yang memberikan informasi detail tentang perangkat keras yang terpasang pada laptop Anda. Melalui “Device Manager”, Anda dapat melihat daftar semua komponen laptop, mulai dari prosesor hingga kartu grafis.
Berikut ilustrasi tampilan “Device Manager” dan informasi yang bisa Anda peroleh:
Ilustrasi: Bayangkan sebuah jendela dengan judul “Device Manager”. Di dalam jendela, terdapat beberapa kategori seperti “Disk drives”, “Display adapters”, “Network adapters”, dan lainnya. Setiap kategori memuat daftar perangkat keras yang terpasang di laptop. Misalnya, di kategori “Display adapters”, Anda akan menemukan informasi tentang kartu grafis yang digunakan. Klik kanan pada nama perangkat, lalu pilih “Properties” untuk melihat informasi detail tentang perangkat tersebut, seperti nama model, pabrikan, dan versi driver.
| Nama Komponen | Model | Pabrikan | Keterangan |
|---|---|---|---|
| Prosesor | Intel Core i5-3210M | Intel | Nama model prosesor yang digunakan |
| Kartu Grafis | NVIDIA GeForce GT 640M | NVIDIA | Nama model kartu grafis yang digunakan |
| RAM | DDR3 8GB | Kingston | Jenis dan kapasitas RAM yang digunakan |
| Hard Disk | WD10000L2X-00Z0N0 | Western Digital | Nama model dan kapasitas hard disk yang digunakan |
| Motherboard | Dell Inc. 0X7462 | Dell | Nama model motherboard yang digunakan |
Cara Mengetahui Spesifikasi Laptop Windows 8
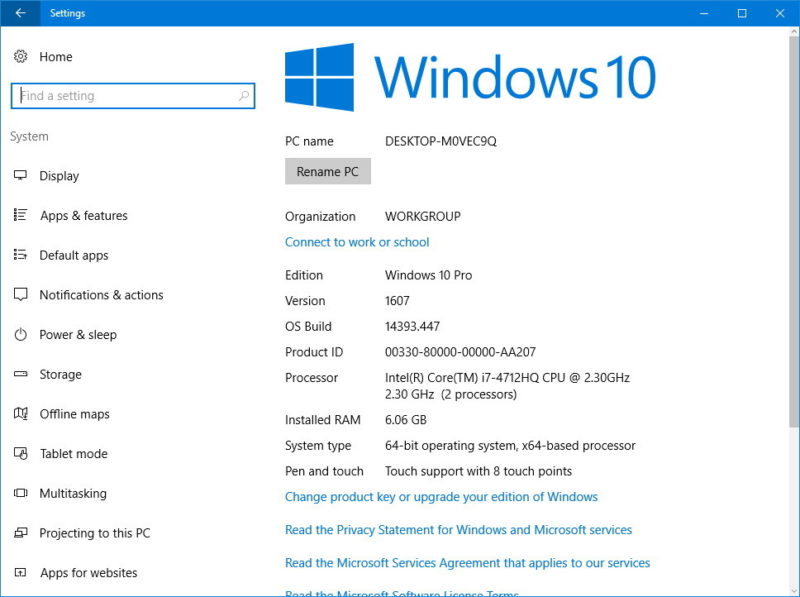
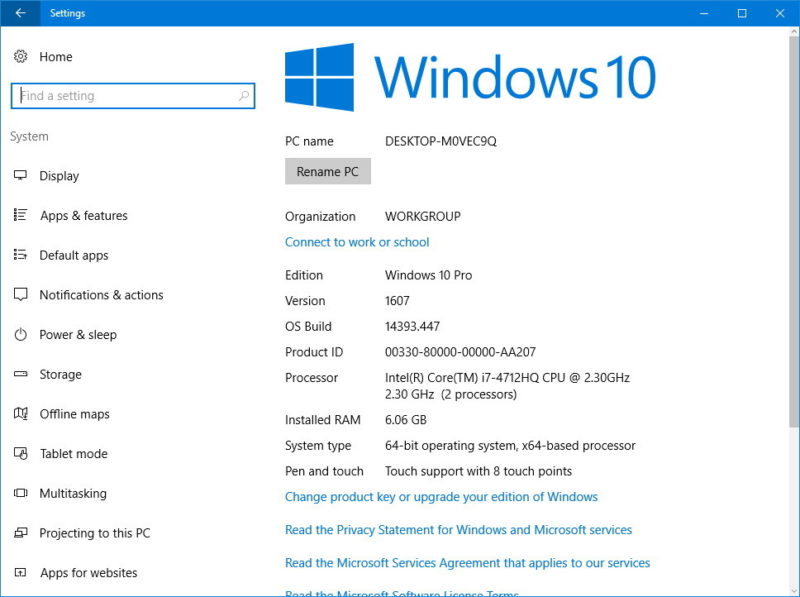
Mengetahui spesifikasi laptop Windows 8 sangat penting untuk mengetahui performa dan kemampuan laptop tersebut. Informasi ini berguna untuk mengetahui apakah laptop Anda mampu menjalankan program tertentu, game, atau aplikasi yang ingin Anda gunakan. Selain itu, spesifikasi laptop juga dapat membantu Anda dalam memilih laptop baru yang sesuai dengan kebutuhan Anda.
Ada beberapa cara untuk mengetahui spesifikasi laptop Windows 8, salah satunya adalah melalui “Task Manager”. “Task Manager” adalah sebuah alat bawaan Windows yang memberikan informasi tentang kinerja sistem dan proses yang sedang berjalan. Alat ini juga dapat digunakan untuk melihat spesifikasi laptop, termasuk prosesor, memori, dan hard drive.
Cara Mengetahui Spesifikasi Laptop Windows 8 Melalui “Task Manager”
Untuk membuka “Task Manager” di Windows 8, Anda dapat menggunakan beberapa cara:
- Tekan tombol Ctrl + Alt + Delete dan pilih Task Manager.
- Klik kanan pada Taskbar dan pilih Task Manager.
- Tekan tombol Windows + X dan pilih Task Manager.
Setelah “Task Manager” terbuka, Anda akan melihat beberapa tab. Untuk melihat spesifikasi laptop, klik tab Performance. Tab ini akan menampilkan informasi tentang kinerja sistem, termasuk penggunaan CPU, memori, dan hard drive. Anda juga dapat melihat spesifikasi laptop di bagian bawah tab ini, yang ditampilkan dalam bentuk grafik.
Berikut contoh screenshot dari jendela “Task Manager” dengan tab “Performance” yang aktif:
Anda akan melihat grafik yang menunjukkan penggunaan CPU, memori, dan hard drive. Di bawah grafik, Anda akan menemukan informasi tentang spesifikasi laptop, seperti:
- Nama prosesor: Menampilkan nama prosesor yang digunakan pada laptop Anda. Contohnya, “Intel Core i5-3210M”.
- Jumlah core: Menampilkan jumlah core prosesor yang tersedia pada laptop Anda. Contohnya, “4 core”.
- Kecepatan prosesor: Menampilkan kecepatan prosesor yang digunakan pada laptop Anda. Contohnya, “2.50 GHz”.
- Jumlah memori: Menampilkan total memori yang tersedia pada laptop Anda. Contohnya, “8 GB”.
- Jenis memori: Menampilkan jenis memori yang digunakan pada laptop Anda. Contohnya, “DDR3”.
- Nama hard drive: Menampilkan nama hard drive yang digunakan pada laptop Anda. Contohnya, “Seagate ST500LM012 HN-M500MB0”.
- Kapasitas hard drive: Menampilkan kapasitas hard drive yang digunakan pada laptop Anda. Contohnya, “500 GB”.
Informasi spesifikasi laptop yang dapat diperoleh dari “Task Manager” dapat dirangkum dalam tabel berikut:
| Nama Spesifikasi | Nilai | Deskripsi | Keterangan |
|---|---|---|---|
| Nama Prosesor | Intel Core i5-3210M | Nama prosesor yang digunakan pada laptop | Informasi ini penting untuk mengetahui performa prosesor laptop Anda |
| Jumlah Core | 4 core | Jumlah core prosesor yang tersedia | Semakin banyak core, semakin banyak tugas yang dapat dijalankan secara bersamaan |
| Kecepatan Prosesor | 2.50 GHz | Kecepatan prosesor yang digunakan | Semakin tinggi kecepatan prosesor, semakin cepat laptop Anda dalam menjalankan tugas |
| Jumlah Memori | 8 GB | Total memori yang tersedia | Memori digunakan untuk menyimpan data yang sedang diproses oleh laptop |
| Jenis Memori | DDR3 | Jenis memori yang digunakan | DDR3 adalah jenis memori yang cukup umum digunakan pada laptop |
| Nama Hard Drive | Seagate ST500LM012 HN-M500MB0 | Nama hard drive yang digunakan | Informasi ini penting untuk mengetahui merek dan model hard drive yang digunakan |
| Kapasitas Hard Drive | 500 GB | Kapasitas hard drive yang digunakan | Kapasitas hard drive menentukan jumlah data yang dapat disimpan pada laptop |
Cara Mengetahui Spesifikasi Laptop Windows 8 Melalui Aplikasi Pihak Ketiga
Mengetahui spesifikasi laptop Windows 8 dapat dilakukan dengan berbagai cara, salah satunya adalah melalui aplikasi pihak ketiga. Aplikasi ini umumnya menawarkan fitur yang lebih lengkap dan mudah dipahami dibandingkan dengan cara konvensional. Dengan aplikasi ini, kamu dapat dengan mudah mengetahui informasi detail tentang hardware dan software yang terpasang di laptop Windows 8.
Aplikasi Pihak Ketiga untuk Mengetahui Spesifikasi Laptop Windows 8
Berikut adalah beberapa aplikasi pihak ketiga yang dapat digunakan untuk mengetahui spesifikasi laptop Windows 8:
-
CPU-Z
CPU-Z adalah aplikasi yang populer dan mudah digunakan untuk mengetahui spesifikasi hardware laptop. Aplikasi ini dapat menampilkan informasi detail tentang CPU, motherboard, memori, dan GPU. CPU-Z juga dapat menampilkan informasi tentang temperatur CPU dan GPU.
-
Speccy
Speccy adalah aplikasi yang memberikan informasi lengkap tentang spesifikasi laptop Windows 8. Aplikasi ini menampilkan informasi tentang hardware dan software yang terpasang, termasuk CPU, motherboard, memori, GPU, storage, dan sistem operasi. Speccy juga memiliki fitur untuk memantau temperatur komponen hardware.
-
HWiNFO
HWiNFO adalah aplikasi yang menawarkan informasi yang lebih detail dibandingkan dengan CPU-Z dan Speccy. Aplikasi ini dapat menampilkan informasi tentang semua komponen hardware yang terpasang di laptop, termasuk BIOS, chipset, dan peripheral. HWiNFO juga memiliki fitur untuk memantau temperatur dan tegangan komponen hardware.
Perbandingan Aplikasi
| Nama Aplikasi | Keunggulan | Kekurangan | Keterangan |
|---|---|---|---|
| CPU-Z | Mudah digunakan, menampilkan informasi detail tentang CPU, motherboard, memori, dan GPU. | Informasi yang ditampilkan terbatas, tidak menampilkan informasi tentang semua komponen hardware. | Aplikasi yang populer dan mudah digunakan untuk mengetahui spesifikasi hardware laptop. |
| Speccy | Menampilkan informasi lengkap tentang spesifikasi laptop, termasuk hardware dan software. | Antarmuka aplikasi kurang intuitif dibandingkan dengan CPU-Z. | Aplikasi yang memberikan informasi lengkap tentang spesifikasi laptop Windows 8. |
| HWiNFO | Menampilkan informasi yang sangat detail tentang semua komponen hardware yang terpasang. | Antarmuka aplikasi rumit dan membutuhkan pengetahuan tentang hardware. | Aplikasi yang menawarkan informasi yang lebih detail dibandingkan dengan CPU-Z dan Speccy. |
Cara Mengetahui Spesifikasi Laptop Windows 8 Melalui Situs Web
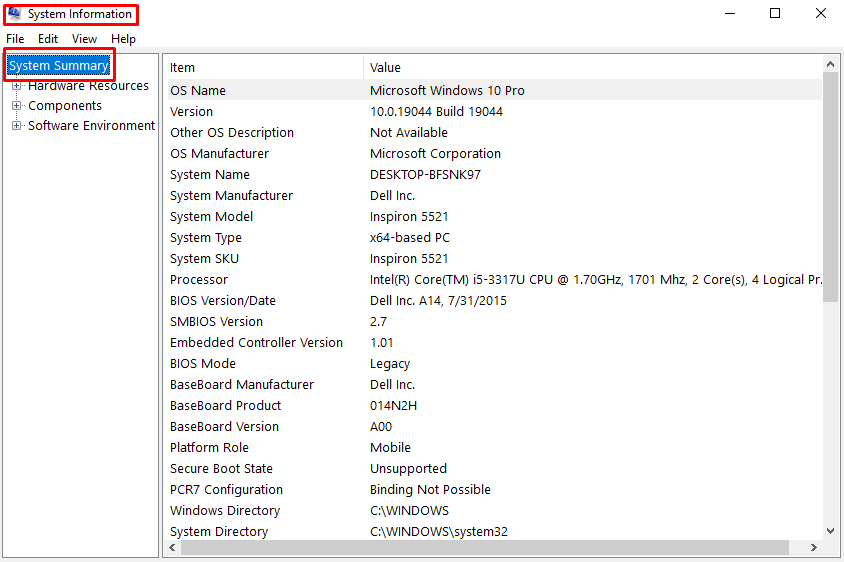
Mengetahui spesifikasi laptop Windows 8 sangat penting untuk menentukan kinerja dan kemampuannya. Informasi ini dapat membantu Anda dalam memilih laptop yang sesuai dengan kebutuhan Anda. Selain melalui aplikasi bawaan Windows 8, Anda juga dapat memanfaatkan situs web khusus untuk mendapatkan informasi spesifikasi laptop. Berikut adalah cara mengetahui spesifikasi laptop Windows 8 melalui situs web.
Cara Mengetahui Spesifikasi Laptop Windows 8 Melalui Situs Web
Ada beberapa situs web yang dapat Anda gunakan untuk mengetahui spesifikasi laptop Windows 8. Situs web ini biasanya menyediakan informasi lengkap tentang spesifikasi laptop, mulai dari prosesor, RAM, hingga kartu grafis. Berikut adalah contoh dua situs web yang dapat Anda gunakan:
- Speccy: Situs web ini menyediakan informasi lengkap tentang spesifikasi laptop Windows 8, termasuk prosesor, RAM, kartu grafis, motherboard, hard drive, dan lainnya. Untuk menggunakan situs web ini, Anda perlu mengunduh dan menginstal program Speccy di laptop Anda. Setelah program terinstal, jalankan program dan klik tombol “Analyze” untuk mendapatkan informasi spesifikasi laptop.
- CPU-Z: Situs web ini fokus pada informasi spesifikasi prosesor dan motherboard. Anda dapat mengunduh program CPU-Z dan menjalankannya di laptop Windows 8. Informasi tentang prosesor dan motherboard akan ditampilkan di jendela program. Anda juga dapat mengakses situs web CPU-Z untuk mendapatkan informasi tambahan tentang prosesor dan motherboard.
Informasi Spesifikasi Laptop yang Dapat Diperoleh dari Situs Web
Situs web yang dirancang untuk menampilkan spesifikasi laptop biasanya menyediakan informasi lengkap tentang berbagai aspek perangkat keras. Informasi ini dapat membantu Anda dalam memahami kemampuan laptop dan menentukan apakah laptop tersebut sesuai dengan kebutuhan Anda. Berikut adalah tabel yang berisi informasi spesifikasi laptop yang dapat diperoleh dari situs web:
| Nama Spesifikasi | Nilai | Deskripsi | Keterangan |
|---|---|---|---|
| Prosesor | Intel Core i5-3210M | Jenis prosesor yang digunakan dalam laptop. | Informasi tentang kecepatan prosesor, jumlah core, dan cache. |
| RAM | 8 GB DDR3 | Jumlah memori yang tersedia untuk laptop. | Informasi tentang jenis RAM dan kecepatannya. |
| Kartu Grafis | Intel HD Graphics 4000 | Kartu grafis yang digunakan dalam laptop. | Informasi tentang kemampuan grafis dan kompatibilitas dengan game dan aplikasi tertentu. |
| Hard Drive | 500 GB HDD | Kapasitas penyimpanan data pada laptop. | Informasi tentang jenis hard drive, seperti HDD atau SSD. |
| Layar | 15.6 inci, 1366 x 768 piksel | Ukuran dan resolusi layar laptop. | Informasi tentang jenis layar, seperti TN atau IPS. |
| Sistem Operasi | Windows 8 | Sistem operasi yang diinstal pada laptop. | Informasi tentang versi dan edisi sistem operasi. |
| Baterai | 6 sel, 4400 mAh | Kapasitas baterai laptop. | Informasi tentang waktu penggunaan baterai dan fitur pengisian cepat. |
Ringkasan Akhir
Mengetahui spesifikasi laptop Windows 8 Anda merupakan langkah penting untuk memahami kemampuan dan kinerja perangkat Anda. Dengan menggunakan berbagai metode yang telah dijelaskan, Anda dapat dengan mudah mengakses informasi yang Anda butuhkan, baik melalui fitur bawaan Windows 8, aplikasi pihak ketiga, atau situs web. Jadi, jangan ragu untuk mengeksplorasi dan menemukan spesifikasi laptop Anda, sehingga Anda dapat memanfaatkannya secara optimal.
Sudut Pertanyaan Umum (FAQ): Cara Mengetahui Spesifikasi Laptop Windows 8
Bagaimana jika saya tidak menemukan informasi yang saya cari di “System Information”?
Anda dapat mencoba menggunakan “Device Manager” atau aplikasi pihak ketiga untuk mendapatkan informasi yang lebih detail.
Apakah saya perlu menginstal aplikasi pihak ketiga untuk mengetahui spesifikasi laptop?
Tidak, Anda dapat menggunakan fitur bawaan Windows 8 seperti “System Information” dan “Device Manager”. Namun, aplikasi pihak ketiga dapat memberikan informasi yang lebih lengkap dan terstruktur.
Apakah situs web yang Anda sebutkan aman untuk digunakan?
Situs web yang disebutkan dalam artikel ini merupakan situs web yang terpercaya dan aman. Namun, selalu berhati-hati saat menggunakan situs web yang tidak dikenal.