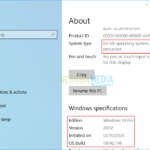Cara mengetahui port printer windows 10 – Pernahkah Anda mengalami kesulitan mencetak dokumen karena printer tidak terdeteksi dengan benar? Mungkin saja masalahnya terletak pada port printer yang digunakan. Mengetahui port printer yang tepat pada Windows 10 sangat penting untuk memastikan printer Anda berfungsi dengan baik dan terhubung dengan komputer Anda. Artikel ini akan memandu Anda langkah demi langkah untuk mengetahui port printer yang digunakan dan mengoptimalkan proses pencetakan Anda.
Anda akan mempelajari cara melihat port printer yang terhubung melalui Device Manager, memahami jenis-jenis port printer yang umum digunakan, menentukan port yang tepat untuk printer Anda, dan mengubah port printer jika diperlukan. Selain itu, kami juga akan membahas solusi untuk mengatasi masalah umum yang terkait dengan port printer.
Cara Melihat Port Printer Windows 10
Ketika kamu ingin menggunakan printer di Windows 10, pastikan printer tersebut terhubung dengan benar ke komputer. Salah satu cara untuk memastikannya adalah dengan melihat port printer yang terhubung. Kamu bisa melihat port printer yang terhubung ke komputer Windows 10 melalui Device Manager.
Cara Melihat Port Printer melalui Device Manager
Device Manager adalah alat yang memungkinkan kamu untuk melihat dan mengelola perangkat keras yang terhubung ke komputer. Untuk melihat port printer, kamu dapat mengikuti langkah-langkah berikut:
| Langkah | Keterangan |
|---|---|
| 1. Buka menu Start | Klik ikon Windows di pojok kiri bawah layar. |
| 2. Ketik “Device Manager” | Ketik kata kunci “Device Manager” di kotak pencarian. |
| 3. Klik “Device Manager” | Klik hasil pencarian “Device Manager”. |
| 4. Temukan “Ports (COM & LPT)” | Cari kategori “Ports (COM & LPT)” di Device Manager. |
| 5. Periksa daftar port | Lihat daftar port yang terhubung ke komputer. Port printer biasanya akan muncul dengan nama yang menyertakan “Printer Port”. |
Sebagai contoh, screenshot berikut menunjukkan Device Manager dengan kategori “Ports (COM & LPT)” yang berisi beberapa port printer.
Contoh screenshot Device Manager yang menunjukkan port printer.
Memahami Jenis Port Printer
Sebelum kita membahas cara mengetahui apakah port printer Windows 10 sudah disiapkan, penting untuk memahami jenis-jenis port printer yang umum digunakan. Jenis port printer yang digunakan akan menentukan cara printer terhubung ke komputer Anda.
Jenis-Jenis Port Printer
Ada beberapa jenis port printer yang umum digunakan, yaitu:
- USB: Port USB merupakan jenis port yang paling umum digunakan untuk menghubungkan printer ke komputer. Port USB menawarkan kecepatan transfer data yang cepat dan mudah digunakan.
- LPT: Port LPT (Line Printer Terminal) adalah port yang dirancang khusus untuk printer. Port ini menggunakan koneksi paralel dan sering digunakan pada printer lama. Port LPT biasanya lebih lambat dibandingkan dengan USB.
- Network: Port Network memungkinkan printer dihubungkan ke jaringan komputer. Dengan menggunakan port network, printer dapat diakses oleh beberapa komputer secara bersamaan.
Perbedaan Port Printer USB, LPT, dan Network
Ketiga jenis port printer ini memiliki perbedaan yang signifikan, terutama dalam hal kecepatan transfer data dan fleksibilitas. Berikut adalah tabel yang membandingkan ketiga jenis port printer:
| Jenis Port | Kecepatan Transfer Data | Keunggulan |
|---|---|---|
| USB | Cepat | Mudah digunakan, kecepatan transfer data yang tinggi, dan kompatibel dengan berbagai perangkat. |
| LPT | Lambat | Digunakan pada printer lama, biasanya lebih murah dibandingkan dengan USB. |
| Network | Bergantung pada jaringan | Memungkinkan printer diakses oleh beberapa komputer secara bersamaan, fleksibel untuk ditempatkan di lokasi yang berbeda. |
Menentukan Port Printer yang Tepat
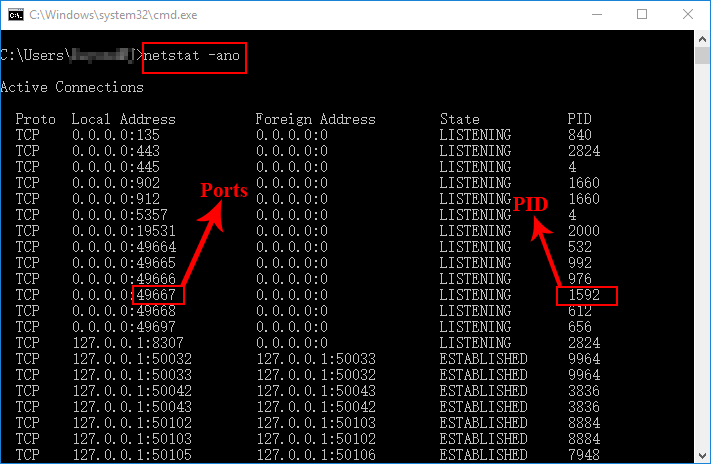
Setelah Anda memastikan bahwa printer sudah terhubung dengan komputer, langkah selanjutnya adalah menentukan port printer yang tepat. Port printer adalah jalur komunikasi antara komputer dan printer. Pilihan port printer yang tepat sangat penting untuk memastikan printer dapat diakses dan berfungsi dengan baik.
Menentukan Port Printer
Cara menentukan port printer yang tepat tergantung pada jenis koneksi yang digunakan. Berikut beberapa contoh:
- Printer USB: Biasanya, Windows 10 secara otomatis mendeteksi dan menetapkan port USB yang tepat untuk printer Anda. Namun, jika Anda ingin memeriksa port yang digunakan, Anda dapat melihat di bagian “Devices and Printers” di Control Panel.
- Printer LPT: Port LPT adalah port paralel yang lebih jarang digunakan saat ini. Jika Anda menggunakan printer LPT, pastikan port tersebut sudah dikonfigurasi dengan benar di komputer.
- Printer Network: Untuk printer jaringan, port printer yang tepat biasanya berupa alamat IP atau nama jaringan. Anda dapat menemukan informasi ini di manual printer atau di halaman konfigurasi printer.
Jika Anda mengalami kesulitan mendeteksi port printer, Anda dapat mendiagnosis masalah dengan memeriksa koneksi fisik, driver printer, dan pengaturan jaringan. Pastikan kabel USB atau kabel jaringan terhubung dengan benar dan driver printer sudah terinstal dengan benar. Jika Anda menggunakan printer jaringan, pastikan printer terhubung ke jaringan dan pengaturan jaringan di komputer sudah benar.
Mengubah Port Printer
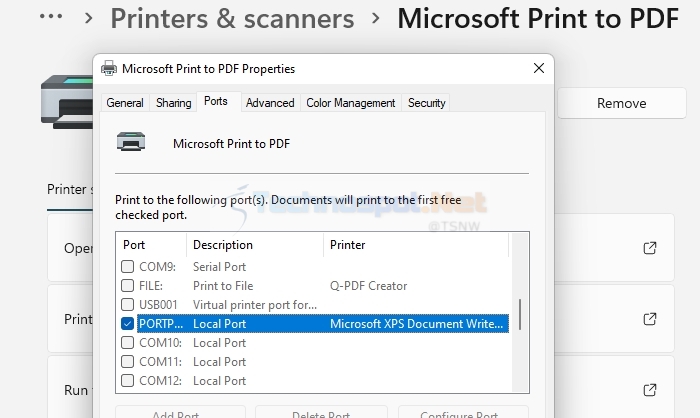
Jika kamu ingin mengubah port printer yang digunakan untuk printer yang sudah terpasang, kamu bisa melakukannya dengan mudah melalui menu Properties printer. Mengubah port printer dapat diperlukan jika kamu ingin menghubungkan printer ke komputer dengan cara yang berbeda, misalnya dengan menggunakan USB atau jaringan.
Mengubah Port Printer, Cara mengetahui port printer windows 10
Berikut adalah langkah-langkah untuk mengubah port printer yang digunakan:
- Buka menu Settings di Windows 10.
- Pilih menu Devices.
- Pilih menu Printers & Scanners.
- Klik kanan pada printer yang ingin kamu ubah portnya, lalu pilih Properties.
- Pada menu Properties printer, pilih tab Ports.
- Pilih port yang ingin kamu gunakan untuk printer tersebut.
- Klik Apply dan OK untuk menyimpan perubahan.
Contoh screenshot dari menu Properties printer yang menunjukkan pilihan port:
Pada gambar tersebut, kamu dapat melihat beberapa pilihan port yang tersedia, seperti USB001, LPT1, dan FILE. Pilih port yang sesuai dengan cara kamu menghubungkan printer ke komputer.
Mengatasi Masalah Port Printer
Setelah Anda memastikan port printer sudah disiapkan, langkah selanjutnya adalah memastikan bahwa printer dapat terhubung dengan benar ke komputer Anda. Terkadang, Anda mungkin mengalami masalah dengan port printer, seperti port tidak terdeteksi atau printer tidak mencetak. Berikut adalah beberapa tips troubleshooting yang dapat Anda gunakan untuk mengatasi masalah port printer.
Memeriksa Kabel
Langkah pertama adalah memeriksa kabel yang menghubungkan printer ke komputer Anda. Pastikan kabel terpasang dengan benar dan tidak rusak. Kabel yang rusak atau longgar dapat menyebabkan masalah koneksi dan mencegah printer Anda berfungsi dengan baik.
- Pastikan kabel USB terhubung dengan baik ke port USB pada komputer dan printer.
- Jika menggunakan kabel paralel, pastikan kabel terpasang dengan benar ke port paralel pada komputer dan printer.
- Coba gunakan kabel baru untuk memastikan bahwa kabel yang lama tidak rusak.
Memeriksa Driver
Driver printer adalah perangkat lunak yang memungkinkan komputer Anda untuk berkomunikasi dengan printer. Driver yang kedaluwarsa atau tidak kompatibel dapat menyebabkan masalah dengan port printer. Pastikan Anda menggunakan driver printer yang benar dan terbaru.
- Perbarui driver printer Anda ke versi terbaru. Anda dapat mengunduh driver terbaru dari situs web produsen printer Anda.
- Pastikan driver printer Anda kompatibel dengan sistem operasi Windows 10 Anda.
- Jika Anda baru menginstal printer, pastikan driver printer sudah terinstal dengan benar.
Memeriksa Pengaturan Printer
Terkadang, masalah port printer disebabkan oleh pengaturan printer yang salah. Pastikan pengaturan printer Anda benar dan sesuai dengan kebutuhan Anda.
- Pastikan printer Anda diaktifkan dan online.
- Periksa pengaturan berbagi printer, jika Anda ingin berbagi printer dengan komputer lain.
- Pastikan port printer yang digunakan benar dan sesuai dengan jenis koneksi yang Anda gunakan.
Mengatasi Masalah Lainnya
Jika masalah port printer tetap terjadi setelah Anda memeriksa kabel, driver, dan pengaturan printer, Anda mungkin perlu melakukan langkah-langkah tambahan untuk mengatasi masalah tersebut.
- Restart komputer dan printer Anda.
- Coba hubungkan printer ke port USB yang berbeda.
- Hubungi produsen printer Anda untuk mendapatkan bantuan tambahan.
Tips troubleshooting: Pastikan printer Anda diaktifkan dan online. Periksa kabel yang menghubungkan printer ke komputer Anda. Pastikan driver printer Anda benar dan terbaru. Periksa pengaturan printer Anda. Restart komputer dan printer Anda. Coba hubungkan printer ke port USB yang berbeda. Hubungi produsen printer Anda untuk mendapatkan bantuan tambahan.
Penutupan
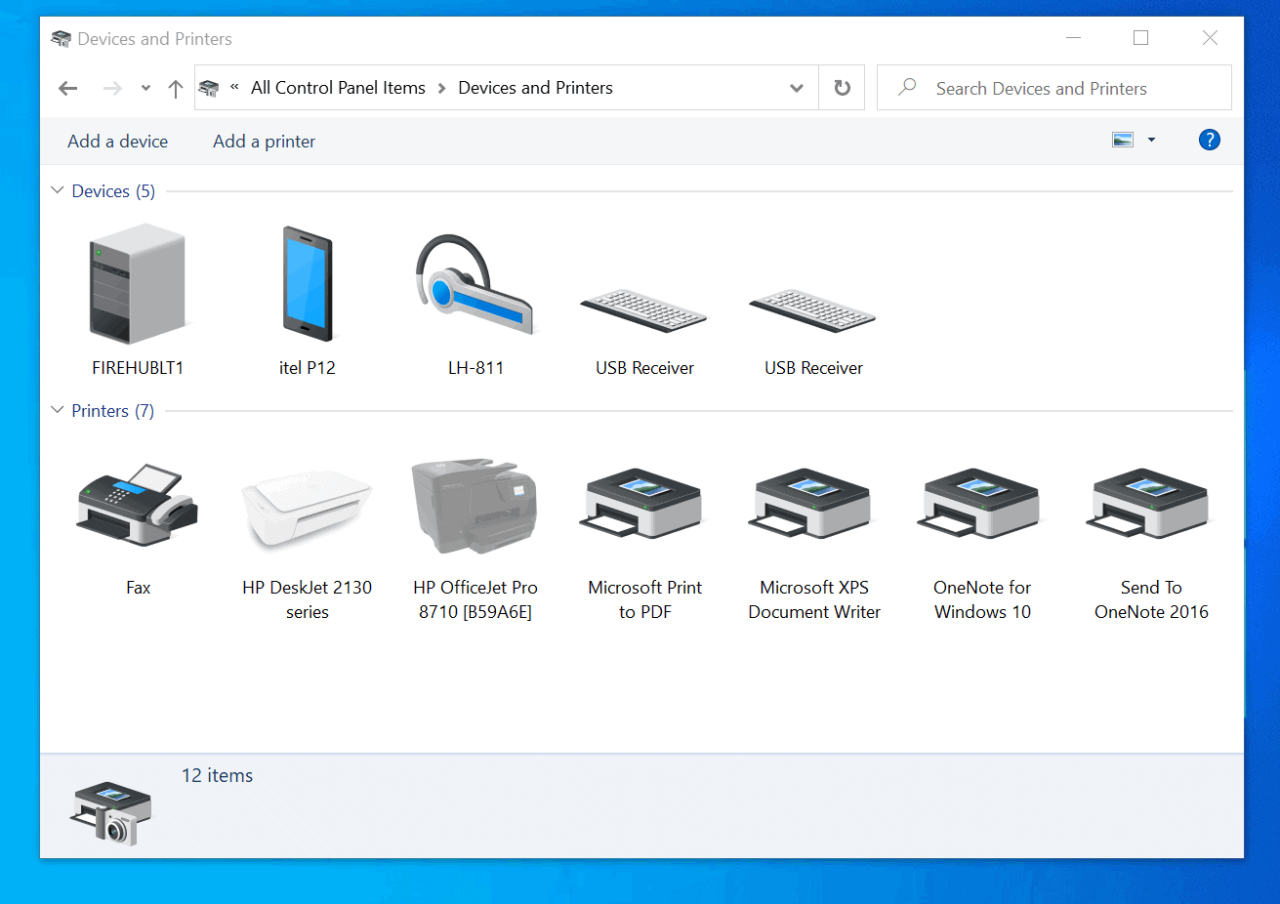
Dengan memahami cara mengetahui port printer Windows 10, Anda dapat mengatasi masalah pencetakan yang mungkin Anda alami dan meningkatkan efisiensi penggunaan printer Anda. Pastikan untuk memeriksa driver printer Anda dan mengikuti langkah-langkah yang telah dijelaskan di atas untuk memastikan printer Anda berfungsi dengan optimal.
FAQ Terpadu: Cara Mengetahui Port Printer Windows 10
Bagaimana cara mengetahui port printer yang tepat untuk printer saya?
Anda dapat mengetahui port printer yang tepat dengan melihat label pada printer Anda atau dengan memeriksa pengaturan printer di Device Manager.
Apa yang harus dilakukan jika port printer tidak terdeteksi?
Periksa koneksi kabel, pastikan driver printer terpasang dengan benar, dan restart komputer Anda. Jika masalah tetap ada, hubungi produsen printer Anda untuk mendapatkan bantuan lebih lanjut.
Apakah saya bisa mengubah port printer yang digunakan?
Ya, Anda dapat mengubah port printer yang digunakan dengan mengakses menu Properties printer.