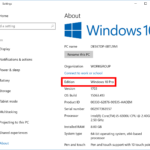Cara mengetahui password wifi dengan cmd di windows 7 – Ingin tahu cara melihat password WiFi yang tersimpan di komputer Windows 7? Banyak orang mencoba menggunakan Command Prompt (CMD) untuk mengakses informasi ini. Namun, perlu diingat bahwa metode ini tidak dianjurkan karena alasan keamanan. Menggunakan CMD untuk melihat password WiFi memiliki risiko yang signifikan dan dapat membahayakan privasi Anda. Jadi, apa alternatif yang lebih aman untuk mengetahui password WiFi di Windows 7? Simak penjelasan berikut!
Artikel ini akan membahas mengapa menggunakan CMD untuk melihat password WiFi di Windows 7 tidak direkomendasikan, dan akan memberikan alternatif yang lebih aman untuk mengakses informasi ini. Selain itu, artikel ini juga akan membahas tentang pentingnya mengganti password WiFi secara berkala untuk meningkatkan keamanan jaringan Anda.
Mengapa Cara Ini Tidak Direkomendasikan
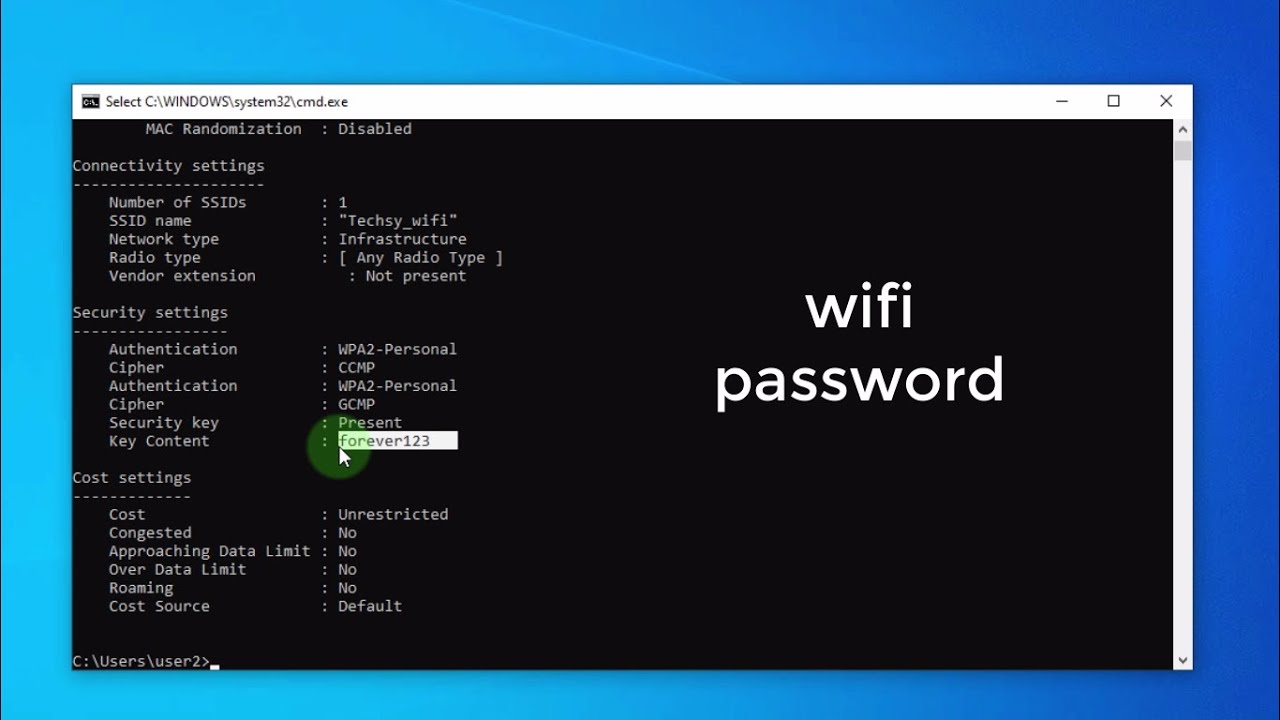
Meskipun menggunakan CMD di Windows 7 untuk melihat password WiFi tampak menarik, cara ini tidak direkomendasikan dan bahkan berbahaya. Metode ini berpotensi melanggar privasi dan membuka celah keamanan yang serius. Berikut beberapa alasan mengapa cara ini tidak dianjurkan:
Keamanan dan Privasi
Menggunakan CMD untuk melihat password WiFi sangat tidak aman. Metode ini tidak dirancang untuk tujuan ini dan dapat mengekspos informasi sensitif Anda kepada pihak yang tidak berwenang. Berikut beberapa risiko yang terkait dengan metode ini:
- Malware dan Phishing: Jika Anda menggunakan metode ini, Anda mungkin secara tidak sengaja mengunduh malware atau menjadi korban phishing. Malware dapat menginfeksi komputer Anda dan mencuri informasi sensitif, termasuk password WiFi Anda. Phishing dapat mengarahkan Anda ke situs web palsu yang meminta Anda untuk memasukkan password WiFi Anda, yang kemudian dapat dicuri oleh penyerang.
- Akses Tidak Sah: Metode ini dapat memungkinkan orang lain untuk mengakses jaringan WiFi Anda tanpa izin. Jika password WiFi Anda dicuri, orang lain dapat menggunakannya untuk mengakses data pribadi Anda, melakukan aktivitas ilegal, atau bahkan menyebabkan kerusakan pada jaringan Anda.
- Pelanggaran Privasi: Password WiFi Anda adalah informasi pribadi yang seharusnya tidak dibagikan dengan siapa pun. Menggunakan CMD untuk melihat password WiFi dapat melanggar privasi Anda dan membuat Anda rentan terhadap serangan keamanan.
Risiko Keamanan
Menggunakan CMD untuk melihat password WiFi dapat membuka celah keamanan yang serius. Berikut beberapa risiko keamanan yang mungkin terjadi:
- Penyerangan Man-in-the-Middle: Penyerang dapat menggunakan metode ini untuk mencuri password WiFi Anda dengan menyisipkan dirinya sendiri di antara Anda dan router WiFi. Mereka dapat kemudian menggunakan password ini untuk mengakses data Anda atau bahkan mengontrol jaringan WiFi Anda.
- Akses Tidak Sah ke Data Pribadi: Jika password WiFi Anda dicuri, penyerang dapat mengakses data pribadi Anda yang disimpan di jaringan, seperti file pribadi, riwayat browsing, dan informasi keuangan.
- Kerusakan Jaringan: Penyerang dapat menggunakan akses yang tidak sah ke jaringan WiFi Anda untuk menyebabkan kerusakan, seperti menghapus data, menginstal malware, atau mengubah pengaturan jaringan.
Cara Alternatif yang Aman: Cara Mengetahui Password Wifi Dengan Cmd Di Windows 7
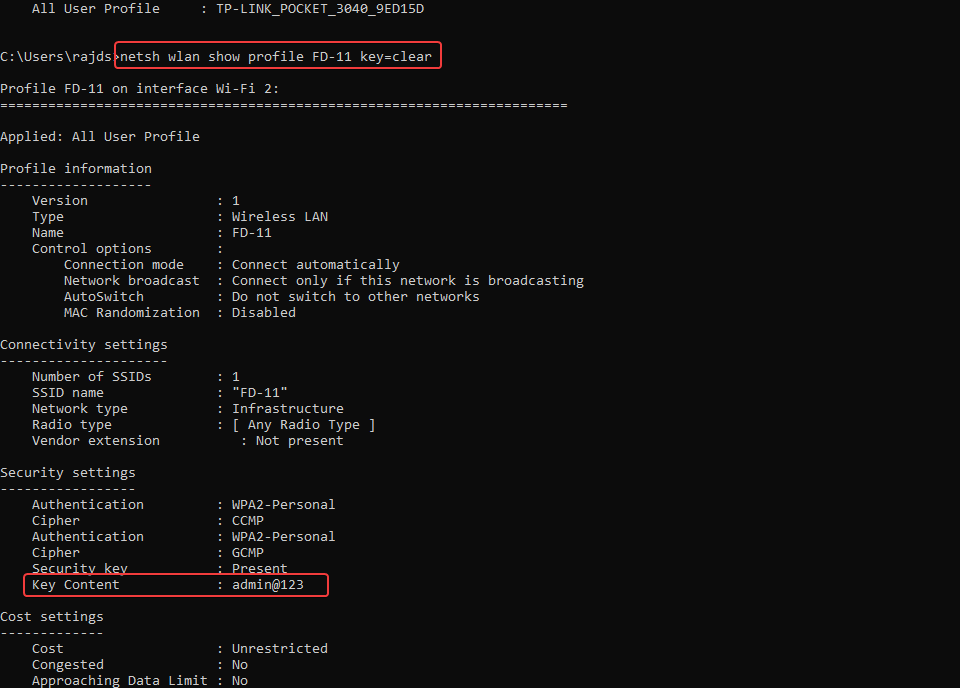
Meskipun metode sebelumnya mungkin berhasil, penting untuk diingat bahwa cara tersebut tidak selalu aman dan bisa berisiko. Mengakses informasi sensitif seperti password WiFi tanpa izin dapat melanggar privasi dan hukum. Untuk itu, mari kita bahas beberapa alternatif yang lebih aman untuk melihat password WiFi di Windows 7.
Memeriksa History Koneksi
Windows 7 menyimpan riwayat koneksi WiFi yang pernah digunakan. Dengan melihat history koneksi, Anda mungkin bisa menemukan password WiFi yang pernah Anda gunakan. Cara ini aman karena Anda hanya mengakses informasi yang sudah Anda miliki sebelumnya.
- Buka Network and Sharing Center dengan mengklik kanan ikon koneksi WiFi di taskbar dan memilih Open Network and Sharing Center.
- Klik Manage wireless networks.
- Pilih koneksi WiFi yang ingin Anda lihat password-nya.
- Klik Properties.
- Pada tab Security, centang kotak Show characters untuk melihat password.
Pro: Cara ini aman karena Anda hanya mengakses informasi yang sudah Anda miliki sebelumnya.
Kontra: Metode ini hanya akan berhasil jika Anda pernah terhubung ke WiFi tersebut sebelumnya dan Windows menyimpan history koneksinya.
Menanyakan ke Pemilik WiFi
Cara paling aman dan legal untuk mendapatkan password WiFi adalah dengan menanyakan langsung kepada pemiliknya. Ini merupakan cara yang paling etis dan tidak akan menimbulkan masalah hukum atau privasi.
- Hubungi pemilik WiFi melalui telepon, email, atau media sosial.
- Jelaskan dengan sopan bahwa Anda ingin menggunakan WiFi mereka dan tanyakan password-nya.
Pro: Cara ini aman, legal, dan etis.
Kontra: Anda harus menghubungi pemilik WiFi dan mungkin tidak selalu mudah untuk mendapatkan jawaban segera.
Menggunakan Aplikasi Manajemen WiFi
Ada banyak aplikasi manajemen WiFi yang tersedia untuk Windows 7. Aplikasi ini dapat membantu Anda mengelola koneksi WiFi, termasuk melihat password yang tersimpan. Beberapa aplikasi juga menawarkan fitur tambahan seperti analisis sinyal WiFi dan keamanan jaringan.
- Cari aplikasi manajemen WiFi di Google atau Microsoft Store.
- Pilih aplikasi yang memiliki rating tinggi dan ulasan positif.
- Instal dan jalankan aplikasi.
- Ikuti petunjuk di dalam aplikasi untuk mengakses password WiFi yang tersimpan.
Pro: Aplikasi manajemen WiFi dapat membantu Anda mengelola koneksi WiFi dengan lebih mudah dan aman.
Kontra: Beberapa aplikasi mungkin memerlukan izin akses ke data pribadi Anda, jadi pastikan untuk memilih aplikasi yang terpercaya.
Memeriksa Password WiFi yang Tersimpan di Windows 7
Salah satu cara untuk mengetahui password WiFi yang pernah terhubung di Windows 7 adalah dengan melihat pengaturan sistem. Windows 7 menyimpan informasi koneksi WiFi yang pernah Anda gunakan, termasuk password-nya. Fitur ini membantu Anda terhubung kembali ke jaringan WiFi yang sudah dikenal tanpa harus memasukkan password lagi. Namun, jika Anda lupa password WiFi yang ingin Anda gunakan, cara ini dapat membantu Anda mengingat password tersebut.
Memeriksa Password WiFi di Windows 7
Untuk melihat password WiFi yang tersimpan di Windows 7, Anda dapat mengikuti langkah-langkah berikut:
- Buka Control Panel.
- Pilih Network and Sharing Center.
- Pada bagian kiri, klik Manage wireless networks.
- Pilih nama jaringan WiFi yang ingin Anda lihat password-nya.
- Klik tombol Properties.
- Pada tab Security, centang kotak Show characters.
- Password WiFi akan ditampilkan di kolom Network security key.
Contoh ilustrasi langkah-langkah di atas:
1. Anda membuka Control Panel dan memilih Network and Sharing Center. Gambar ini menunjukkan tampilan Network and Sharing Center pada Windows 7. [Gambar ilustrasi Control Panel dan Network and Sharing Center Windows 7]
2. Anda memilih Manage wireless networks di bagian kiri. Gambar ini menunjukkan tampilan Manage wireless networks di Windows 7. [Gambar ilustrasi Manage wireless networks di Windows 7]
3. Anda memilih nama jaringan WiFi yang ingin Anda lihat password-nya. Gambar ini menunjukkan tampilan daftar nama jaringan WiFi yang tersimpan di Windows 7. [Gambar ilustrasi daftar nama jaringan WiFi di Windows 7]
4. Anda mengklik tombol Properties untuk membuka jendela Properties jaringan WiFi. Gambar ini menunjukkan tampilan Properties jaringan WiFi. [Gambar ilustrasi Properties jaringan WiFi di Windows 7]
5. Pada tab Security, Anda mencentang kotak Show characters untuk menampilkan password WiFi. Gambar ini menunjukkan tampilan tab Security dengan kotak Show characters yang dicentang. [Gambar ilustrasi tab Security Properties jaringan WiFi di Windows 7]
6. Password WiFi akan ditampilkan di kolom Network security key. [Gambar ilustrasi kolom Network security key dengan password WiFi yang ditampilkan]
Mengapa Penting untuk Mengganti Password WiFi Secara Berkala
Memiliki password WiFi yang kuat dan unik adalah langkah penting untuk menjaga keamanan jaringan Anda. Namun, bahkan password yang kuat pun bisa menjadi rentan jika tidak diganti secara berkala. Mengganti password WiFi secara berkala merupakan tindakan pencegahan yang penting untuk melindungi jaringan Anda dari akses yang tidak sah.
Alasan Mengganti Password WiFi Secara Berkala
Ada beberapa alasan mengapa penting untuk mengganti password WiFi secara berkala. Salah satu alasan utamanya adalah karena password yang lama bisa saja terbongkar. Hal ini bisa terjadi karena berbagai faktor, seperti:
- Seseorang mungkin telah mencuri password Anda melalui metode phising atau malware.
- Password Anda mungkin telah diretas oleh peretas yang menggunakan metode brute force untuk mencoba berbagai kombinasi password.
- Password Anda mungkin telah bocor dalam kebocoran data yang melibatkan perusahaan atau layanan yang Anda gunakan.
Jika password Anda telah terbongkar, siapa pun dapat mengakses jaringan WiFi Anda dan mencuri data sensitif, seperti informasi pribadi, data keuangan, atau informasi login akun online. Selain itu, mereka juga dapat menggunakan jaringan Anda untuk melakukan aktivitas ilegal, seperti mengunduh konten ilegal atau menyerang komputer lain.
Contoh Skenario Bahaya Password WiFi yang Lemah atau Lama
Bayangkan sebuah skenario di mana Anda menggunakan password WiFi yang mudah ditebak, seperti “password123”. Seseorang yang memiliki pengetahuan dasar tentang keamanan jaringan dapat dengan mudah menebak password Anda dan mengakses jaringan WiFi Anda. Setelah mengakses jaringan Anda, mereka dapat mencuri informasi pribadi Anda, seperti nomor rekening bank atau nomor kartu kredit, yang dapat digunakan untuk melakukan penipuan finansial.
Skenario lain adalah jika Anda menggunakan password WiFi yang sama selama bertahun-tahun. Password Anda mungkin telah bocor dalam kebocoran data yang terjadi beberapa tahun yang lalu. Meskipun Anda tidak menyadari kebocoran data tersebut, peretas dapat menggunakan password yang bocor untuk mengakses jaringan WiFi Anda.
Meningkatkan Keamanan Jaringan dengan Mengganti Password WiFi, Cara mengetahui password wifi dengan cmd di windows 7
Mengganti password WiFi secara berkala dapat meningkatkan keamanan jaringan Anda dengan beberapa cara:
- Menghilangkan risiko password yang terbongkar: Dengan mengganti password secara berkala, Anda mengurangi risiko seseorang menggunakan password lama untuk mengakses jaringan Anda.
- Membuat password lebih sulit ditebak: Semakin sering Anda mengganti password, semakin sulit bagi peretas untuk menebak password Anda. Ini karena mereka harus mencoba berbagai kombinasi password yang berbeda.
- Menghindari serangan brute force: Serangan brute force adalah metode yang digunakan oleh peretas untuk mencoba berbagai kombinasi password untuk mengakses akun atau jaringan. Mengganti password secara berkala dapat membantu mencegah serangan brute force yang berhasil.
Ringkasan Penutup
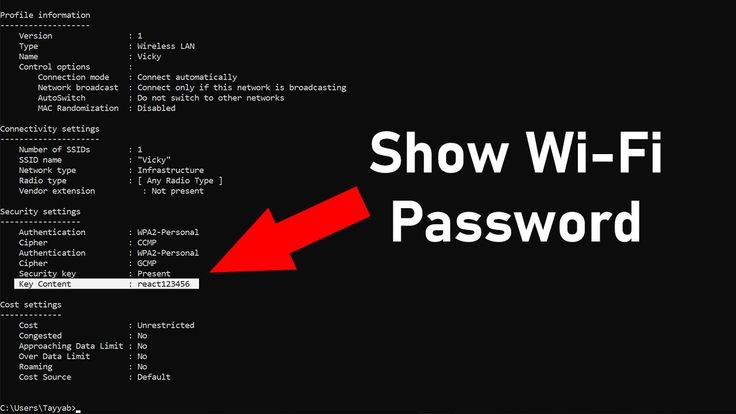
Meskipun mungkin tergoda untuk menggunakan CMD untuk melihat password WiFi, penting untuk diingat bahwa metode ini tidak aman dan berpotensi membahayakan privasi Anda. Pilihan terbaik adalah menggunakan metode yang lebih aman seperti melihat password WiFi yang tersimpan di pengaturan sistem Windows 7 atau menggunakan aplikasi pihak ketiga yang terpercaya. Ingatlah untuk selalu mengganti password WiFi Anda secara berkala untuk menjaga keamanan jaringan Anda.
Pertanyaan yang Sering Diajukan
Apakah ada cara untuk melihat password WiFi di Windows 7 tanpa menggunakan CMD?
Ya, Anda dapat melihat password WiFi yang tersimpan di Windows 7 melalui pengaturan sistem. Caranya adalah dengan membuka Control Panel, kemudian klik Network and Sharing Center, dan klik Manage Wireless Networks. Pilih jaringan WiFi yang ingin Anda lihat password-nya, kemudian klik Properties. Pilih tab Security, dan centang kotak Show characters. Password WiFi akan ditampilkan di kolom Network Security Key.
Apakah menggunakan aplikasi pihak ketiga untuk melihat password WiFi aman?
Beberapa aplikasi pihak ketiga mungkin aman, tetapi pastikan untuk memilih aplikasi yang terpercaya dan memiliki reputasi yang baik. Baca ulasan dan penilaian aplikasi sebelum mengunduhnya. Pastikan juga untuk mengunduh aplikasi dari sumber yang terpercaya, seperti Google Play Store atau App Store.
Bagaimana cara mengganti password WiFi saya?
Untuk mengganti password WiFi, Anda perlu mengakses pengaturan router Anda. Cara mengaksesnya berbeda-beda tergantung pada jenis router yang Anda gunakan. Biasanya, Anda dapat mengaksesnya melalui browser web dengan mengetikkan alamat IP router di bilah alamat. Setelah masuk ke pengaturan router, cari menu Wireless atau Security. Di menu tersebut, Anda dapat mengubah password WiFi Anda.