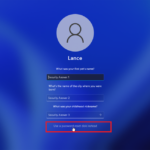Cara mengetahui password pc windows 10 – Lupa password PC Windows 10? Tenang, kamu tidak sendirian! Banyak orang mengalami hal ini, dan untungnya, ada beberapa cara untuk mengatasi masalah ini. Artikel ini akan membahas berbagai metode untuk mengetahui password PC Windows 10 yang terlupakan, mulai dari reset password melalui akun Microsoft hingga mengakses PC tanpa password menggunakan fitur “Startup Repair”.
Simak baik-baik langkah-langkah yang akan dijelaskan, karena kamu akan menemukan solusi yang tepat untuk mengembalikan akses ke PC Windows 10 kamu.
Cara Mengetahui Password PC Windows 10 yang Terlupakan
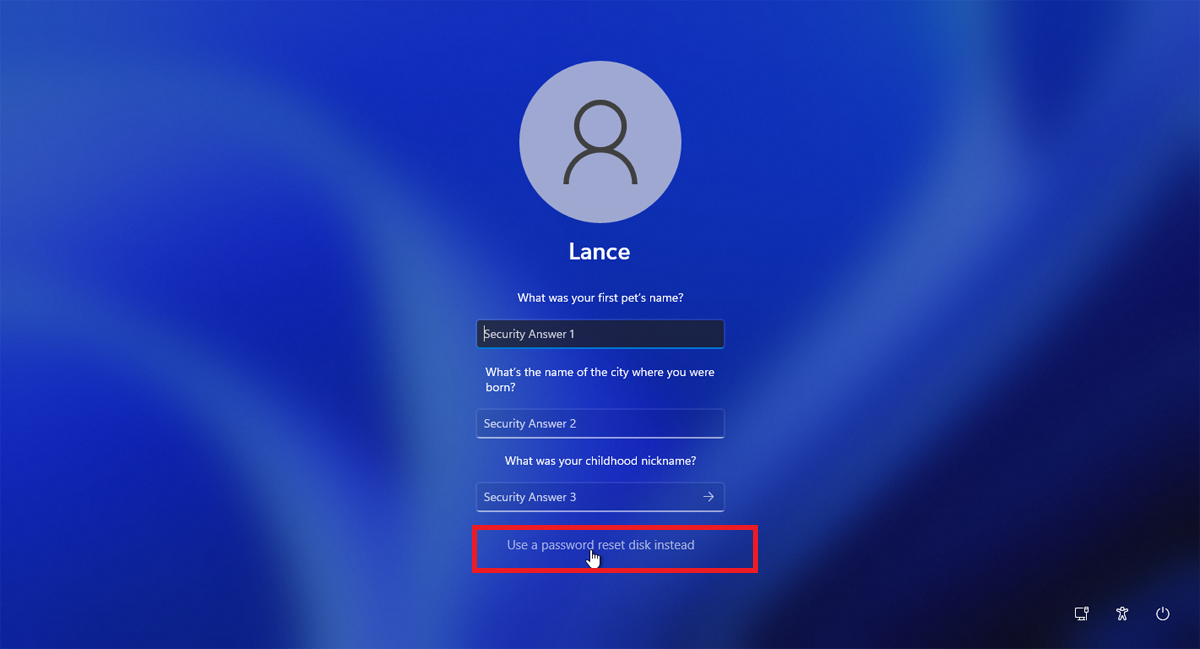
Lupa password PC Windows 10 bisa jadi sangat menyebalkan, terutama jika kamu sangat membutuhkan akses ke data-data penting di dalamnya. Tenang, ada beberapa metode yang bisa kamu coba untuk mengatasi masalah ini.
Artikel ini akan membahas beberapa metode umum untuk mengetahui password PC Windows 10 yang terlupakan, disertai dengan kelebihan dan kekurangan masing-masing. Kami juga akan memberikan contoh langkah demi langkah untuk menggunakan metode “Reset Password melalui akun Microsoft”.
Metode Mengetahui Password PC Windows 10 yang Terlupakan
Berikut adalah beberapa metode yang bisa kamu gunakan untuk mengetahui password PC Windows 10 yang terlupakan:
| Metode | Keuntungan | Kekurangan |
|---|---|---|
| Reset Password melalui akun Microsoft | Mudah dilakukan dan tidak memerlukan perangkat lunak tambahan. | Membutuhkan akses ke akun Microsoft yang terhubung dengan PC. |
| Menggunakan Command Prompt | Tidak memerlukan akses ke akun Microsoft. | Membutuhkan pengetahuan dasar tentang Command Prompt. |
| Menggunakan Software Reset Password | Bisa digunakan untuk berbagai situasi, termasuk jika lupa password akun Microsoft. | Membutuhkan perangkat lunak tambahan yang mungkin berbayar. |
| Menggunakan Live CD/USB | Tidak memerlukan akses ke akun Microsoft atau password. | Membutuhkan pembuatan Live CD/USB dan pengetahuan dasar tentang penggunaannya. |
Reset Password melalui Akun Microsoft
Metode ini adalah pilihan yang paling mudah dan cepat, asalkan kamu masih ingat akun Microsoft yang terhubung dengan PC Windows 10 kamu. Berikut adalah langkah-langkahnya:
- Pada layar login Windows, klik “Saya lupa password”.
- Masukkan alamat email atau nomor telepon yang terhubung dengan akun Microsoft kamu.
- Pilih metode verifikasi yang ingin kamu gunakan (email atau SMS).
- Masuk ke email atau SMS kamu, lalu klik tautan atau masukkan kode verifikasi yang diberikan.
- Buat password baru untuk akun Microsoft kamu.
- Masuk ke PC Windows 10 kamu dengan password baru yang telah kamu buat.
Pastikan kamu mencatat password baru kamu dengan aman, agar kamu tidak lupa lagi di kemudian hari.
Mengakses PC Windows 10 Tanpa Password
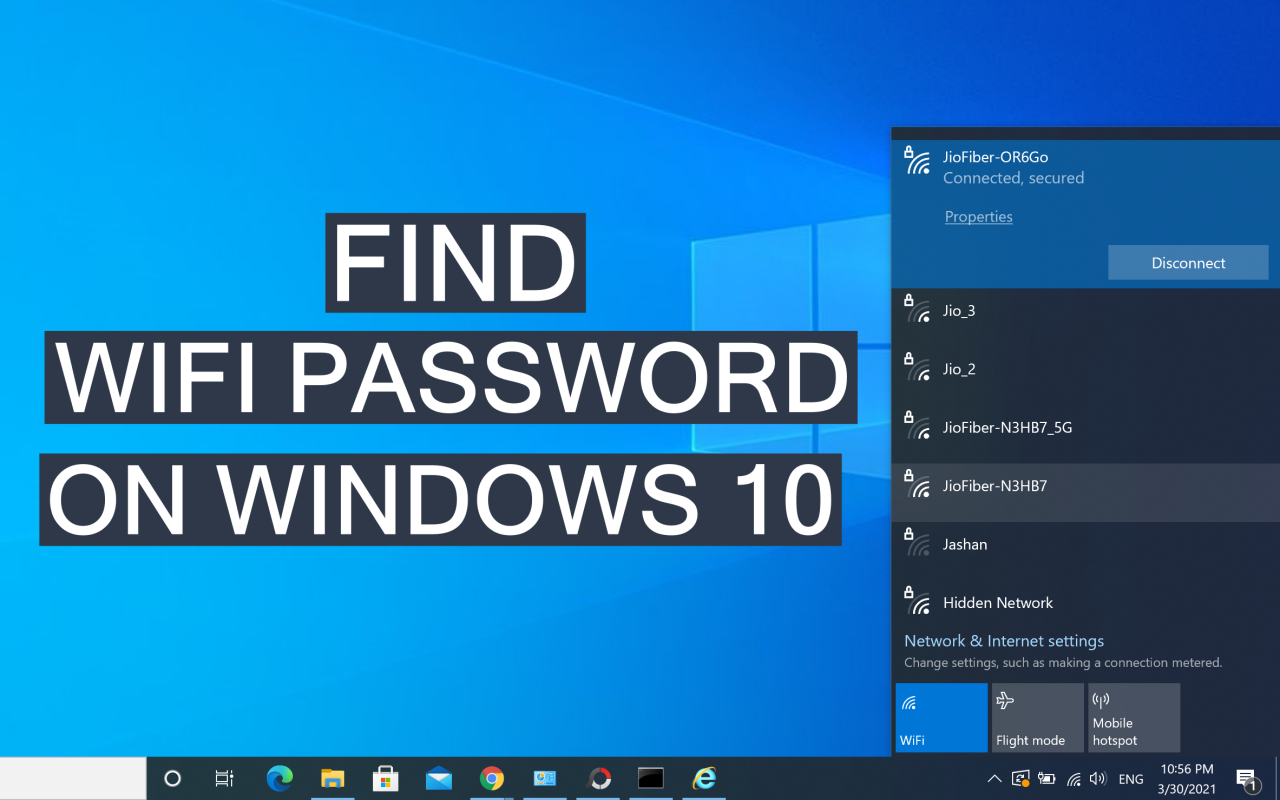
Lupa password PC Windows 10? Jangan panik! Ada beberapa cara untuk mengakses PC Anda tanpa password. Salah satu cara yang umum digunakan adalah dengan memanfaatkan fitur “Startup Repair” yang tersedia di Windows 10. Fitur ini memungkinkan Anda untuk memperbaiki masalah startup, termasuk lupa password. Cara lainnya adalah dengan menggunakan “Boot ke Safe Mode”. Mode ini memungkinkan Anda untuk mengakses Windows dengan fitur terbatas, dan memungkinkan Anda untuk mengubah password atau bahkan menghapus akun pengguna yang lupa password-nya.
Mengakses PC Windows 10 Tanpa Password dengan “Startup Repair”
Berikut langkah-langkah yang dapat Anda ikuti untuk mengakses PC Windows 10 tanpa password menggunakan fitur “Startup Repair”:
- Restart PC Anda. Saat PC mulai menyala, tekan tombol “F8” atau “Shift + F8” berulang kali hingga Anda melihat menu “Advanced Boot Options”.
- Pilih “Troubleshoot” dari menu “Advanced Boot Options”.
- Pilih “Startup Repair” dari menu “Troubleshoot”.
- Ikuti petunjuk yang muncul di layar untuk menyelesaikan proses perbaikan startup.
Setelah proses perbaikan startup selesai, Anda mungkin dapat masuk ke PC Anda tanpa password. Jika Anda masih tidak dapat masuk, Anda dapat mencoba metode lain seperti “Boot ke Safe Mode”.
Mengakses PC Windows 10 Tanpa Password dengan “Boot ke Safe Mode”, Cara mengetahui password pc windows 10
Cara ini memungkinkan Anda untuk mengakses Windows dengan fitur terbatas, dan memungkinkan Anda untuk mengubah password atau bahkan menghapus akun pengguna yang lupa password-nya.
- Restart PC Anda. Saat PC mulai menyala, tekan tombol “F8” atau “Shift + F8” berulang kali hingga Anda melihat menu “Advanced Boot Options”.
- Pilih “Safe Mode” dari menu “Advanced Boot Options”.
- Setelah Windows berhasil masuk ke Safe Mode, Anda dapat mengubah password atau menghapus akun pengguna yang lupa password-nya.
Sebagai ilustrasi, Anda dapat menggunakan aplikasi “Control Panel” untuk mengakses pengaturan akun pengguna dan mengubah password. Namun, perlu diingat bahwa beberapa fitur Windows mungkin tidak tersedia di Safe Mode.
Mengganti Password PC Windows 10
Setelah Anda berhasil menemukan password PC Windows 10, Anda mungkin ingin mengubahnya untuk meningkatkan keamanan. Ada beberapa cara untuk mengganti password, baik melalui Control Panel atau akun Microsoft. Mari kita bahas masing-masing metode secara lebih detail.
Mengganti Password melalui Control Panel
Mengganti password melalui Control Panel adalah cara yang mudah dan cepat untuk mengubah password PC Windows 10 Anda. Berikut adalah langkah-langkah yang dapat Anda ikuti:
- Buka Control Panel.
- Klik “User Accounts”.
- Pilih “Change your account settings”.
- Pada tab “Account”, klik “Change your password”.
- Masukkan password lama Anda, lalu ketik password baru Anda dua kali untuk konfirmasi.
- Klik “Change Password”.
Setelah Anda mengganti password, Anda akan diminta untuk masuk kembali ke PC Windows 10 dengan password baru Anda.
Mengganti Password melalui akun Microsoft
Jika Anda menggunakan akun Microsoft untuk masuk ke PC Windows 10, Anda dapat mengubah password melalui situs web akun Microsoft. Berikut adalah langkah-langkah yang dapat Anda ikuti:
- Buka situs web akun Microsoft di https://account.microsoft.com.
- Masuk dengan email dan password akun Microsoft Anda.
- Klik “Security” di menu sebelah kiri.
- Klik “Change password”.
- Masukkan password lama Anda, lalu ketik password baru Anda dua kali untuk konfirmasi.
- Klik “Save”.
Setelah Anda mengganti password, password baru Anda akan berlaku untuk semua perangkat yang terhubung ke akun Microsoft Anda, termasuk PC Windows 10 Anda.
Perbandingan Metode Mengganti Password
Berikut adalah tabel perbandingan antara metode “Mengganti Password melalui Control Panel” dan “Mengganti Password melalui akun Microsoft”:
| Metode | Keuntungan | Kekurangan |
|---|---|---|
| Mengganti Password melalui Control Panel | Mudah dan cepat dilakukan. | Hanya dapat digunakan untuk akun lokal. |
| Mengganti Password melalui akun Microsoft | Dapat digunakan untuk semua perangkat yang terhubung ke akun Microsoft Anda. | Membutuhkan koneksi internet. |
Tips Keamanan Password PC Windows 10
Memiliki password yang kuat dan aman untuk PC Windows 10 Anda sangat penting untuk melindungi data pribadi dan sistem Anda dari akses yang tidak sah. Ada beberapa tips yang dapat Anda ikuti untuk meningkatkan keamanan password Anda.
Buat Password yang Kuat
Password yang kuat adalah password yang sulit ditebak oleh orang lain. Berikut beberapa tips untuk membuat password yang kuat:
- Gunakan kombinasi huruf besar dan kecil, angka, dan simbol.
- Hindari menggunakan kata-kata umum, nama, atau tanggal lahir.
- Pastikan password Anda memiliki minimal 12 karakter.
- Contoh password yang kuat: “P@ssw0rd123!” atau “MyS3cr3tK3y!”.
Hindari Penggunaan Password yang Sama
Jangan gunakan password yang sama untuk semua akun Anda. Jika satu akun diretas, maka semua akun Anda yang menggunakan password yang sama juga berisiko diretas. Gunakan password yang berbeda untuk setiap akun.
Aktifkan Verifikasi Dua Faktor (2FA)
Verifikasi dua faktor (2FA) adalah lapisan keamanan tambahan yang meminta Anda untuk memasukkan kode verifikasi selain password Anda saat Anda masuk ke akun Anda. Kode ini biasanya dikirimkan ke perangkat Anda melalui SMS atau email. 2FA membuat akun Anda lebih aman karena bahkan jika seseorang mendapatkan password Anda, mereka tidak dapat mengakses akun Anda tanpa kode verifikasi.
Gunakan Password Manager
Password manager adalah program yang membantu Anda menyimpan dan mengatur password Anda. Dengan menggunakan password manager, Anda tidak perlu mengingat semua password Anda, dan Anda dapat membuat password yang kuat dan unik untuk setiap akun Anda. Pastikan Anda memilih password manager yang aman dan tepercaya.
- Beberapa contoh password manager yang populer: LastPass, 1Password, Dashlane.
- Pastikan password manager yang Anda pilih memiliki enkripsi yang kuat dan fitur keamanan lainnya.
Jangan Simpan Password di Tempat yang Mudah Ditemukan
Jangan pernah menyimpan password Anda di tempat yang mudah ditemukan, seperti catatan tempel atau file teks yang tidak terenkripsi. Simpan password Anda di tempat yang aman dan hanya Anda yang dapat mengaksesnya.
Ganti Password Secara Berkala
Ubah password Anda secara berkala, setidaknya setiap 3-6 bulan. Ini akan membantu mengurangi risiko akun Anda diretas.
Waspadai Phishing
Phishing adalah upaya untuk menipu Anda agar menyerahkan informasi pribadi, seperti password Anda. Waspadai email atau situs web yang mencurigakan yang meminta Anda untuk memasukkan password Anda. Jangan pernah memasukkan password Anda di situs web yang tidak dikenal atau tidak tepercaya.
Ulasan Penutup
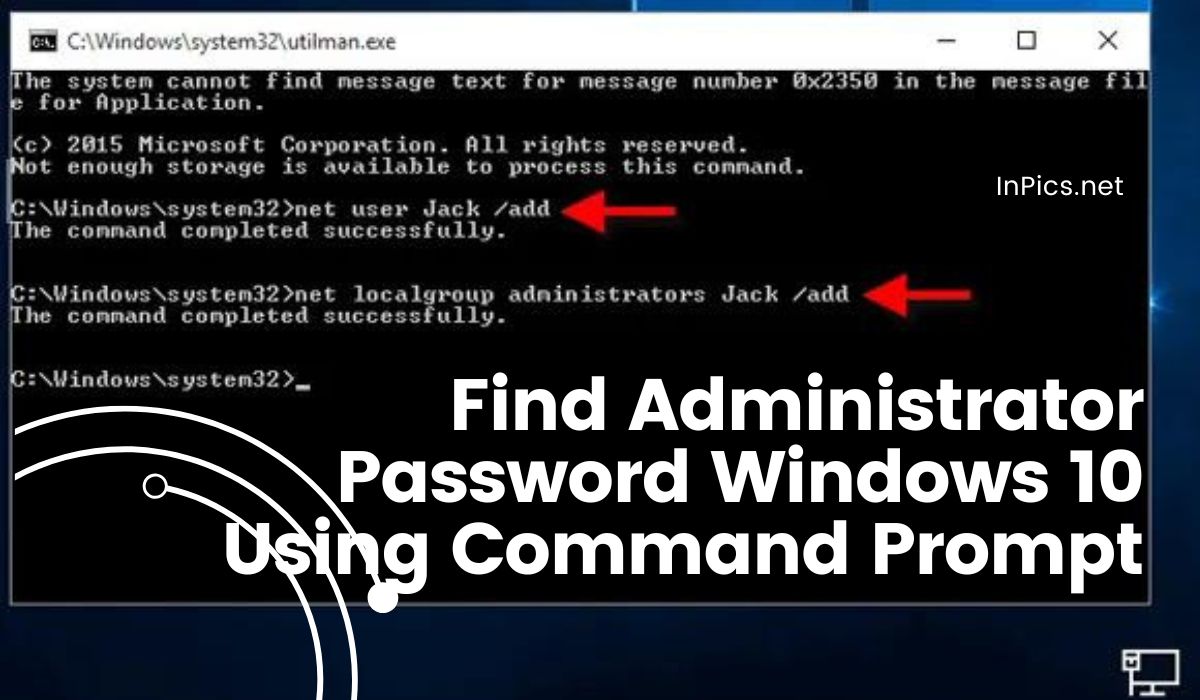
Menjaga keamanan password PC Windows 10 adalah hal yang sangat penting. Dengan menerapkan tips keamanan password yang telah dijelaskan, kamu dapat melindungi data dan privasi di PC Windows 10 kamu. Ingatlah untuk selalu menggunakan password yang kuat dan unik untuk setiap akun, dan jangan ragu untuk memanfaatkan password manager untuk mempermudah pengelolaan password kamu.
Informasi Penting & FAQ: Cara Mengetahui Password Pc Windows 10
Apakah saya bisa menggunakan metode ini untuk semua versi Windows 10?
Tidak semua metode berlaku untuk semua versi Windows 10. Pastikan untuk memeriksa kompatibilitas metode dengan versi Windows 10 yang kamu gunakan.
Apakah ada risiko keamanan dalam menggunakan metode ini?
Ya, beberapa metode memiliki risiko keamanan. Pastikan untuk mengikuti langkah-langkah dengan benar dan hanya menggunakan metode yang terpercaya.
Apa yang harus saya lakukan jika saya lupa password akun Microsoft saya?
Jika kamu lupa password akun Microsoft, kamu bisa mereset password melalui situs web Microsoft.