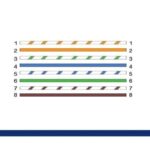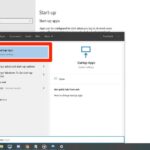Cara mengetahui current windows password – Lupa password Windows Anda? Tenang, bukan akhir dunia! Ada beberapa cara untuk mengakses akun Anda kembali, bahkan tanpa mengingat password yang rumit itu. Anda bisa menggunakan fitur pemulihan password bawaan Windows, mencoba masuk dengan PIN atau biometrik, atau bahkan menggunakan disk pemulihan jika Anda sudah mempersiapkannya sebelumnya.
Artikel ini akan membahas berbagai metode yang bisa Anda gunakan untuk mendapatkan kembali akses ke akun Windows Anda, mulai dari yang sederhana hingga yang lebih kompleks. Kami juga akan membahas beberapa tips penting untuk menjaga keamanan password Anda di masa depan, sehingga Anda tidak perlu khawatir kehilangan akses ke akun Anda lagi.
Cara Mengakses Akun Windows
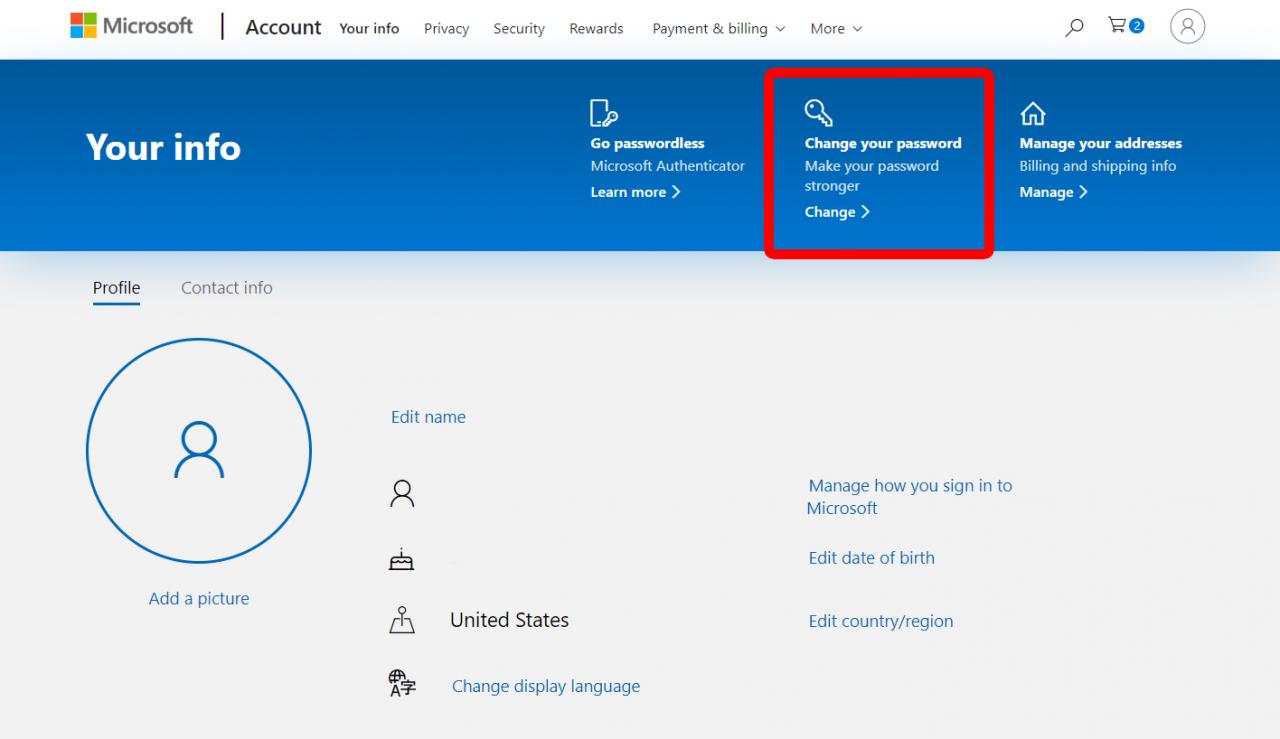
Memasuki dunia Windows membutuhkan kunci khusus, yaitu kata sandi atau metode autentikasi lainnya. Artikel ini akan membahas berbagai cara untuk mengakses akun Windows, mulai dari metode tradisional hingga yang lebih modern dan aman. Mari kita bahas cara-cara tersebut!
Menggunakan Kata Sandi
Metode paling umum untuk mengakses akun Windows adalah dengan memasukkan kata sandi. Kata sandi adalah kombinasi karakter yang unik dan rahasia yang hanya diketahui oleh pemilik akun.
- Langkah 1: Saat Anda menyalakan komputer, layar login Windows akan muncul. Anda akan diminta untuk memasukkan kata sandi Anda.
- Langkah 2: Ketik kata sandi Anda di kolom yang disediakan dan tekan tombol Enter.
- Langkah 3: Jika kata sandi Anda benar, Anda akan masuk ke akun Windows Anda.
Contohnya, jika kata sandi Anda adalah “Rahasia123”, Anda akan mengetik “Rahasia123” di kolom kata sandi dan menekan Enter. Jika kata sandi Anda salah, Anda tidak akan dapat masuk ke akun Anda.
Menggunakan PIN
PIN (Personal Identification Number) adalah alternatif yang lebih cepat dan mudah daripada kata sandi. PIN adalah kombinasi angka yang lebih pendek dan mudah diingat.
- Langkah 1: Anda perlu mengatur PIN terlebih dahulu di pengaturan akun Windows.
- Langkah 2: Saat Anda menyalakan komputer, layar login Windows akan muncul, dan Anda akan diminta untuk memasukkan PIN Anda.
- Langkah 3: Ketik PIN Anda di kolom yang disediakan dan tekan tombol Enter.
- Langkah 4: Jika PIN Anda benar, Anda akan masuk ke akun Windows Anda.
Contohnya, jika PIN Anda adalah “1234”, Anda akan mengetik “1234” di kolom PIN dan menekan Enter. PIN lebih mudah diingat daripada kata sandi yang panjang dan rumit, tetapi juga lebih mudah ditebak.
Menggunakan Biometrik
Metode autentikasi biometrik menggunakan karakteristik biologis unik untuk mengidentifikasi dan memverifikasi pengguna.
- Pemindaian Wajah: Teknologi ini menggunakan kamera untuk memindai wajah pengguna dan membandingkannya dengan data wajah yang tersimpan.
- Pemindaian Sidik Jari: Pemindai sidik jari digunakan untuk memindai sidik jari pengguna dan membandingkannya dengan data sidik jari yang tersimpan.
Metode biometrik menawarkan tingkat keamanan yang lebih tinggi karena sulit untuk direplikasi atau dicuri.
Perbandingan Metode Akses Akun Windows
| Metode | Keunggulan | Kekurangan |
|---|---|---|
| Kata Sandi | Mudah diatur, fleksibel, dapat digunakan di berbagai perangkat. | Mudah dilupakan, rentan terhadap serangan brute-force. |
| PIN | Lebih cepat dan mudah diingat daripada kata sandi. | Lebih mudah ditebak daripada kata sandi. |
| Biometrik | Tingkat keamanan yang lebih tinggi, sulit untuk direplikasi. | Membutuhkan perangkat keras khusus, mungkin tidak tersedia di semua perangkat. |
Pemulihan Password Windows: Cara Mengetahui Current Windows Password
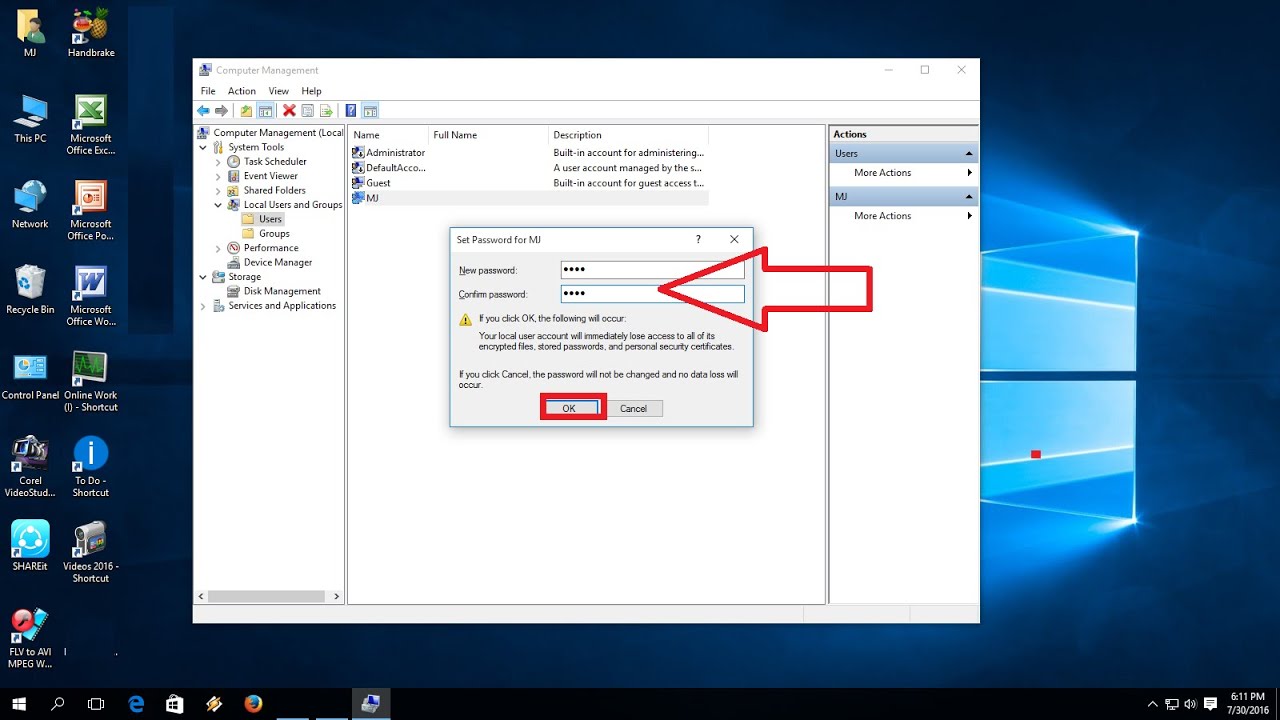
Lupa password Windows? Jangan panik! Ada beberapa cara untuk memulihkannya, mulai dari menggunakan fitur bawaan Windows hingga menggunakan metode yang lebih teknis. Artikel ini akan membahas beberapa metode pemulihan password Windows yang umum digunakan.
Metode Pemulihan Password Windows
Beberapa metode yang dapat digunakan untuk memulihkan password Windows antara lain:
- Reset Password: Windows memiliki fitur bawaan yang memungkinkan pengguna untuk mengatur ulang password mereka. Fitur ini biasanya diaktifkan jika pengguna telah mengatur pertanyaan keamanan atau memiliki akses ke email yang terkait dengan akun Windows mereka.
- Disk Pemulihan: Disk pemulihan berisi alat-alat yang dapat digunakan untuk memulihkan Windows ke keadaan semula, termasuk pengaturan password. Disk ini dapat dibuat saat menginstal Windows atau kapan saja setelahnya.
- Akun Administrator: Windows memiliki akun administrator bawaan yang memiliki akses penuh ke sistem, termasuk kemampuan untuk mengubah password akun pengguna lainnya. Namun, akun administrator ini biasanya memiliki password yang terpisah dan tidak diketahui oleh pengguna biasa.
Menggunakan Fitur Reset Password Windows
Fitur reset password Windows dapat digunakan untuk memulihkan password jika pengguna telah mengatur pertanyaan keamanan atau memiliki akses ke email yang terkait dengan akun Windows mereka. Berikut adalah langkah-langkah untuk menggunakan fitur ini:
- Pada layar masuk Windows, klik “Lupa Password?”.
- Pilih metode pemulihan yang ingin digunakan, baik melalui pertanyaan keamanan atau email.
- Ikuti petunjuk di layar untuk mengatur ulang password.
Membuat dan Menggunakan Disk Pemulihan, Cara mengetahui current windows password
Disk pemulihan dapat dibuat menggunakan fitur bawaan Windows atau menggunakan media instalasi Windows. Disk ini berisi alat-alat yang dapat digunakan untuk memulihkan Windows ke keadaan semula, termasuk pengaturan password. Berikut adalah langkah-langkah untuk membuat dan menggunakan disk pemulihan:
- Membuat Disk Pemulihan:
- Buka “Panel Kontrol” dan cari “Pemulihan”.
- Pilih “Buat Disk Pemulihan”.
- Ikuti petunjuk di layar untuk membuat disk pemulihan.
- Menggunakan Disk Pemulihan:
- Masuk ke BIOS dan ubah pengaturan boot agar komputer boot dari disk pemulihan.
- Pilih opsi “Perbaiki Komputer” pada menu boot.
- Pilih opsi “Perbaiki Startup” atau “Kembalikan ke Keadaan Pabrik” untuk memulihkan Windows ke keadaan semula, termasuk pengaturan password.
Mengakses Akun Administrator
Akun administrator memiliki akses penuh ke sistem Windows, termasuk kemampuan untuk mengubah password akun pengguna lainnya. Namun, akun administrator biasanya memiliki password yang terpisah dan tidak diketahui oleh pengguna biasa. Untuk mengakses akun administrator, Anda dapat menggunakan metode berikut:
- Membuat Akun Administrator Baru: Anda dapat membuat akun administrator baru dengan menggunakan disk instalasi Windows atau disk pemulihan.
- Masuk ke BIOS dan ubah pengaturan boot agar komputer boot dari disk instalasi Windows atau disk pemulihan.
- Pilih opsi “Perbaiki Komputer” pada menu boot.
- Pilih opsi “Prompt Perintah” dan ketik perintah
net user administrator /active:yesuntuk mengaktifkan akun administrator. - Restart komputer dan masuk menggunakan akun administrator.
- Menggunakan Password Default: Beberapa motherboard memiliki password default untuk akun administrator. Anda dapat menemukan password default ini di manual motherboard atau di situs web produsen motherboard.
Ringkasan Akhir
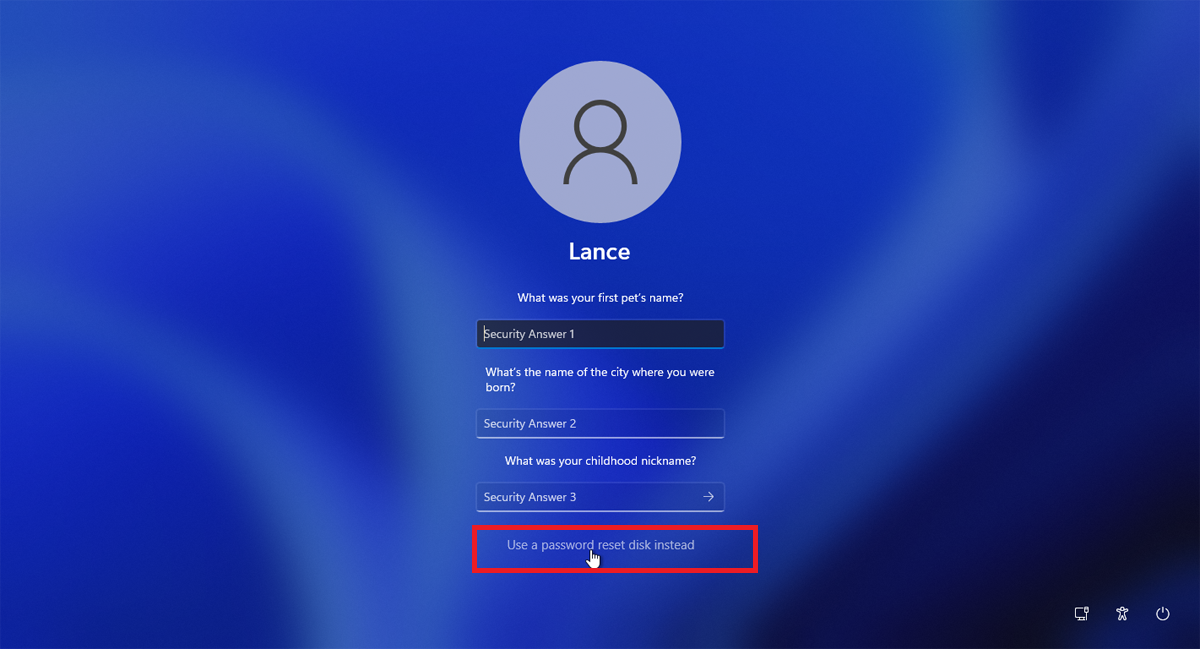
Dengan memahami berbagai metode akses akun Windows, Anda dapat memilih cara yang paling sesuai untuk Anda. Ingatlah untuk selalu menjaga keamanan password Anda dengan menggunakan kombinasi karakter yang kuat dan unik untuk setiap akun. Dengan demikian, Anda dapat menikmati akses aman dan nyaman ke akun Windows Anda tanpa harus khawatir kehilangan akses.
FAQ dan Panduan
Apakah saya bisa menggunakan password yang sama untuk semua akun?
Tidak disarankan. Menggunakan password yang sama untuk semua akun membuat Anda rentan terhadap serangan keamanan. Jika satu akun diretas, semua akun Anda yang menggunakan password yang sama akan terancam.
Bagaimana cara membuat password yang kuat?
Password yang kuat harus berisi kombinasi huruf besar, huruf kecil, angka, dan simbol. Panjang password idealnya minimal 12 karakter.