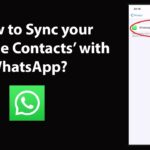Bosan dengan tampilan Windows 10 yang berantakan? Ingin mengembalikannya ke pengaturan default atau bahkan memberikan sentuhan personal? Tenang, Anda tidak sendirian! Banyak pengguna Windows 10 yang merasa tampilan desktop mereka menjadi tidak teratur atau bahkan rusak. Artikel ini akan memandu Anda melalui berbagai cara mengembalikan tampilan Windows 10 ke pengaturan default, mengatur ulang tampilan tanpa kehilangan data, dan bahkan mempersonalisasi tampilan sesuai keinginan Anda.
Siap untuk membuat Windows 10 Anda kembali segar dan sesuai selera? Mari kita mulai perjalanan mengembalikan tampilan Windows 10 yang Anda inginkan!
Kembalikan Tampilan Windows 10 ke Default: Cara Mengembalikan Tampilan Windows 10
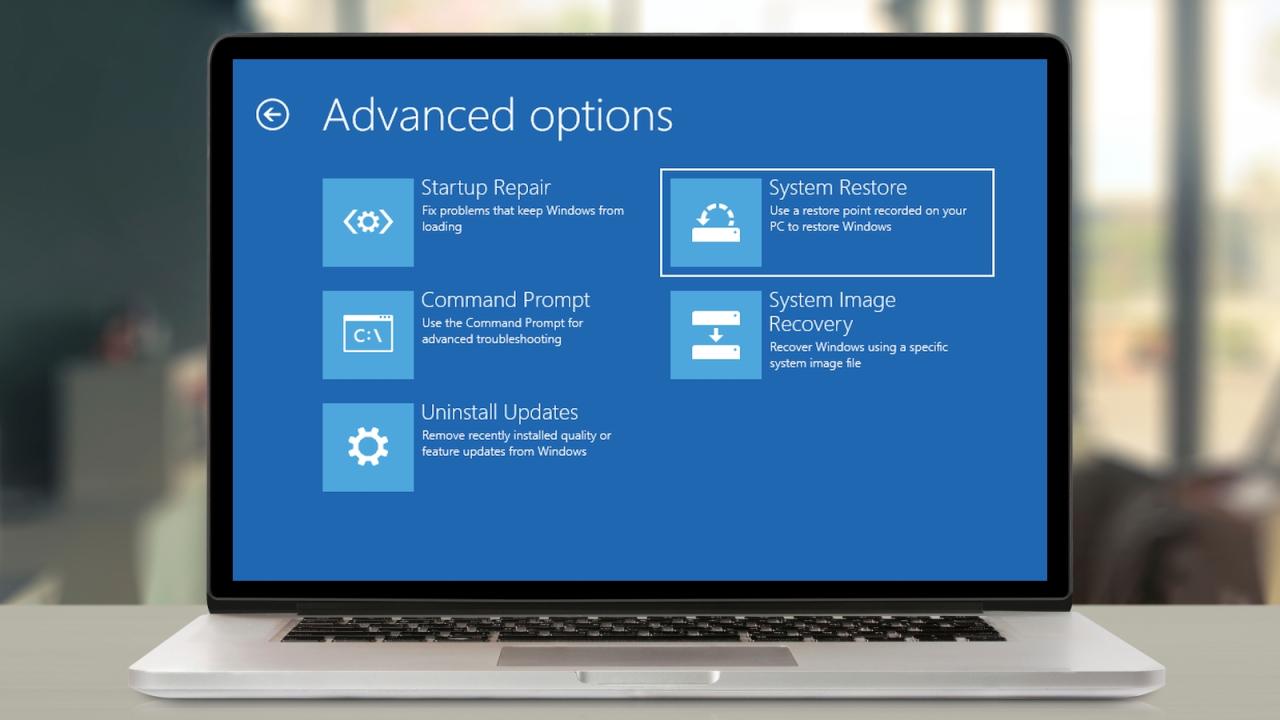
Bosan dengan tampilan Windows 10 yang berantakan? Ingin kembali ke pengaturan awal yang bersih dan rapi? Tenang, kamu bisa mengembalikan tampilan Windows 10 ke pengaturan default dengan mudah. Artikel ini akan memandu kamu langkah demi langkah untuk mengembalikan tampilan Windows 10 ke pengaturan awal, sehingga kamu dapat menikmati pengalaman pengguna yang lebih fresh dan terstruktur.
Kembalikan Pengaturan Windows 10 ke Default
Mengembalikan pengaturan Windows 10 ke pengaturan default akan menghapus semua perubahan yang kamu buat, seperti pengaturan personalisasi, tema, dan wallpaper. Namun, file dan data kamu akan tetap aman. Berikut langkah-langkah yang bisa kamu ikuti:
| Langkah | Keterangan |
|---|---|
| 1. Buka menu Settings dengan menekan tombol Windows + I pada keyboard. |
Klik ikon menu Settings di taskbar atau tekan tombol Windows + I pada keyboard. |
| 2. Pilih menu System. |
Cari menu System di panel kiri menu Settings dan klik untuk membukanya. |
| 3. Pilih menu About. |
Di panel kanan menu System, pilih menu About untuk melihat informasi tentang sistem Windows 10 kamu. |
| 4. Klik tombol Reset this PC. |
Di bagian bawah menu About, klik tombol Reset this PC. Tombol ini akan membuka jendela baru dengan pilihan reset Windows 10. |
| 5. Pilih opsi Keep my files. |
Pilih opsi Keep my files jika kamu hanya ingin mengembalikan pengaturan Windows 10 ke pengaturan default tanpa menghapus file dan data kamu. |
| 6. Klik tombol Next. |
Klik tombol Next untuk melanjutkan proses reset. |
| 7. Konfirmasi reset Windows 10. |
Baca informasi yang muncul dengan teliti dan klik tombol Reset untuk memulai proses reset Windows 10. |
Proses reset Windows 10 mungkin membutuhkan waktu beberapa saat, tergantung pada spesifikasi komputer kamu. Setelah proses reset selesai, Windows 10 akan kembali ke pengaturan defaultnya.
Atur Ulang Tampilan Windows 10
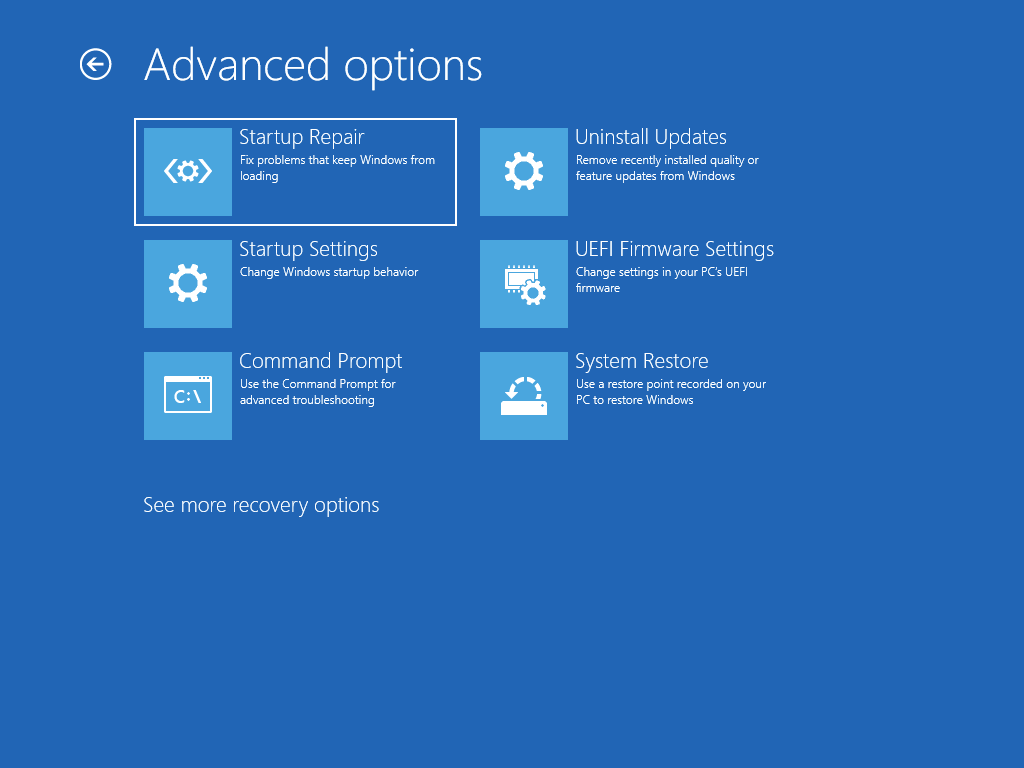
Jika Anda merasa tampilan Windows 10 Anda berantakan, lambat, atau mengalami masalah, Anda bisa mencoba mengatur ulang tampilan Windows 10. Proses ini akan mengembalikan pengaturan Windows 10 ke pengaturan default tanpa menghapus data pribadi Anda, seperti dokumen, musik, dan foto. Jadi, Anda tidak perlu khawatir kehilangan data penting.
Atur Ulang Tampilan Windows 10 Tanpa Kehilangan Data
Berikut adalah langkah-langkah untuk mengatur ulang tampilan Windows 10 tanpa kehilangan data:
- Buka menu Start dan pilih Settings.
- Pilih Update & Security.
- Pilih Recovery.
- Di bagian Reset this PC, pilih Get Started.
- Pilih Keep my files.
- Ikuti petunjuk di layar untuk menyelesaikan proses pengaturan ulang.
Proses pengaturan ulang ini akan memakan waktu beberapa saat, tergantung pada spesifikasi komputer Anda. Setelah proses selesai, Windows 10 akan kembali ke pengaturan default dan tampilannya akan segar kembali.
Perbedaan Antara Pengaturan Ulang dan Instalasi Ulang Windows 10
Pengaturan ulang Windows 10 dan instalasi ulang Windows 10 adalah dua proses yang berbeda. Pengaturan ulang Windows 10 hanya mengembalikan pengaturan Windows 10 ke pengaturan default tanpa menghapus data pribadi Anda. Sedangkan instalasi ulang Windows 10 akan menghapus semua data di hard drive Anda, termasuk data pribadi, aplikasi, dan pengaturan. Setelah instalasi ulang, Anda harus menginstal ulang semua aplikasi dan mengkonfigurasi pengaturan Windows 10 dari awal.
Jika Anda ingin menghapus semua data di hard drive Anda dan menginstal ulang Windows 10 dari awal, Anda bisa memilih opsi Remove everything saat mengatur ulang Windows 10. Namun, pastikan Anda telah membuat cadangan data penting sebelum melakukan instalasi ulang Windows 10.
Perbaiki Tampilan Windows 10 yang Rusak
Windows 10 merupakan sistem operasi yang populer, tetapi seperti sistem operasi lainnya, ia juga rentan terhadap masalah. Salah satu masalah yang sering muncul adalah kerusakan tampilan. Kerusakan tampilan bisa disebabkan oleh berbagai hal, mulai dari infeksi virus hingga error sistem.
Penyebab Kerusakan Tampilan Windows 10
Kerusakan tampilan Windows 10 bisa disebabkan oleh beberapa faktor. Berikut adalah beberapa penyebab yang paling umum:
- Infeksi virus atau malware
- Error sistem
- Driver grafis yang rusak atau tidak kompatibel
- Konfigurasi tampilan yang salah
- Kerusakan pada file sistem Windows
Perbaiki Tampilan Windows 10 yang Rusak Akibat Virus atau Malware
Jika tampilan Windows 10 rusak akibat infeksi virus atau malware, langkah pertama yang harus dilakukan adalah membersihkan sistem dari virus atau malware tersebut. Anda bisa menggunakan antivirus atau anti-malware yang terpercaya untuk membersihkan sistem Anda.
- Jalankan pemindaian antivirus atau anti-malware secara menyeluruh.
- Hapus semua file yang terinfeksi.
- Perbarui antivirus atau anti-malware Anda ke versi terbaru.
Setelah sistem Anda bersih dari virus atau malware, Anda mungkin perlu memulihkan pengaturan tampilan Windows 10 ke pengaturan default. Untuk melakukannya, Anda bisa mengikuti langkah-langkah berikut:
- Buka Settings.
- Klik System.
- Klik Display.
- Klik Reset to default.
Perbaiki Tampilan Windows 10 yang Rusak Akibat Error Sistem
Jika tampilan Windows 10 rusak akibat error sistem, Anda bisa mencoba beberapa cara untuk memperbaikinya. Berikut adalah beberapa cara yang bisa Anda coba:
- Jalankan System File Checker (SFC) untuk memindai dan memperbaiki file sistem Windows yang rusak.
- Jalankan Deployment Image Servicing and Management (DISM) untuk memperbaiki gambar Windows.
- Kembalikan Windows 10 ke pengaturan default atau instal ulang Windows 10.
Jika Anda masih mengalami masalah, Anda bisa mencoba menginstal ulang driver grafis Anda. Pastikan Anda menginstal driver grafis yang kompatibel dengan kartu grafis Anda.
Personalkan Tampilan Windows 10
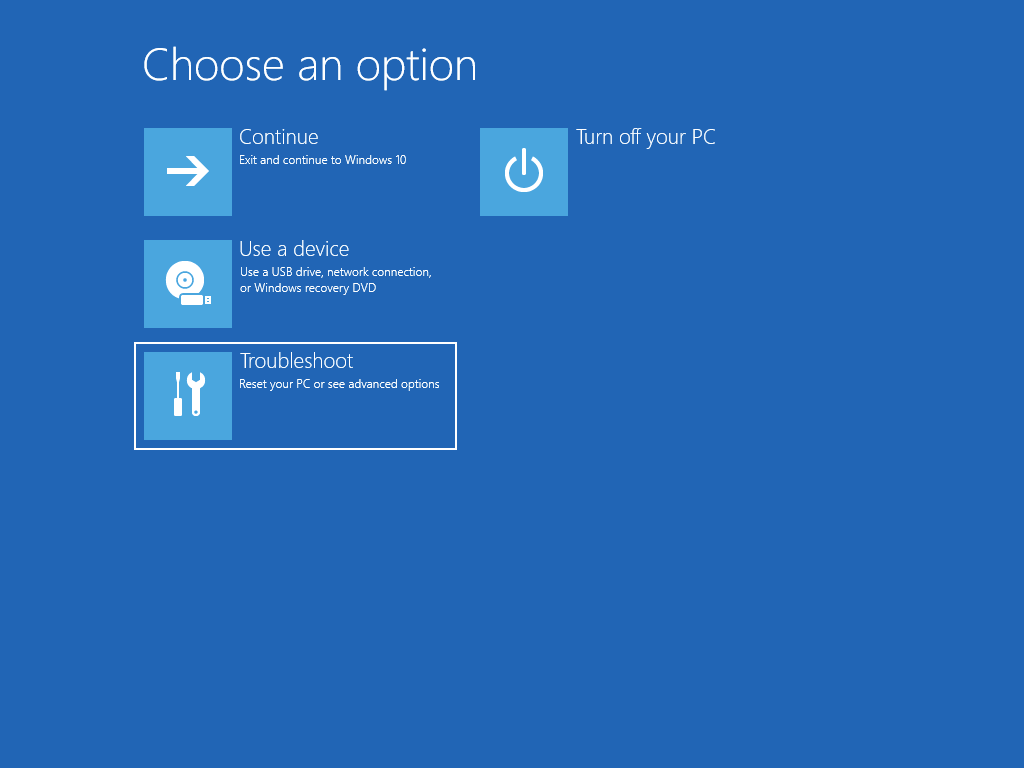
Setelah berhasil mengembalikan tampilan Windows 10 ke pengaturan default, kini saatnya untuk menambahkan sentuhan personal agar tampilan desktop sesuai dengan preferensi Anda. Anda dapat mengubah wallpaper, tema, dan warna Windows 10 untuk menciptakan suasana kerja atau hiburan yang lebih menyenangkan.
Ubah Wallpaper, Cara mengembalikan tampilan windows 10
Wallpaper adalah gambar latar belakang yang ditampilkan pada desktop Anda. Anda dapat memilih wallpaper yang sesuai dengan selera Anda, mulai dari pemandangan alam, foto abstrak, hingga karakter favorit Anda.
- Buka menu Settings dengan menekan tombol Windows + I.
- Pilih Personalization.
- Klik Background.
- Pilih opsi Picture atau Solid color.
- Pilih gambar yang Anda inginkan dari folder gambar atau warna yang Anda sukai.
Ubah Tema
Tema adalah kumpulan pengaturan yang meliputi wallpaper, warna, dan suara Windows 10. Tema dapat mengubah tampilan keseluruhan Windows 10 dan memberikan nuansa yang berbeda.
- Buka menu Settings dengan menekan tombol Windows + I.
- Pilih Personalization.
- Klik Themes.
- Pilih tema yang Anda inginkan dari daftar yang tersedia.
Ubah Warna
Warna Windows 10 dapat diubah untuk menyesuaikan dengan selera Anda. Anda dapat memilih warna yang sesuai dengan tema yang Anda gunakan atau memilih warna yang Anda sukai.
- Buka menu Settings dengan menekan tombol Windows + I.
- Pilih Personalization.
- Klik Colors.
- Pilih warna yang Anda inginkan untuk Accent color.
- Pilih opsi Choose my default app mode untuk mengubah warna menu dan taskbar.
Contoh Wallpaper, Tema, dan Warna
| Kategori | Contoh | Keterangan |
|---|---|---|
| Wallpaper | Pemandangan alam, foto abstrak, karakter favorit | Pilih gambar yang sesuai dengan selera Anda. |
| Tema | Dark, Light, High Contrast | Pilih tema yang sesuai dengan preferensi Anda. |
| Warna | Biru, Hijau, Merah | Pilih warna yang sesuai dengan tema yang Anda gunakan atau warna yang Anda sukai. |
Ilustrasi Pengaturan Tampilan Windows 10
Misalnya, Anda ingin mengubah wallpaper desktop Anda dengan gambar pemandangan alam. Anda dapat membuka menu Settings, memilih Personalization, lalu Background. Pilih opsi Picture dan pilih gambar pemandangan alam yang Anda inginkan dari folder gambar. Anda juga dapat mengubah warna Windows 10 dengan memilih warna yang Anda sukai untuk Accent color di menu Colors. Dengan mengubah wallpaper, tema, dan warna Windows 10, Anda dapat menciptakan suasana kerja atau hiburan yang lebih menyenangkan dan sesuai dengan selera Anda.
Ulasan Penutup
Dengan panduan ini, Anda sekarang memiliki pemahaman yang lebih baik tentang cara mengembalikan tampilan Windows 10 ke pengaturan default, mengatur ulang tampilan tanpa kehilangan data, dan mempersonalisasi tampilan sesuai keinginan Anda. Anda dapat memilih metode yang paling sesuai dengan kebutuhan Anda dan menikmati tampilan Windows 10 yang bersih, teratur, dan sesuai selera.
Sudut Pertanyaan Umum (FAQ)
Apakah saya kehilangan data jika mengatur ulang tampilan Windows 10?
Tidak, mengatur ulang tampilan Windows 10 tanpa kehilangan data akan menjaga semua file dan aplikasi Anda tetap utuh. Namun, pengaturan personal seperti wallpaper, tema, dan pengaturan lainnya akan kembali ke pengaturan default.
Bagaimana jika tampilan Windows 10 rusak karena virus atau malware?
Anda perlu menjalankan pemindaian antivirus atau anti-malware untuk membersihkan sistem Anda. Setelah itu, Anda dapat mencoba mengembalikan tampilan Windows 10 ke pengaturan default.