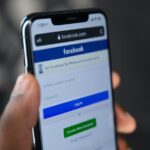Kembalikan Tampilan Desktop ke Default

Cara mengembalikan tampilan desktop seperti semula – Pernah merasa tampilan desktopmu berantakan dan ingin kembali ke pengaturan awal? Entah karena terlalu banyak ikon, shortcut yang tidak terorganisir, atau wallpaper yang membosankan, mengembalikan tampilan desktop ke pengaturan default bisa jadi solusi yang tepat. Proses ini akan mengembalikan desktop ke pengaturan pabrik, menghapus semua perubahan yang kamu buat dan memberikan tampilan desktop yang bersih dan baru.
Cara Mengembalikan Tampilan Desktop ke Default di Windows
Mengembalikan tampilan desktop ke pengaturan default di Windows cukup mudah. Kamu bisa melakukannya melalui menu pengaturan atau dengan cara manual. Berikut langkah-langkahnya:
- Buka menu Start dan ketik “Pengaturan”.
- Pilih “Personalisasi”.
- Di menu sebelah kiri, pilih “Tema”.
- Di bagian kanan, klik tombol “Tema Default”.
- Tunggu beberapa saat hingga Windows menerapkan pengaturan default.
Sebagai alternatif, kamu juga bisa mengembalikan tampilan desktop ke pengaturan default dengan cara manual. Berikut langkah-langkahnya:
- Buka File Explorer dan arahkan ke folder “C:\Users\Nama Pengguna\AppData\Local\Microsoft\Windows\Themes”.
- Cari file bernama “TranscodedTheme.theme”.
- Hapus file tersebut.
- Restart komputermu.
Cara Mengembalikan Tampilan Desktop ke Default di macOS
macOS juga memiliki cara yang mudah untuk mengembalikan tampilan desktop ke pengaturan default. Berikut langkah-langkahnya:
- Buka menu Apple di sudut kiri atas layar.
- Pilih “System Preferences”.
- Pilih “Desktop & Dock”.
- Di bagian “Desktop”, klik tombol “Default”.
- Tunggu beberapa saat hingga macOS menerapkan pengaturan default.
Perbedaan Cara Mengembalikan Tampilan Desktop ke Default di Windows dan macOS, Cara mengembalikan tampilan desktop seperti semula
| Fitur | Windows | macOS |
|---|---|---|
| Lokasi pengaturan | Menu Pengaturan atau File Explorer | System Preferences |
| Metode pengembalian | Melalui menu pengaturan atau dengan cara manual | Melalui System Preferences |
| Nama file pengaturan | TranscodedTheme.theme | Tidak ada file khusus |
Mengatur Ulang Tata Letak Desktop: Cara Mengembalikan Tampilan Desktop Seperti Semula
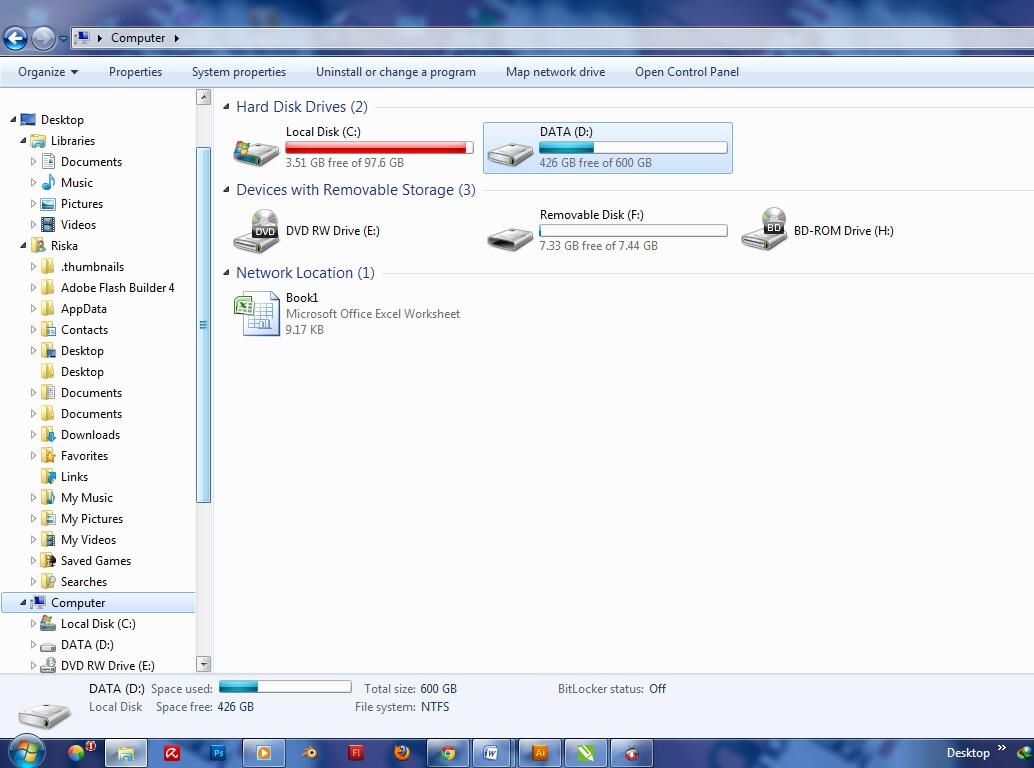
Setelah memahami cara mengembalikan tampilan desktop ke pengaturan default, langkah selanjutnya adalah mengatur ulang tata letak desktop sesuai dengan preferensi kamu. Ada beberapa cara yang bisa kamu lakukan untuk mengatur ulang tata letak desktop, baik dengan menggunakan fitur bawaan sistem operasi, software pihak ketiga, maupun shortcut keyboard.
Mengatur Ulang Tata Letak Desktop dengan Fitur Bawaan Sistem Operasi
Sistem operasi seperti Windows dan macOS memiliki fitur bawaan yang memungkinkan kamu mengatur ulang tata letak desktop. Berikut langkah-langkahnya:
- Windows:
- Klik kanan pada desktop dan pilih “View”.
- Pilih opsi “Show desktop icons” untuk menampilkan semua ikon desktop.
- Kamu bisa mengatur posisi ikon desktop dengan menyeret dan melepasnya ke lokasi yang diinginkan.
- Jika kamu ingin mengatur ulang tata letak desktop ke pengaturan default, klik kanan pada desktop dan pilih “Refresh”.
- macOS:
- Buka Finder dan pilih “Go” > “Home”.
- Klik kanan pada desktop dan pilih “Arrange by” > “Name” untuk mengatur ulang tata letak desktop berdasarkan nama file.
- Kamu juga bisa mengatur posisi ikon desktop dengan menyeret dan melepasnya ke lokasi yang diinginkan.
Mengatur Ulang Tata Letak Desktop dengan Software Pihak Ketiga
Selain menggunakan fitur bawaan sistem operasi, kamu juga bisa menggunakan software pihak ketiga untuk mengatur ulang tata letak desktop. Beberapa software populer yang bisa kamu gunakan, seperti:
- Fences (Windows): Software ini memungkinkan kamu untuk mengelompokkan ikon desktop ke dalam area-area tertentu. Misalnya, kamu bisa mengelompokkan ikon aplikasi produktivitas di satu area, ikon game di area lain, dan seterusnya.
- DesktopOK (Windows): Software ini memungkinkan kamu untuk menyimpan dan memulihkan tata letak desktop. Kamu bisa menyimpan tata letak desktop yang berbeda untuk berbagai keperluan, seperti saat bekerja atau bermain game.
- Divvy (macOS): Software ini memungkinkan kamu untuk mengatur tata letak jendela aplikasi di layar dengan mudah. Kamu bisa mengatur beberapa aplikasi untuk ditampilkan secara bersamaan di layar, seperti saat bekerja dengan beberapa dokumen atau aplikasi.
Mengatur Ulang Tata Letak Desktop dengan Shortcut Keyboard
Shortcut keyboard bisa membantu kamu mengatur ulang tata letak desktop dengan cepat. Berikut beberapa shortcut keyboard yang bisa kamu gunakan:
- Windows:
- Ctrl + A: Memilih semua ikon desktop.
- Ctrl + X: Memotong ikon desktop yang dipilih.
- Ctrl + C: Menyalin ikon desktop yang dipilih.
- Ctrl + V: Menempelkan ikon desktop yang dipilih.
- Ctrl + Z: Membatalkan tindakan terakhir.
- macOS:
- Command + A: Memilih semua ikon desktop.
- Command + X: Memotong ikon desktop yang dipilih.
- Command + C: Menyalin ikon desktop yang dipilih.
- Command + V: Menempelkan ikon desktop yang dipilih.
- Command + Z: Membatalkan tindakan terakhir.
Memperbaiki Masalah Tampilan Desktop

Kamu pasti pernah merasakannya, kan? Tiba-tiba tampilan desktop kamu jadi aneh, ikon hilang, taskbar tak berfungsi, atau wallpaper menghilang entah ke mana. Masalah tampilan desktop memang bisa jadi menyebalkan, tapi jangan panik! Kita akan bahas cara mengatasinya.
Penyebab Umum Masalah Tampilan Desktop
Sebelum kita bahas solusinya, yuk kita kenali dulu penyebab umum masalah tampilan desktop yang bisa kamu alami. Ada beberapa faktor yang bisa jadi penyebabnya, seperti:
- File sistem yang rusak: File sistem yang rusak bisa mengganggu tampilan desktop. Ini bisa terjadi karena virus, malware, atau kesalahan instalasi.
- Konfigurasi yang salah: Pengaturan desktop yang salah juga bisa jadi penyebab masalah. Ini bisa terjadi karena perubahan pengaturan yang tidak disengaja, atau karena konflik dengan program lain.
- Driver grafis yang usang: Driver grafis yang usang bisa menyebabkan masalah tampilan, termasuk masalah pada desktop.
- Malware atau virus: Malware atau virus bisa merusak file sistem dan mengubah pengaturan desktop, sehingga menyebabkan masalah tampilan.
Mengatasi Masalah Tampilan Desktop
Sekarang kita masuk ke bagian yang seru, yaitu mengatasi masalah tampilan desktop. Berikut beberapa langkah yang bisa kamu coba:
- Restart komputer: Langkah pertama yang bisa kamu coba adalah restart komputer. Ini bisa membantu menyelesaikan masalah yang terjadi karena error sementara.
- Jalankan troubleshooter: Windows memiliki troubleshooter bawaan yang bisa membantu menyelesaikan masalah desktop. Untuk mengaksesnya, kamu bisa membuka menu “Settings”, lalu pilih “Update & Security”, dan klik “Troubleshoot”.
- Perbarui driver grafis: Driver grafis yang usang bisa menyebabkan masalah tampilan. Untuk memperbarui driver grafis, kamu bisa mengunjungi situs web produsen kartu grafis kamu dan mengunduh driver terbaru.
- Jalankan System File Checker: System File Checker (SFC) adalah tool bawaan Windows yang bisa digunakan untuk memindai dan memperbaiki file sistem yang rusak. Untuk menjalankan SFC, buka Command Prompt sebagai administrator dan ketik “sfc /scannow”.
- Reset pengaturan desktop: Jika masalah tetap terjadi, kamu bisa mencoba mereset pengaturan desktop ke pengaturan default. Untuk melakukan ini, buka “Settings”, lalu pilih “Personalization”, dan klik “Themes”. Kemudian, klik “Reset to default”.
Memperbaiki Masalah Tampilan Desktop yang Disebabkan oleh Malware atau Virus
Jika masalah tampilan desktop disebabkan oleh malware atau virus, kamu perlu melakukan langkah-langkah tambahan untuk membersihkan komputer kamu. Gunakan antivirus yang terpercaya untuk memindai dan menghapus malware atau virus yang ada. Setelah itu, jalankan System File Checker untuk memperbaiki file sistem yang rusak.