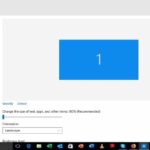Cara mengembalikan layar laptop seperti semula windows 10 – Pernahkah Anda mengalami masalah pada layar laptop Windows 10 yang tiba-tiba berubah tampilannya? Mungkin resolusinya berubah, warnanya menjadi aneh, atau bahkan layar menjadi kosong. Jangan panik! Artikel ini akan memandu Anda langkah demi langkah untuk mengembalikan layar laptop ke pengaturan awal dan mengatasi masalah yang mungkin terjadi.
Kami akan membahas berbagai metode untuk mengembalikan layar laptop ke pengaturan default, mulai dari mengecek pengaturan layar, driver grafis, hingga menjalankan pemindaian sistem. Dengan mengikuti panduan ini, Anda dapat mengatasi masalah layar laptop dengan mudah dan kembali menikmati pengalaman visual yang optimal.
Mendiagnosis Masalah
Sebelum kita memulai proses mengembalikan layar laptop ke pengaturan semula, penting untuk memahami masalah yang sedang Anda hadapi. Dengan mendiagnosis masalah secara tepat, Anda akan dapat menentukan langkah-langkah yang tepat untuk menyelesaikannya.
Identifikasi Perubahan Layar
Pertama, perhatikan perubahan yang terjadi pada layar laptop Anda. Apakah tampilan layar berubah secara tiba-tiba atau bertahap? Apakah perubahannya terjadi di seluruh layar atau hanya di area tertentu? Cobalah untuk mengingat apa yang terjadi sebelum perubahan ini terjadi.
Deskripsi Tampilan Layar
Jelaskan tampilan layar laptop Anda sebelum dan sesudah masalah terjadi. Apakah warna layar berubah? Apakah resolusi layar berubah? Apakah ada garis-garis, titik-titik, atau artefak lain yang muncul di layar? Deskripsi yang rinci akan membantu Anda menentukan penyebab masalah.
Pengaturan yang Diubah
Pikirkan kembali pengaturan yang Anda ubah sebelum masalah terjadi. Apakah Anda mengubah pengaturan tampilan, seperti resolusi, kecerahan, atau kontras? Apakah Anda menginstal driver baru atau perangkat lunak baru? Mengidentifikasi perubahan pengaturan yang dilakukan dapat membantu Anda menemukan penyebab masalah.
Mengembalikan Pengaturan Layar Default
Salah satu cara untuk mengembalikan layar laptop ke pengaturan awal adalah dengan mengembalikan pengaturan layar ke default. Cara ini akan mengembalikan pengaturan seperti resolusi, kecerahan, dan warna ke pengaturan bawaan pabrik.
Mengakses Pengaturan Layar
Untuk mengakses pengaturan layar di Windows 10, kamu bisa mengikuti langkah-langkah berikut:
- Klik kanan pada desktop dan pilih “Settings”.
- Pilih “System”.
- Pilih “Display” di menu sebelah kiri.
Di sini kamu akan melihat berbagai pengaturan layar, termasuk resolusi, kecerahan, dan warna.
Mengembalikan Pengaturan Layar ke Default
Untuk mengembalikan pengaturan layar ke default, kamu bisa mengikuti langkah-langkah berikut:
- Buka “Settings” seperti yang dijelaskan di atas.
- Pilih “System” lalu “Display”.
- Pada bagian “Scale and layout”, klik “Advanced scaling settings”.
- Pada jendela “Advanced scaling settings”, klik “Apply”.
- Klik “OK” untuk menutup jendela “Advanced scaling settings”.
Dengan melakukan langkah-langkah ini, pengaturan layar akan kembali ke default.
Memeriksa Driver Grafis: Cara Mengembalikan Layar Laptop Seperti Semula Windows 10
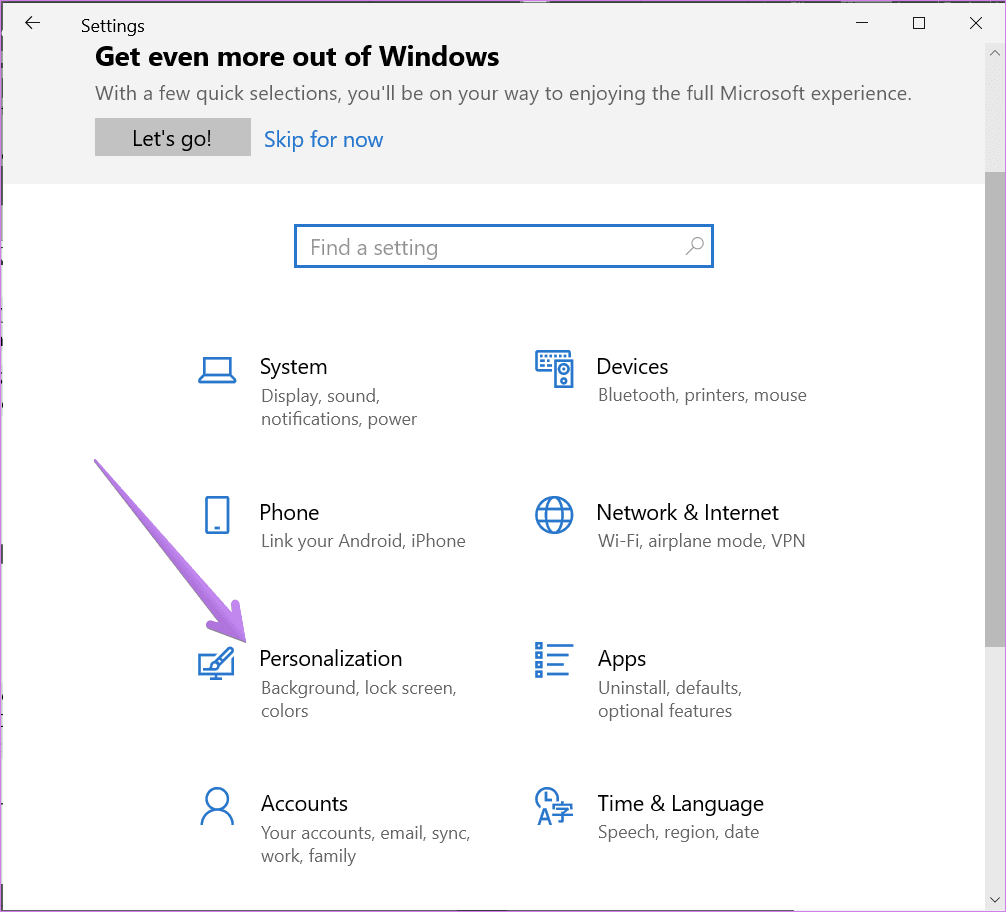
Driver grafis adalah perangkat lunak yang memungkinkan sistem operasi Anda untuk berkomunikasi dengan kartu grafis. Driver yang usang atau rusak dapat menyebabkan berbagai masalah, termasuk layar laptop yang tidak berfungsi dengan baik. Oleh karena itu, memeriksa dan memperbarui driver grafis adalah langkah penting dalam mengatasi masalah layar laptop.
Memeriksa Versi Driver Grafis
Untuk memeriksa versi driver grafis yang terinstal, Anda dapat mengikuti langkah-langkah berikut:
- Buka menu “Start” dan ketik “Device Manager” lalu tekan Enter.
- Di Device Manager, klik “Display adapters”.
- Klik kanan pada nama kartu grafis Anda, lalu pilih “Properties”.
- Pilih tab “Driver” untuk melihat informasi tentang driver grafis yang terinstal, termasuk versi driver.
Memperbarui Driver Grafis
Ada beberapa cara untuk memperbarui driver grafis ke versi terbaru. Berikut adalah dua metode yang umum:
- Melalui Windows Update: Windows Update secara otomatis akan memeriksa dan menginstal driver terbaru untuk perangkat Anda, termasuk driver grafis. Untuk memeriksa pembaruan, buka menu “Start” dan ketik “Windows Update” lalu tekan Enter. Klik “Check for updates” untuk melihat apakah ada pembaruan driver yang tersedia.
- Melalui situs web produsen kartu grafis: Anda dapat mengunduh driver grafis terbaru langsung dari situs web produsen kartu grafis Anda, seperti NVIDIA atau AMD. Untuk melakukan ini, kunjungi situs web produsen dan cari driver yang sesuai dengan model kartu grafis Anda dan sistem operasi Anda.
Tabel Perbandingan Versi Driver Grafis
| Versi Driver | Tanggal Rilis | Fitur Baru | Cara Mengunduh |
|---|---|---|---|
| 472.12 | 2023-03-15 | Perbaikan kinerja dan stabilitas | Situs web NVIDIA |
| 22.5.1 | 2023-03-20 | Dukungan untuk game terbaru | Situs web AMD |
Memeriksa Resolusi Layar
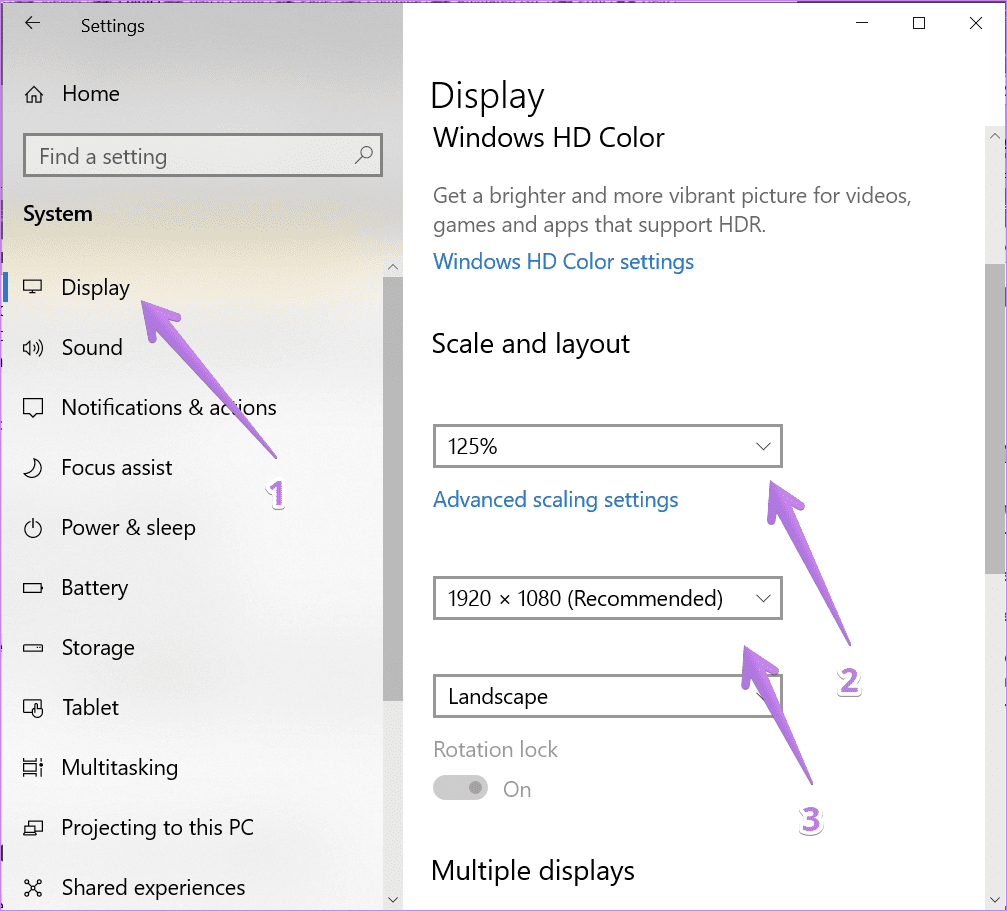
Salah satu penyebab layar laptop Anda tidak tampil seperti semula adalah pengaturan resolusi layar yang salah. Resolusi layar menentukan jumlah piksel yang ditampilkan pada layar Anda, sehingga memengaruhi kejelasan dan ukuran tampilan. Jika resolusi layar tidak tepat, Anda mungkin melihat teks yang buram, ikon yang terlalu kecil, atau tampilan yang terdistorsi.
Mengubah Resolusi Layar di Windows 10
Untuk mengubah resolusi layar di Windows 10, ikuti langkah-langkah berikut:
- Klik kanan pada desktop Anda dan pilih “Settings”.
- Pilih “System” dari menu pengaturan.
- Pada menu sebelah kiri, pilih “Display”.
- Di bagian “Scale and layout”, Anda akan melihat slider untuk mengatur skala layar dan kotak dropdown untuk memilih resolusi layar.
- Pilih resolusi yang diinginkan dari kotak dropdown dan klik “Apply”.
Anda mungkin perlu mencoba beberapa resolusi berbeda untuk menemukan pengaturan yang paling sesuai dengan preferensi Anda.
Mengembalikan Resolusi Layar ke Pengaturan Default
Jika Anda ingin mengembalikan resolusi layar ke pengaturan default, ikuti langkah-langkah berikut:
- Klik kanan pada desktop Anda dan pilih “Settings”.
- Pilih “System” dari menu pengaturan.
- Pada menu sebelah kiri, pilih “Display”.
- Di bagian “Scale and layout”, Anda akan melihat kotak dropdown untuk memilih resolusi layar.
- Pilih “Recommended” dari kotak dropdown dan klik “Apply”.
Ini akan mengembalikan resolusi layar ke pengaturan default yang direkomendasikan untuk laptop Anda.
Contoh Screenshot Pengaturan Resolusi Layar
Berikut adalah contoh screenshot pengaturan resolusi layar di Windows 10:
Pada screenshot ini, Anda dapat melihat kotak dropdown untuk memilih resolusi layar. Resolusi default untuk layar ini adalah 1920 x 1080, yang merupakan resolusi “Recommended”. Anda juga dapat melihat slider untuk mengatur skala layar.
Menggunakan Troubleshooter
Troubleshooter adalah alat bawaan Windows 10 yang dirancang untuk membantu Anda menyelesaikan masalah umum pada komputer Anda, termasuk masalah layar. Alat ini secara otomatis mendiagnosis dan mencoba memperbaiki masalah yang terdeteksi.
Mengakses Troubleshooter
Untuk mengakses Troubleshooter, Anda dapat menggunakan beberapa metode, salah satunya adalah melalui menu Settings.
- Buka menu Start.
- Klik ikon Settings (roda gigi).
- Pilih Update & Security.
- Di panel kiri, klik Troubleshoot.
- Di panel kanan, Anda akan melihat daftar Troubleshooter yang tersedia.
Menjalankan Troubleshooter untuk Masalah Layar
Setelah Anda menemukan Troubleshooter untuk masalah layar, ikuti langkah-langkah berikut:
- Klik pada Troubleshooter yang Anda inginkan, misalnya “Windows Display Troubleshooter“.
- Ikuti petunjuk di layar untuk menjalankan Troubleshooter.
- Troubleshooter akan secara otomatis mendiagnosis masalah dan mencoba memperbaikinya.
- Jika Troubleshooter menemukan masalah, ia akan memberi tahu Anda dan memberi Anda opsi untuk memperbaiki masalah tersebut.
Contoh Screenshot Troubleshooter untuk Masalah Layar
Berikut contoh screenshot Troubleshooter untuk masalah layar di Windows 10.
Troubleshooter menampilkan daftar masalah yang mungkin terjadi, seperti “Layar saya tidak menampilkan warna dengan benar” atau “Layar saya berkedip”. Anda dapat memilih masalah yang Anda alami dan Troubleshooter akan mencoba memperbaikinya.
Menjalankan Pemindaian Sistem
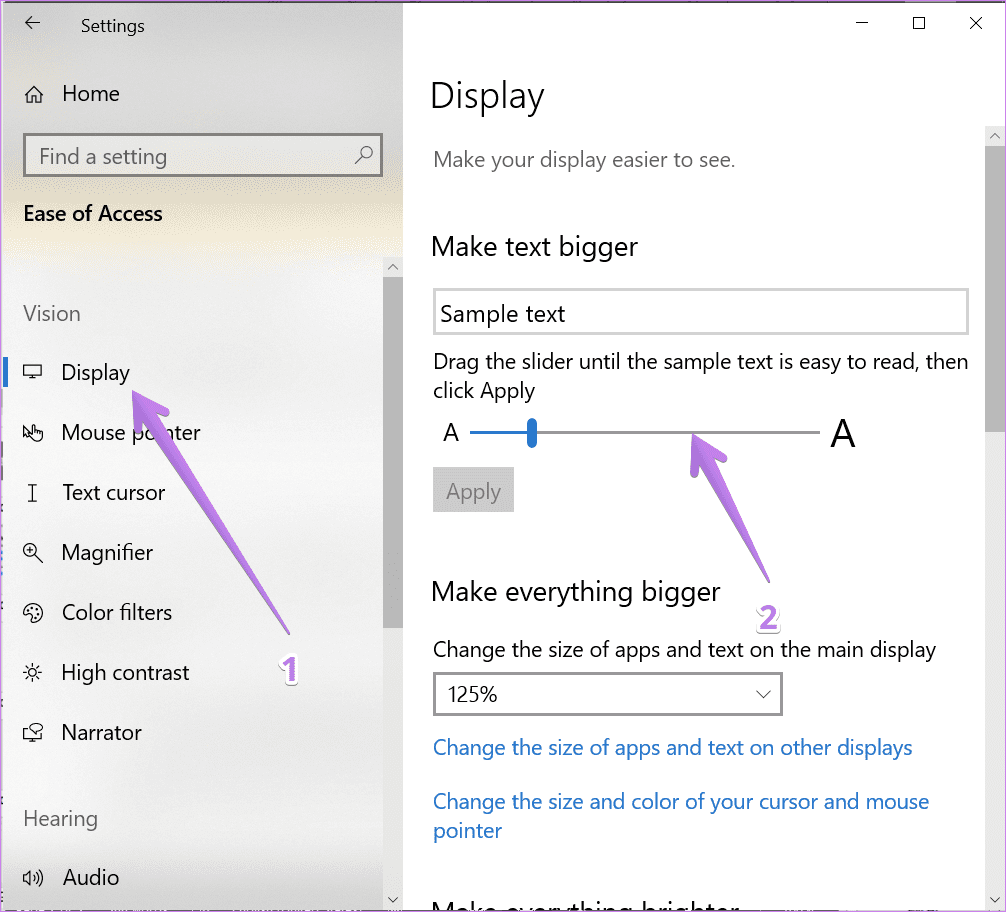
Jika semua solusi di atas tidak berhasil, Anda dapat mencoba menjalankan pemindaian sistem untuk mendeteksi dan memperbaiki kesalahan yang mungkin terjadi pada sistem operasi Windows 10 Anda. Pemindaian sistem dapat membantu memperbaiki masalah yang terkait dengan file sistem yang rusak atau korup, yang dapat menyebabkan berbagai masalah, termasuk tampilan layar yang tidak normal.
Cara Menjalankan Pemindaian Sistem
Untuk menjalankan pemindaian sistem, Anda dapat mengikuti langkah-langkah berikut:
- Buka menu “Start” dan ketik “cmd” di kotak pencarian.
- Klik kanan pada “Command Prompt” dan pilih “Run as administrator”.
- Ketik “sfc /scannow” di jendela Command Prompt dan tekan Enter.
- Tunggu hingga proses pemindaian selesai. Ini bisa memakan waktu beberapa menit hingga beberapa jam, tergantung pada ukuran hard drive dan jumlah file yang di-scan.
Jika pemindaian menemukan kesalahan, sistem akan mencoba memperbaikinya secara otomatis. Setelah proses pemindaian selesai, Anda dapat menutup jendela Command Prompt dan restart komputer Anda.
Memahami Hasil Pemindaian Sistem
Setelah pemindaian sistem selesai, Anda dapat melihat hasilnya di jendela Command Prompt. Berikut adalah beberapa kemungkinan hasil:
- “Windows Resource Protection found corrupt files and successfully repaired them.”: Ini berarti pemindaian menemukan file sistem yang rusak dan berhasil memperbaikinya. Anda tidak perlu melakukan tindakan apa pun.
- “Windows Resource Protection found corrupt files but was unable to fix some of them.”: Ini berarti pemindaian menemukan file sistem yang rusak, tetapi tidak dapat memperbaikinya. Anda mungkin perlu mencoba menjalankan pemindaian sistem lagi atau menghubungi dukungan teknis Microsoft untuk bantuan lebih lanjut.
- “Windows Resource Protection did not find any integrity violations.”: Ini berarti pemindaian tidak menemukan file sistem yang rusak. Anda mungkin perlu mencoba solusi lain untuk memperbaiki masalah tampilan layar.
Sebagai contoh, screenshot hasil pemindaian sistem yang berhasil memperbaikinya dapat menunjukkan pesan “Windows Resource Protection found corrupt files and successfully repaired them.” pada jendela Command Prompt.
Memeriksa Koneksi Layar
Jika layar laptop kamu tidak berfungsi seperti sedia kala, mungkin ada masalah dengan koneksi layar. Sebelum kamu panik dan langsung mengganti komponen, coba periksa koneksi layar laptop kamu terlebih dahulu. Ada beberapa hal yang bisa kamu periksa, seperti koneksi kabel HDMI atau VGA, dan kebersihan port konektor.
Memeriksa Koneksi Kabel HDMI atau VGA
Koneksi kabel HDMI atau VGA yang longgar atau rusak bisa menjadi penyebab layar laptop kamu tidak berfungsi. Untuk memeriksa koneksi kabel, kamu bisa melakukan hal berikut:
- Cabut kabel HDMI atau VGA dari laptop dan monitor.
- Periksa kabel HDMI atau VGA apakah ada kerusakan, seperti bengkok, putus, atau terkelupas.
- Bersihkan ujung kabel HDMI atau VGA dengan kain kering.
- Pastikan kabel HDMI atau VGA terpasang dengan benar dan kencang di port konektor laptop dan monitor.
- Coba hubungkan kabel HDMI atau VGA ke port konektor lain di laptop atau monitor.
- Jika kamu menggunakan kabel HDMI, coba gunakan kabel HDMI yang berbeda.
Membersihkan Port Konektor
Debu dan kotoran yang menumpuk di port konektor laptop dan monitor bisa mengganggu koneksi kabel HDMI atau VGA. Untuk membersihkan port konektor, kamu bisa melakukan hal berikut:
- Matikan laptop dan monitor.
- Cabut kabel HDMI atau VGA dari laptop dan monitor.
- Gunakan sikat gigi yang lembut atau cotton bud yang sudah dibasahi dengan alkohol isopropil untuk membersihkan port konektor laptop dan monitor.
- Bersihkan debu dan kotoran yang menumpuk di port konektor dengan hati-hati.
- Biarkan port konektor kering sebelum kamu memasang kabel HDMI atau VGA kembali.
Memeriksa Koneksi Kabel dan Port Konektor, Cara mengembalikan layar laptop seperti semula windows 10
Jika kamu sudah memeriksa koneksi kabel dan membersihkan port konektor, tetapi layar laptop kamu masih tidak berfungsi, mungkin ada masalah dengan port konektor laptop atau monitor. Untuk memeriksa port konektor, kamu bisa melakukan hal berikut:
Periksa port konektor laptop dan monitor apakah ada kerusakan, seperti bengkok, patah, atau terbakar. Jika ada kerusakan, kamu harus mengganti port konektor laptop atau monitor.
Jika port konektor laptop dan monitor tidak rusak, kamu bisa mencoba menghubungkan laptop ke monitor lain atau monitor ke laptop lain. Jika layar laptop atau monitor berfungsi dengan baik ketika dihubungkan ke perangkat lain, berarti masalahnya ada pada port konektor laptop atau monitor.
Jika kamu tidak yakin bagaimana memeriksa koneksi kabel dan port konektor, kamu bisa meminta bantuan teknisi komputer.
Ulasan Penutup
Dengan mengikuti langkah-langkah yang telah dijelaskan, Anda dapat mengembalikan layar laptop Windows 10 ke pengaturan awal dan mengatasi masalah yang mungkin terjadi. Ingatlah untuk memeriksa pengaturan layar, driver grafis, resolusi, dan menjalankan Troubleshooter jika diperlukan. Jika masalah tetap terjadi, Anda dapat menghubungi teknisi komputer untuk bantuan lebih lanjut. Semoga artikel ini bermanfaat dan membantu Anda dalam menyelesaikan masalah layar laptop.
Kumpulan FAQ
Apakah saya harus menginstal ulang Windows jika layar laptop tidak berfungsi?
Tidak selalu. Cobalah langkah-langkah yang telah dijelaskan di artikel ini terlebih dahulu. Jika masalah tetap terjadi, Anda dapat mempertimbangkan untuk menginstal ulang Windows.
Bagaimana jika layar laptop saya masih berkedip-kedip setelah melakukan semua langkah?
Jika layar laptop masih berkedip-kedip, kemungkinan ada masalah dengan hardware seperti kabel HDMI atau VGA. Hubungi teknisi komputer untuk pemeriksaan lebih lanjut.