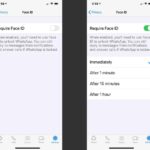Cara mengembalikan foto yang terhapus di iphone – Kehilangan foto berharga di iPhone? Tenang, ada beberapa cara untuk mengembalikannya! Entah karena terhapus secara tidak sengaja, penuh memori, atau iPhone rusak, foto-foto Anda bisa diselamatkan. Mulai dari memanfaatkan fitur bawaan iPhone seperti album terhapus hingga memanfaatkan backup iCloud dan iTunes, bahkan menggunakan aplikasi pemulihan data, Anda punya banyak pilihan. Artikel ini akan memandu Anda melalui langkah-langkah detail untuk mengembalikan foto yang hilang di iPhone, serta tips untuk mencegah kehilangan foto di masa depan.
Memulihkan foto yang terhapus di iPhone bisa menjadi proses yang rumit jika Anda tidak tahu cara yang tepat. Untungnya, ada beberapa metode yang bisa Anda gunakan untuk mengembalikan foto yang hilang, baik dari album terhapus, backup iCloud, backup iTunes, hingga menggunakan aplikasi pemulihan data. Mari kita bahas langkah demi langkah bagaimana cara mengembalikan foto yang terhapus di iPhone Anda.
Memulihkan Foto yang Terhapus di iPhone
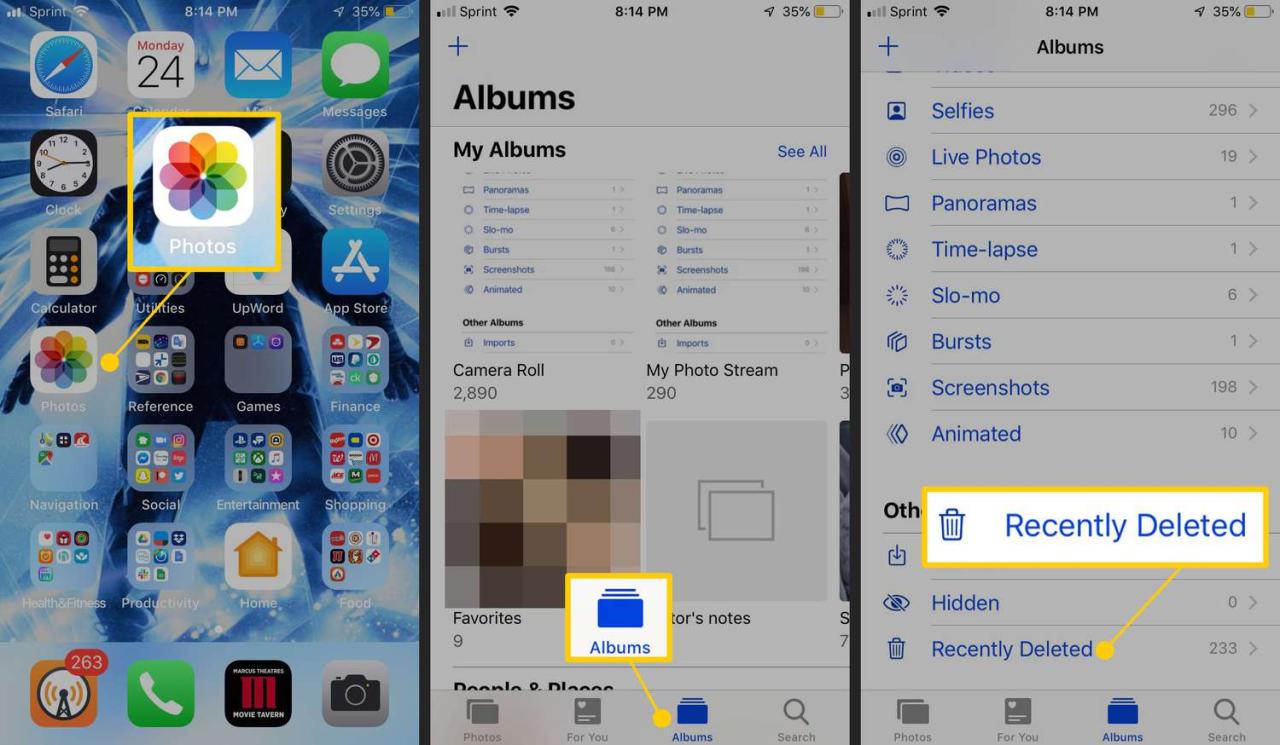
Kehilangan foto berharga di iPhone bisa menjadi pengalaman yang mengecewakan. Namun, jangan khawatir! Ada beberapa cara untuk memulihkan foto yang terhapus di iPhone, bahkan jika Anda sudah mengosongkan album terhapus. Artikel ini akan membahas langkah-langkah yang dapat Anda ikuti untuk mengembalikan foto yang hilang.
Memulihkan Foto dari Album Terhapus
Album terhapus di iPhone sebenarnya bukanlah tempat sampah permanen. Foto yang terhapus masih disimpan di dalam iPhone Anda untuk jangka waktu tertentu, sebelum akhirnya dihapus secara permanen. Ini memberi Anda kesempatan untuk memulihkan foto yang terhapus jika Anda berubah pikiran.
| Langkah | Deskripsi | Gambar Ilustrasi |
|---|---|---|
| 1. Buka Aplikasi Foto | Buka aplikasi Foto di iPhone Anda. | Ilustrasi: Sebuah gambar yang menunjukkan aplikasi Foto iPhone yang terbuka. |
| 2. Akses Album Terhapus | Di bagian bawah layar, ketuk “Album”. Kemudian, gulir ke bawah dan ketuk “Terhapus”. | Ilustrasi: Sebuah gambar yang menunjukkan daftar album di aplikasi Foto, dengan “Terhapus” disorot. |
| 3. Pilih Foto yang Ingin Dipulihkan | Pilih foto yang ingin Anda pulihkan dari album terhapus. Anda dapat memilih beberapa foto sekaligus. | Ilustrasi: Sebuah gambar yang menunjukkan album terhapus dengan beberapa foto di dalamnya, dan beberapa foto disorot. |
| 4. Pulihkan Foto | Ketuk ikon “Pulihkan” di bagian bawah layar. Foto yang dipilih akan dikembalikan ke album “Foto”. | Ilustrasi: Sebuah gambar yang menunjukkan ikon “Pulihkan” di aplikasi Foto, dengan tombol tersebut disorot. |
Tips tambahan untuk memulihkan foto dari album terhapus:
- Pulihkan foto secepat mungkin setelah terhapus. Semakin lama foto terhapus, semakin besar kemungkinan foto tersebut akan dihapus secara permanen.
- Jika Anda tidak menemukan foto yang ingin Anda pulihkan di album terhapus, Anda dapat mencoba menggunakan aplikasi pemulihan data pihak ketiga.
- Pastikan Anda telah mencadangkan data iPhone Anda secara teratur, baik ke iCloud atau komputer Anda. Ini akan membantu Anda memulihkan foto yang terhapus jika Anda kehilangan akses ke iPhone Anda.
Memulihkan Foto dari Backup iCloud
Jika Anda telah mengaktifkan iCloud Photo Library, semua foto dan video Anda disimpan di iCloud. Ini berarti bahwa Anda dapat memulihkan foto yang terhapus dari backup iCloud. Berikut adalah langkah-langkah yang dapat Anda ikuti untuk memulihkan foto dari backup iCloud:
Memulihkan Foto dari Backup iCloud
Memulihkan foto dari backup iCloud memungkinkan Anda untuk mengembalikan foto dan video yang telah terhapus dari perangkat Anda. Proses ini akan mengganti konten foto dan video yang ada di perangkat Anda dengan konten yang ada di backup iCloud. Berikut langkah-langkahnya:
| Langkah | Deskripsi | Gambar Ilustrasi |
|---|---|---|
| 1. Buka aplikasi Pengaturan di iPhone Anda. | Ketuk ikon Pengaturan pada layar utama iPhone Anda. | Gambar ikon aplikasi Pengaturan iPhone. |
| 2. Ketuk nama Anda di bagian atas layar. | Nama Anda akan muncul di bagian atas layar Pengaturan. Ketuk nama Anda untuk mengakses pengaturan akun Anda. | Gambar layar Pengaturan dengan nama pengguna di bagian atas. |
| 3. Ketuk iCloud. | Ketuk pilihan iCloud untuk mengakses pengaturan iCloud Anda. | Gambar layar iCloud di pengaturan akun. |
| 4. Ketuk Foto. | Ketuk pilihan Foto untuk mengakses pengaturan iCloud Photo Library. | Gambar layar pengaturan iCloud Photo Library. |
| 5. Aktifkan iCloud Photo Library. | Pastikan iCloud Photo Library diaktifkan. Jika belum diaktifkan, ketuk tombol pengalih untuk mengaktifkannya. | Gambar layar pengaturan iCloud Photo Library dengan tombol pengalih diaktifkan. |
| 6. Ketuk “Download Semua Foto dan Video.” | Pilih opsi “Download Semua Foto dan Video” untuk mengunduh semua foto dan video dari iCloud ke perangkat Anda. | Gambar layar opsi “Download Semua Foto dan Video” di pengaturan iCloud Photo Library. |
Proses ini akan memakan waktu yang cukup lama, tergantung pada jumlah foto dan video yang ada di backup iCloud Anda. Setelah selesai, Anda dapat menemukan semua foto dan video Anda di aplikasi Foto.
Berikut beberapa hal yang perlu diperhatikan saat memulihkan foto dari backup iCloud:
- Pastikan Anda memiliki koneksi internet yang stabil selama proses pemulihan.
- Anda mungkin perlu memasukkan kata sandi Apple ID Anda untuk mengakses backup iCloud.
- Memulihkan foto dari backup iCloud akan mengganti semua foto dan video yang ada di perangkat Anda dengan konten yang ada di backup iCloud. Pastikan Anda sudah membuat backup foto dan video Anda sebelum melakukan pemulihan.
Memulihkan Foto dari Backup iTunes: Cara Mengembalikan Foto Yang Terhapus Di Iphone
Memulihkan foto dari backup iTunes merupakan cara yang efektif untuk mendapatkan kembali foto yang terhapus di iPhone. Proses ini melibatkan pengembalian data dari backup iTunes ke perangkat Anda, termasuk foto yang terhapus. Berikut adalah langkah-langkah yang perlu Anda ikuti untuk memulihkan foto dari backup iTunes:
Memulihkan Foto dari Backup iTunes
Memulihkan foto dari backup iTunes adalah pilihan yang baik jika Anda memiliki backup iTunes yang terbaru. Namun, perlu diingat bahwa proses ini akan mengganti semua data di iPhone Anda dengan data yang ada di backup.
Berikut langkah-langkah yang dapat Anda ikuti untuk memulihkan foto dari backup iTunes:
| Langkah | Deskripsi | Gambar Ilustrasi |
|---|---|---|
| 1. Hubungkan iPhone ke Komputer | Hubungkan iPhone ke komputer yang berisi backup iTunes Anda menggunakan kabel USB. Pastikan iTunes sudah terinstal di komputer Anda. | [Gambar ilustrasi: Gambar iPhone yang terhubung ke komputer dengan kabel USB. iTunes terbuka di komputer.] |
| 2. Buka iTunes | Buka aplikasi iTunes di komputer Anda. | [Gambar ilustrasi: Layar iTunes terbuka di komputer.] |
| 3. Pilih iPhone Anda | Klik ikon iPhone Anda di iTunes, yang biasanya terletak di bagian atas jendela iTunes. | [Gambar ilustrasi: Gambar iPhone yang dipilih di iTunes, dengan berbagai opsi seperti Ringkasan, Aplikasi, Musik, dll.] |
| 4. Pilih “Pulihkan Backup” | Di bagian “Ringkasan”, klik tombol “Pulihkan Backup”. | [Gambar ilustrasi: Gambar jendela “Pulihkan Backup” di iTunes, menampilkan daftar backup yang tersedia.] |
| 5. Pilih Backup yang Tepat | Pilih backup iTunes yang berisi foto yang ingin Anda pulihkan. Perhatikan tanggal dan waktu backup untuk memilih yang paling sesuai. | [Gambar ilustrasi: Gambar jendela “Pulihkan Backup” di iTunes, menampilkan daftar backup yang tersedia dengan tanggal dan waktu masing-masing.] |
| 6. Konfirmasi Pemulihan | Konfirmasi pemulihan backup dengan mengklik tombol “Pulihkan”. Proses pemulihan akan dimulai dan memakan waktu beberapa menit tergantung ukuran backup. | [Gambar ilustrasi: Gambar jendela konfirmasi pemulihan backup di iTunes, dengan tombol “Pulihkan” yang ditekan.] |
Tips Tambahan:
- Pastikan Anda memiliki backup iTunes yang terbaru sebelum melakukan pemulihan.
- Perhatikan tanggal dan waktu backup sebelum memilih backup yang ingin Anda pulihkan.
- Backup iTunes akan mengganti semua data di iPhone Anda, jadi pastikan Anda telah mencadangkan data penting lainnya sebelum melakukan pemulihan.
Menggunakan Aplikasi Pemulihan Data

Jika metode sebelumnya tidak berhasil, Anda bisa mencoba menggunakan aplikasi pemulihan data. Aplikasi ini dirancang khusus untuk memulihkan data yang terhapus, termasuk foto, dari perangkat iPhone. Aplikasi pemulihan data bekerja dengan memindai perangkat Anda dan mencari file yang telah dihapus, kemudian memulihkannya ke perangkat Anda.
Cara Menggunakan Aplikasi Pemulihan Data, Cara mengembalikan foto yang terhapus di iphone
Untuk menggunakan aplikasi pemulihan data, Anda perlu mengunduh dan menginstal aplikasi di komputer Anda. Setelah aplikasi terinstal, hubungkan iPhone Anda ke komputer menggunakan kabel USB. Kemudian, buka aplikasi dan ikuti petunjuk di layar untuk memindai perangkat Anda. Setelah pemindaian selesai, Anda akan melihat daftar file yang telah dihapus, termasuk foto. Pilih foto yang ingin Anda pulihkan, lalu klik tombol “Pulihkan”.
Daftar Aplikasi Pemulihan Data
Berikut adalah beberapa aplikasi pemulihan data populer yang dapat Anda gunakan untuk memulihkan foto yang terhapus di iPhone:
| Nama Aplikasi | Deskripsi | Fitur Utama |
|---|---|---|
| Dr. Fone | Aplikasi pemulihan data yang lengkap yang dapat memulihkan berbagai jenis data, termasuk foto, video, kontak, pesan, dan lainnya. | Pemulihan data dari perangkat iOS dan Android, pemulihan data dari cadangan iTunes dan iCloud, pratinjau data sebelum pemulihan. |
| Tenorshare UltData | Aplikasi pemulihan data yang mudah digunakan yang dapat memulihkan foto, video, kontak, pesan, dan data lainnya dari iPhone, iPad, dan iPod touch. | Pemulihan data dari perangkat iOS, pemulihan data dari cadangan iTunes dan iCloud, pratinjau data sebelum pemulihan. |
| EaseUS MobiSaver | Aplikasi pemulihan data yang kuat yang dapat memulihkan berbagai jenis data, termasuk foto, video, kontak, pesan, dan lainnya. | Pemulihan data dari perangkat iOS, pemulihan data dari cadangan iTunes dan iCloud, pratinjau data sebelum pemulihan. |
Contoh Ilustrasi
Misalnya, Anda ingin memulihkan foto yang terhapus dari iPhone Anda. Anda telah mencoba metode sebelumnya, tetapi tidak berhasil. Anda memutuskan untuk menggunakan aplikasi pemulihan data bernama Dr. Fone. Anda mengunduh dan menginstal aplikasi di komputer Anda, kemudian menghubungkan iPhone Anda ke komputer menggunakan kabel USB. Anda membuka aplikasi Dr. Fone dan mengikuti petunjuk di layar untuk memindai perangkat Anda. Setelah pemindaian selesai, Anda melihat daftar file yang telah dihapus, termasuk foto yang ingin Anda pulihkan. Anda memilih foto tersebut dan mengklik tombol “Pulihkan”. Aplikasi Dr. Fone akan memulihkan foto tersebut ke perangkat Anda.
Hal yang Perlu Diperhatikan Saat Memilih Aplikasi Pemulihan Data
Saat memilih aplikasi pemulihan data, ada beberapa hal yang perlu Anda perhatikan:
- Kompatibilitas: Pastikan aplikasi kompatibel dengan model iPhone Anda.
- Fitur: Pilih aplikasi yang memiliki fitur yang Anda butuhkan, seperti pemulihan data dari cadangan iTunes dan iCloud, pratinjau data sebelum pemulihan, dan dukungan untuk berbagai jenis data.
- Harga: Aplikasi pemulihan data tersedia dalam berbagai harga, dari yang gratis hingga yang berbayar. Pilih aplikasi yang sesuai dengan anggaran Anda.
- Ulasan: Baca ulasan dari pengguna lain sebelum Anda memutuskan untuk membeli aplikasi.
Mencegah Kehilangan Foto di Masa Depan
Kehilangan foto berharga di iPhone bisa menjadi pengalaman yang menyakitkan. Namun, dengan langkah pencegahan yang tepat, Anda dapat meminimalkan risiko kehilangan foto dan memastikan kenangan Anda tetap terjaga.
Tips Pencegahan Kehilangan Foto
Berikut adalah beberapa tips praktis yang dapat Anda terapkan untuk mencegah kehilangan foto di iPhone:
| Tips | Deskripsi | Gambar Ilustrasi |
|---|---|---|
| Aktifkan iCloud Photo Library | Dengan mengaktifkan iCloud Photo Library, semua foto dan video Anda akan disimpan secara otomatis ke cloud, sehingga Anda dapat mengaksesnya di perangkat lain dan terhindar dari kehilangan data jika iPhone Anda hilang atau rusak. | Gambar ilustrasi menunjukkan pengaturan iCloud Photo Library di iPhone, dengan opsi “Aktifkan iCloud Photo Library” diaktifkan. |
| Buat Cadangan Secara Berkala | Membuat cadangan secara berkala ke iTunes atau iCloud merupakan langkah penting untuk memastikan Anda memiliki salinan foto yang aman. Cadangan akan menyimpan semua data di iPhone Anda, termasuk foto, video, dan aplikasi. | Gambar ilustrasi menunjukkan proses membuat cadangan iPhone ke komputer menggunakan iTunes. |
| Gunakan Aplikasi Foto Pihak Ketiga | Beberapa aplikasi foto pihak ketiga, seperti Google Photos, menawarkan fitur penyimpanan cloud yang aman dan mudah digunakan. Anda dapat memilih untuk menyimpan foto secara otomatis ke aplikasi ini, sehingga Anda memiliki cadangan tambahan selain iCloud. | Gambar ilustrasi menunjukkan tampilan aplikasi Google Photos dengan opsi “Cadangkan & Sinkronkan” diaktifkan. |
| Manfaatkan Fitur “Recently Deleted” | Fitur “Recently Deleted” di aplikasi Foto iPhone menyimpan foto yang telah dihapus selama 30 hari. Anda dapat memulihkan foto yang terhapus secara tidak sengaja dari folder ini. | Gambar ilustrasi menunjukkan folder “Recently Deleted” di aplikasi Foto iPhone, dengan beberapa foto yang telah dihapus. |
| Hindari Menghapus Foto Secara Langsung | Sebaiknya jangan langsung menghapus foto dari iPhone Anda. Manfaatkan fitur “Recently Deleted” atau aplikasi foto pihak ketiga untuk menyimpan foto Anda secara aman sebelum menghapusnya secara permanen. | Gambar ilustrasi menunjukkan proses menghapus foto dari iPhone, dengan peringatan “Apakah Anda yakin ingin menghapus foto ini?” muncul sebelum penghapusan permanen. |
Selain tips di atas, Anda juga perlu memperhatikan beberapa hal penting untuk menjaga keamanan foto di iPhone Anda:
- Gunakan kata sandi yang kuat untuk akun iCloud Anda. Kata sandi yang kuat akan melindungi akses ke data Anda, termasuk foto, dari orang yang tidak berwenang.
- Aktifkan verifikasi dua faktor untuk akun iCloud Anda. Verifikasi dua faktor akan menambahkan lapisan keamanan tambahan dengan meminta kode verifikasi saat Anda masuk ke akun iCloud dari perangkat baru.
- Selalu perbarui perangkat lunak iPhone Anda ke versi terbaru. Pembaruan perangkat lunak sering kali menyertakan perbaikan keamanan yang dapat melindungi data Anda dari ancaman malware.
- Hindari menghubungkan iPhone Anda ke jaringan Wi-Fi publik yang tidak aman. Jaringan Wi-Fi publik dapat menjadi sasaran serangan malware yang dapat membahayakan data Anda, termasuk foto.
Ringkasan Penutup
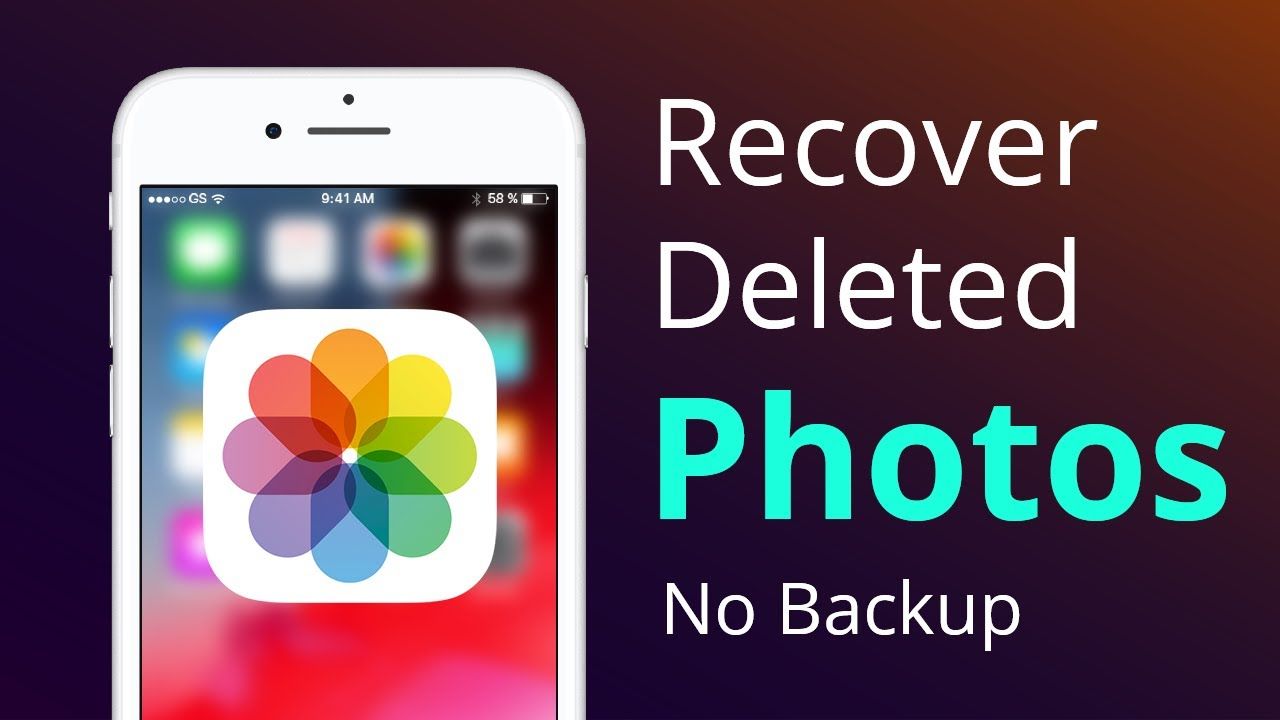
Kehilangan foto berharga di iPhone bisa menjadi pengalaman yang menyakitkan, namun dengan berbagai metode yang tersedia, Anda tidak perlu panik. Ingatlah untuk selalu melakukan backup secara berkala untuk mencegah kehilangan data penting, termasuk foto. Dengan mengikuti tips dan langkah-langkah yang telah dijelaskan, Anda bisa mengembalikan foto yang terhapus dan menjaga koleksi foto Anda tetap aman.
FAQ Terkini
Apakah foto yang terhapus di iPhone benar-benar hilang?
Tidak, foto yang terhapus di iPhone biasanya masih disimpan di dalam memori perangkat Anda. Namun, mereka tidak akan terlihat di galeri Anda. Anda masih memiliki kesempatan untuk memulihkannya melalui metode yang telah dijelaskan.
Bagaimana cara mengetahui apakah backup iCloud saya berisi foto yang terhapus?
Anda dapat memeriksa tanggal dan waktu backup iCloud terakhir Anda. Jika tanggalnya lebih baru dari tanggal foto terhapus, kemungkinan besar foto tersebut ada di dalam backup.
Apakah aplikasi pemulihan data aman untuk digunakan?
Sebaiknya Anda memilih aplikasi pemulihan data dari pengembang terpercaya dan membaca ulasan pengguna sebelum menggunakannya. Pastikan aplikasi tersebut memiliki fitur keamanan yang baik untuk melindungi data Anda.