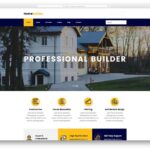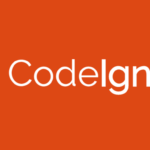Cara mengembalikan foto yang sudah dihapus di iphone – Kehilangan foto berharga di iPhone? Tenang, Anda tidak sendirian! Foto yang terhapus di iPhone bisa dipulihkan dengan beberapa metode. Artikel ini akan membahas cara mengembalikan foto yang terhapus, baik dari aplikasi Foto maupun dari perangkat iPhone itu sendiri. Anda akan menemukan solusi untuk berbagai skenario, mulai dari foto yang dihapus secara tidak sengaja hingga foto yang hilang akibat kesalahan sistem.
Artikel ini akan membahas secara detail berbagai metode pemulihan foto, mulai dari memanfaatkan fitur bawaan iPhone hingga menggunakan aplikasi pihak ketiga. Anda akan mempelajari perbedaan antara foto yang dihapus dari aplikasi Foto dan dari perangkat iPhone, serta langkah-langkah untuk memulihkan foto dari masing-masing lokasi penyimpanan. Siap untuk menyelamatkan foto berharga Anda? Mari kita mulai!
Memahami Penyebab Foto Terhapus di iPhone
Kehilangan foto di iPhone bisa menjadi pengalaman yang menjengkelkan. Namun, sebelum panik, penting untuk memahami mengapa foto-foto tersebut menghilang. Ada dua kemungkinan penyebab utama: foto dihapus dari aplikasi Foto atau foto dihapus dari perangkat iPhone.
Perbedaan Foto yang Dihapus dari Aplikasi Foto dan Perangkat iPhone
Meskipun keduanya mengakibatkan foto menghilang, terdapat perbedaan signifikan dalam proses penghapusan dan lokasi penyimpanan foto yang dihapus.
| Fitur | Dihapus dari Aplikasi Foto | Dihapus dari Perangkat iPhone |
|---|---|---|
| Lokasi Penyimpanan | Folder “Terhapus Baru-baru Ini” dalam aplikasi Foto | Dihapus permanen dari perangkat |
| Proses Penghapusan | Dipindahkan ke folder “Terhapus Baru-baru Ini” | Dihapus secara permanen |
| Kemungkinan Pemulihan | Foto dapat dipulihkan dari folder “Terhapus Baru-baru Ini” | Foto tidak dapat dipulihkan kecuali dengan menggunakan alat pemulihan data |
Ilustrasi Lokasi Penyimpanan Foto yang Dihapus
Bayangkan aplikasi Foto sebagai lemari arsip dan perangkat iPhone sebagai hard drive. Ketika Anda menghapus foto dari aplikasi Foto, foto tersebut tidak benar-benar dihapus, melainkan dipindahkan ke folder “Terhapus Baru-baru Ini”, yang seperti keranjang sampah di lemari arsip. Foto-foto di folder ini masih dapat dipulihkan.
Namun, jika Anda menghapus foto dari perangkat iPhone, itu seperti menghapus file dari hard drive. Foto tersebut dihapus secara permanen dan tidak dapat diakses lagi, kecuali dengan menggunakan alat pemulihan data.
Memulihkan Foto yang Dihapus dari Aplikasi Foto
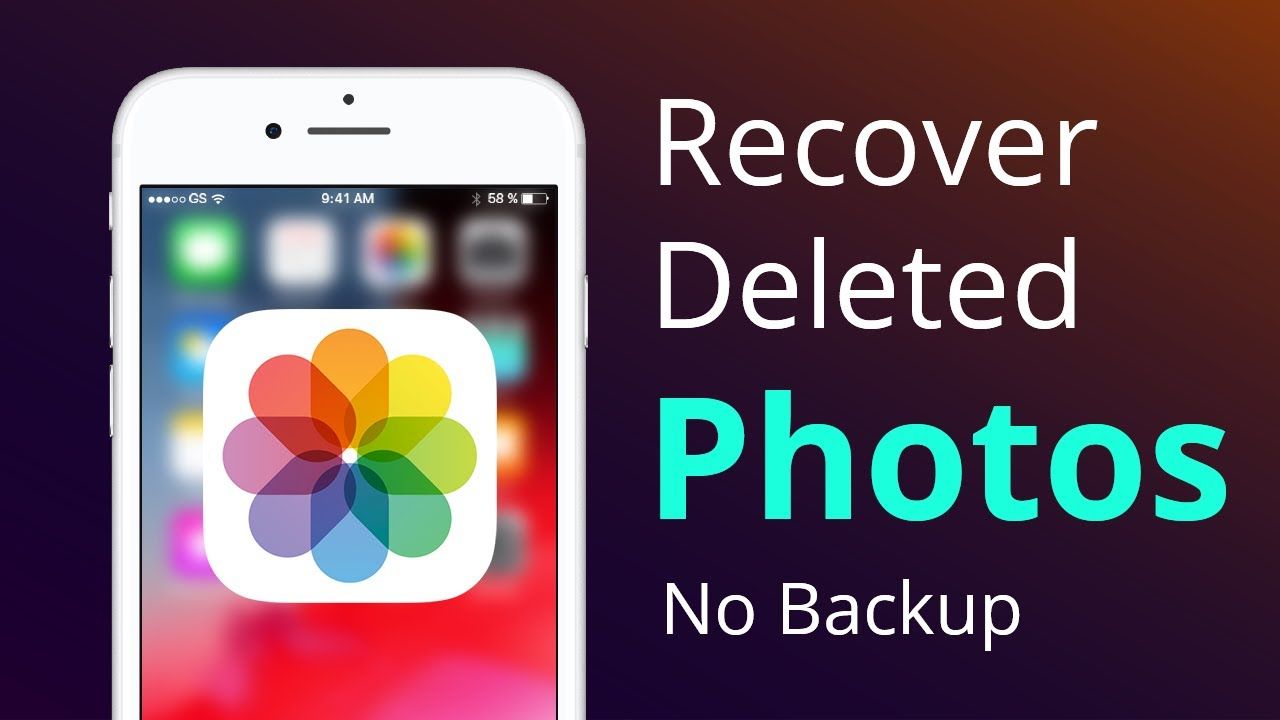
Aplikasi Foto di iPhone memiliki fitur “Recently Deleted” yang memungkinkan pengguna untuk memulihkan foto yang telah dihapus secara tidak sengaja. Fitur ini menyimpan foto yang dihapus selama 30 hari, memberikan waktu bagi pengguna untuk memulihkan foto yang masih diperlukan.
Memulihkan Foto yang Dihapus dengan Fitur “Recently Deleted”
Berikut adalah langkah-langkah yang dapat Anda ikuti untuk memulihkan foto yang dihapus dari aplikasi Foto menggunakan fitur “Recently Deleted”:
| Langkah | Penjelasan |
|---|---|
| 1. Buka aplikasi Foto di iPhone Anda. | Buka aplikasi Foto yang ada di layar utama iPhone Anda. |
| 2. Ketuk album “Recently Deleted”. | Di bagian bawah layar, cari dan ketuk album “Recently Deleted”. |
| 3. Pilih foto yang ingin dipulihkan. | Cari foto yang ingin dipulihkan di dalam album “Recently Deleted”. |
| 4. Ketuk tombol “Recover”. | Di bagian bawah layar, ketuk tombol “Recover” untuk memulihkan foto yang dipilih. |
Setelah memulihkan foto, foto tersebut akan kembali ke album “Photos” atau album tempat foto tersebut awalnya disimpan. Jika Anda tidak ingin memulihkan foto, Anda dapat menghapusnya secara permanen dari album “Recently Deleted” dengan menekan tombol “Delete”.
Sebagai ilustrasi, fitur “Recently Deleted” akan menampilkan daftar foto yang dihapus dalam jangka waktu 30 hari terakhir. Foto-foto ini akan ditampilkan dengan ikon tempat sampah di sudut kiri atas. Di bagian bawah layar, terdapat tombol “Recover” dan “Delete” untuk memulihkan atau menghapus foto secara permanen.
Memulihkan Foto yang Dihapus dari Perangkat iPhone
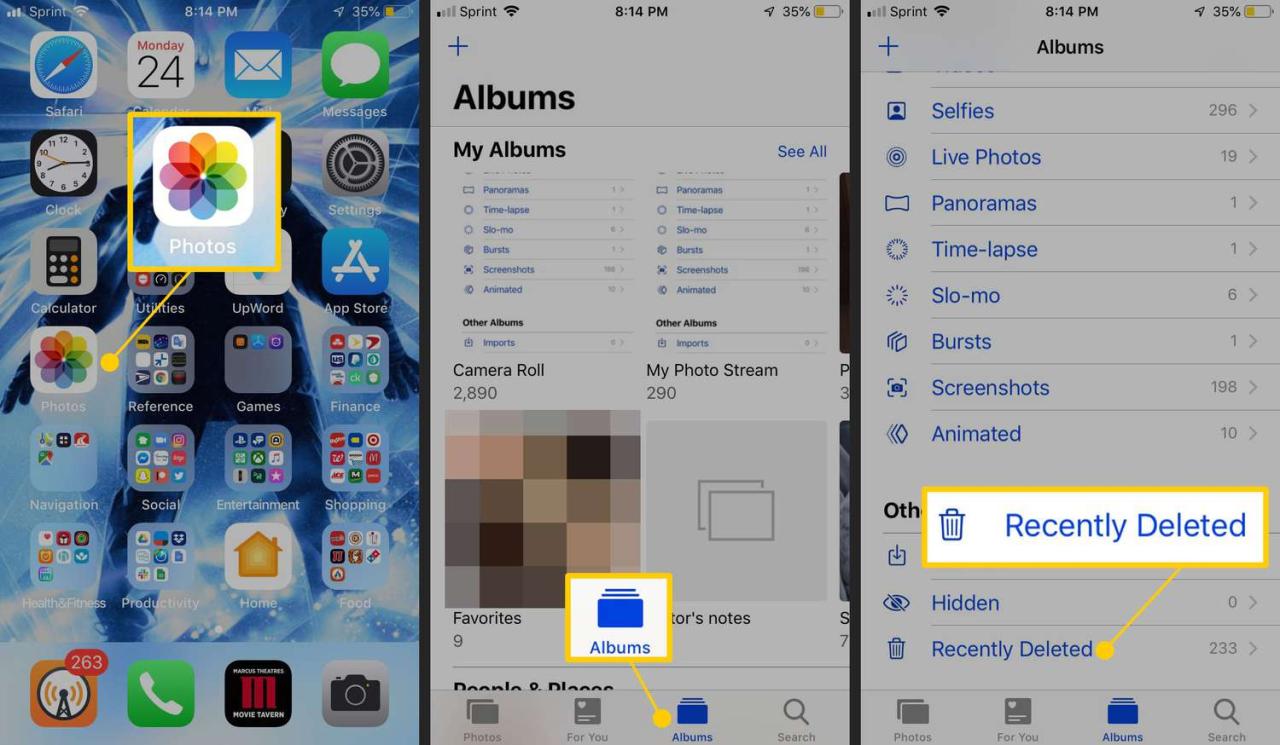
Kehilangan foto berharga di iPhone adalah pengalaman yang menyakitkan. Untungnya, ada beberapa cara untuk mengembalikan foto yang sudah terhapus. Salah satunya adalah dengan memanfaatkan fitur cadangan iCloud atau iTunes.
Memulihkan Foto yang Dihapus dari iCloud Backup
iCloud Backup secara otomatis menyimpan data iPhone Anda, termasuk foto, ke server Apple. Jika Anda telah mengaktifkan iCloud Backup, Anda dapat memulihkan foto yang dihapus dari cadangan iCloud.
Berikut adalah contoh ilustrasi proses pemulihan foto dari iCloud Backup:
Misalkan Anda menghapus foto liburan di pantai pada tanggal 10 Januari 2023. Anda telah mengaktifkan iCloud Backup dan terakhir kali melakukan backup pada tanggal 9 Januari 2023. Dengan demikian, foto liburan Anda masih tersimpan dalam cadangan iCloud. Untuk mengembalikan foto tersebut, Anda perlu memulihkan iPhone Anda ke cadangan iCloud yang dibuat pada tanggal 9 Januari 2023.
Proses ini akan mengembalikan semua data iPhone Anda ke kondisi seperti saat cadangan dibuat, termasuk foto yang telah dihapus.
Memulihkan Foto yang Dihapus dari iTunes Backup
iTunes Backup adalah cara lain untuk menyimpan data iPhone Anda. Anda dapat memulihkan foto yang dihapus dari cadangan iTunes jika Anda telah membuat cadangan sebelum foto tersebut dihapus.
Berikut adalah langkah-langkah untuk memulihkan foto dari iTunes Backup:
| Langkah | Penjelasan |
|---|---|
| 1. Hubungkan iPhone ke komputer Anda menggunakan kabel USB. | Pastikan komputer Anda telah menginstal iTunes. |
| 2. Buka iTunes dan pilih iPhone Anda dari daftar perangkat. | |
| 3. Klik tombol “Restore Backup”. | |
| 4. Pilih cadangan iTunes yang ingin Anda gunakan untuk memulihkan iPhone Anda. | Pastikan cadangan yang Anda pilih dibuat sebelum foto dihapus. |
| 5. Ikuti petunjuk di layar untuk menyelesaikan proses pemulihan. |
Memulihkan Foto yang Dihapus dengan Aplikasi Pihak Ketiga
Selain metode bawaan iPhone, Anda juga dapat memanfaatkan aplikasi pihak ketiga untuk memulihkan foto yang terhapus. Aplikasi ini menawarkan berbagai fitur dan keunggulan yang mungkin tidak tersedia di metode bawaan.
Aplikasi Pihak Ketiga untuk Memulihkan Foto
Berikut adalah beberapa aplikasi pihak ketiga yang populer untuk memulihkan foto yang terhapus di iPhone:
- DiskDigger Photo Recovery: Aplikasi ini dapat memulihkan foto yang terhapus dari kartu SD, memori internal, dan penyimpanan cloud. DiskDigger menawarkan antarmuka yang sederhana dan mudah digunakan, serta fitur pemindaian yang cepat dan efisien.
- Recuva: Recuva merupakan aplikasi yang dirancang untuk memulihkan berbagai jenis file, termasuk foto, video, dan dokumen. Aplikasi ini mendukung berbagai jenis perangkat penyimpanan, seperti hard drive, kartu SD, dan USB flash drive.
- PhotoRec: PhotoRec adalah aplikasi gratis yang dapat memulihkan foto yang terhapus dari berbagai perangkat penyimpanan, termasuk kartu SD, hard drive, dan USB flash drive. PhotoRec menggunakan algoritma pemulihan yang canggih untuk memulihkan foto yang terhapus, bahkan jika file sistem telah rusak.
Perbandingan Fitur Aplikasi Pihak Ketiga
Berikut adalah tabel perbandingan fitur dari beberapa aplikasi pihak ketiga yang dapat digunakan untuk memulihkan foto yang terhapus:
| Fitur | DiskDigger Photo Recovery | Recuva | PhotoRec |
|---|---|---|---|
| Platform | Windows, macOS, Android | Windows, macOS | Windows, macOS, Linux |
| Jenis File yang Didukung | Foto, Video, Audio | Foto, Video, Dokumen, Email, Arsip | Foto, Video, Dokumen, Audio |
| Jenis Penyimpanan yang Didukung | Kartu SD, Memori Internal, Penyimpanan Cloud | Hard Drive, Kartu SD, USB Flash Drive | Kartu SD, Hard Drive, USB Flash Drive |
| Antarmuka | Sederhana dan Mudah Digunakan | Sederhana dan Mudah Digunakan | Berbasis Teks (Command Line) |
| Fitur Tambahan | Pemindaian Cepat dan Efisien | Pratinjau File Sebelum Pemulihan | Dukungan untuk Berbagai Sistem File |
Contoh Tampilan Antarmuka Aplikasi Pihak Ketiga
Sebagai contoh, DiskDigger Photo Recovery memiliki antarmuka yang sederhana dan mudah digunakan. Ketika Anda membuka aplikasi, Anda akan disajikan dengan daftar drive dan folder yang tersedia di perangkat Anda. Anda dapat memilih drive atau folder tempat foto yang terhapus disimpan dan memulai proses pemindaian. Setelah pemindaian selesai, DiskDigger akan menampilkan daftar foto yang ditemukan. Anda dapat memilih foto yang ingin Anda pulihkan dan menyimpannya ke lokasi yang diinginkan.
Mencegah Kehilangan Foto di Masa Depan

Kehilangan foto berharga bisa menjadi pengalaman yang menyakitkan. Namun, dengan langkah-langkah pencegahan yang tepat, Anda dapat meminimalkan risiko kehilangan foto-foto berharga Anda di masa depan. Ada beberapa strategi yang bisa Anda terapkan untuk memastikan bahwa koleksi foto Anda tetap aman dan terjaga.
Mengaktifkan Fitur iCloud Photo Library, Cara mengembalikan foto yang sudah dihapus di iphone
Salah satu cara paling efektif untuk mencegah kehilangan foto adalah dengan mengaktifkan fitur iCloud Photo Library. Fitur ini secara otomatis menyimpan semua foto dan video Anda ke penyimpanan cloud Apple, sehingga Anda dapat mengaksesnya di perangkat Apple lainnya kapan pun dan di mana pun.
- Buka aplikasi Settings di iPhone Anda.
- Ketuk nama Anda di bagian atas layar.
- Pilih iCloud.
- Aktifkan opsi “Photos”.
Dengan mengaktifkan iCloud Photo Library, Anda dapat memastikan bahwa foto Anda aman dan tersimpan di cloud, bahkan jika iPhone Anda hilang atau rusak. Selain itu, fitur ini juga memungkinkan Anda untuk mengakses foto-foto Anda di perangkat Apple lainnya, seperti iPad atau Mac, tanpa perlu mentransfernya secara manual.
Melakukan Backup Secara Berkala
Selain iCloud Photo Library, Anda juga dapat melakukan backup foto Anda secara berkala ke komputer atau perangkat penyimpanan eksternal. Hal ini dapat memberikan lapisan keamanan tambahan untuk foto-foto Anda, terutama jika Anda tidak ingin bergantung sepenuhnya pada penyimpanan cloud.
| Tips | Penjelasan |
|---|---|
| Backup ke Komputer | Anda dapat menggunakan iTunes atau Finder untuk melakukan backup foto Anda ke komputer. Pastikan untuk melakukan backup secara berkala, misalnya setiap minggu atau setiap bulan. |
| Backup ke Perangkat Penyimpanan Eksternal | Anda juga dapat menggunakan hard drive eksternal atau flash drive untuk melakukan backup foto Anda. Pastikan untuk menyimpan perangkat penyimpanan ini di tempat yang aman dan mudah diakses. |
| Gunakan Aplikasi Backup Foto | Ada banyak aplikasi backup foto yang tersedia di App Store, seperti Google Photos, Dropbox, dan OneDrive. Aplikasi ini dapat membantu Anda untuk secara otomatis melakukan backup foto Anda ke penyimpanan cloud mereka. |
Dengan melakukan backup secara berkala, Anda dapat memastikan bahwa Anda memiliki salinan foto-foto Anda yang aman dan terjaga, bahkan jika iPhone Anda hilang atau rusak.
Kesimpulan Akhir: Cara Mengembalikan Foto Yang Sudah Dihapus Di Iphone
Kehilangan foto di iPhone memang bisa menjadi pengalaman yang membuat panik, namun dengan memahami cara memulihkan foto yang terhapus, Anda dapat mengatasi masalah ini dengan mudah. Pastikan untuk selalu mencadangkan foto Anda secara berkala untuk mencegah kehilangan data yang tidak diinginkan. Dengan mengikuti langkah-langkah yang telah dijelaskan dalam artikel ini, Anda dapat mengembalikan foto berharga Anda dan menjaga kenangan indah tetap terjaga.
Panduan Pertanyaan dan Jawaban
Apakah foto yang terhapus dari iPhone benar-benar hilang?
Tidak selalu. Foto yang terhapus dari aplikasi Foto masih disimpan dalam folder “Recently Deleted” selama 30 hari. Foto yang terhapus dari perangkat iPhone mungkin masih dapat dipulihkan dari backup.
Bagaimana cara mengetahui apakah foto saya sudah dihapus dari perangkat iPhone?
Jika foto tidak muncul di aplikasi Foto, dan Anda tidak menemukannya di folder “Recently Deleted”, kemungkinan foto tersebut telah dihapus dari perangkat iPhone.
Apa yang harus dilakukan jika saya tidak memiliki backup?
Jika Anda tidak memiliki backup, kemungkinan besar foto yang terhapus tidak dapat dipulihkan. Namun, Anda dapat mencoba menggunakan aplikasi pihak ketiga untuk pemulihan data.