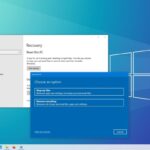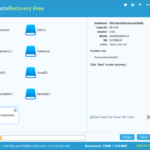Cara mengembalikan file yang terhapus di komputer windows 7 – Pernahkah Anda secara tidak sengaja menghapus file penting di komputer Windows 7? Jangan panik! Meskipun file tersebut telah menghilang dari pandangan, masih ada beberapa cara untuk mengembalikannya. Artikel ini akan memandu Anda melalui berbagai metode yang dapat Anda gunakan untuk menemukan kembali file-file yang hilang, mulai dari langkah-langkah sederhana seperti memeriksa Recycle Bin hingga menggunakan software pemulihan data yang lebih canggih.
Kami akan menjelajahi berbagai penyebab file terhapus, membandingkan cara penghapusan file permanen dan sementara, dan memberikan panduan langkah demi langkah untuk memulihkan file Anda. Selain itu, kami akan membahas pentingnya membuat backup dan memberikan tips pencegahan kehilangan data di masa mendatang.
Memahami Penyebab File Terhapus
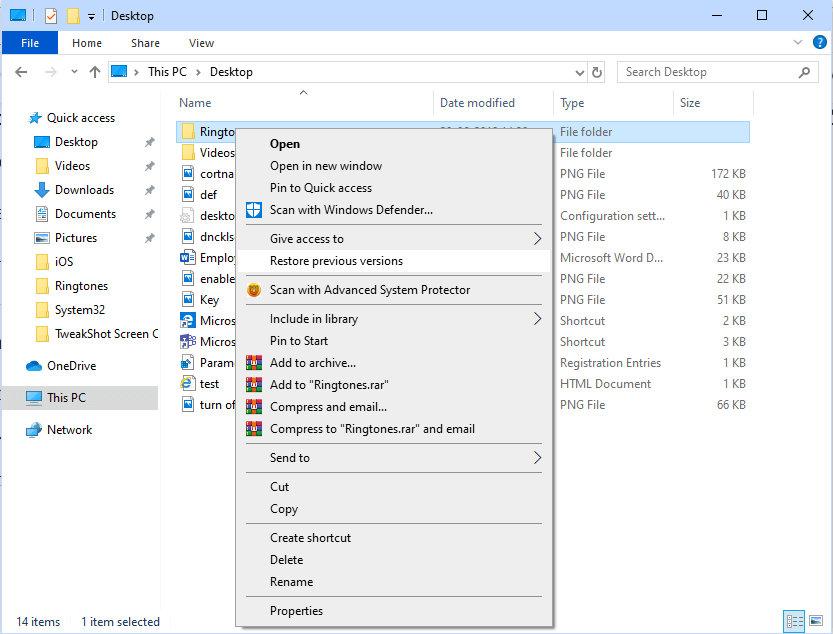
File yang terhapus di Windows 7 bisa menjadi hal yang menjengkelkan, terutama jika file tersebut penting. Ada beberapa alasan mengapa file bisa terhapus, baik secara sengaja maupun tidak sengaja.
Kehilangan file bisa terjadi karena berbagai faktor, seperti kesalahan pengguna, kerusakan sistem, atau bahkan serangan malware. Memahami penyebab file terhapus akan membantu Anda memilih metode pemulihan yang tepat.
Penyebab File Terhapus di Windows 7
Berikut adalah beberapa penyebab umum file terhapus di Windows 7:
- Penghapusan Sengaja: Ini adalah penyebab paling umum, di mana pengguna secara sengaja menghapus file melalui tombol “Delete” atau “Shift + Delete” pada keyboard. File yang dihapus dengan cara ini akan masuk ke Recycle Bin, dan masih dapat dipulihkan.
- Penghapusan Tidak Sengaja: File terkadang terhapus secara tidak sengaja saat pengguna mengosongkan Recycle Bin, atau saat melakukan operasi “Cut” dan “Paste” yang salah.
- Format Hard Drive: Memformat hard drive akan menghapus semua data di dalamnya, termasuk file yang tersimpan. Ini biasanya dilakukan untuk menginstal ulang sistem operasi atau untuk membersihkan hard drive dari virus.
- Kerusakan Sistem: Kerusakan pada sistem operasi atau hard drive dapat menyebabkan file terhapus atau menjadi tidak dapat diakses. Hal ini bisa disebabkan oleh error sistem, virus, atau masalah perangkat keras.
- Serangan Malware: Malware seperti virus, ransomware, dan Trojan horse dapat menghapus file atau membuat file tidak dapat diakses. Beberapa malware dirancang untuk menghapus file tertentu atau semua data pada komputer.
Contoh Skenario File Terhapus di Windows 7
Berikut adalah beberapa contoh skenario file terhapus di Windows 7:
- Anda sedang membersihkan desktop dan secara tidak sengaja menghapus folder yang berisi dokumen penting.
- Anda mengosongkan Recycle Bin tanpa memeriksa isinya, dan ternyata ada file penting yang belum di-backup.
- Komputer Anda terinfeksi virus yang menghapus semua file dalam hard drive.
- Anda memformat hard drive tanpa membuat backup data terlebih dahulu.
Perbedaan Penghapusan File Permanen dan Sementara
| Jenis Penghapusan | Penjelasan | Contoh |
|---|---|---|
| Penghapusan Sementara | File dipindahkan ke Recycle Bin dan masih dapat dipulihkan. | Menghapus file menggunakan tombol “Delete” pada keyboard. |
| Penghapusan Permanen | File dihapus secara permanen dari komputer dan tidak dapat dipulihkan dengan mudah. | Menghapus file menggunakan tombol “Shift + Delete” pada keyboard atau mengosongkan Recycle Bin. |
Cara Mengembalikan File Terhapus dari Recycle Bin
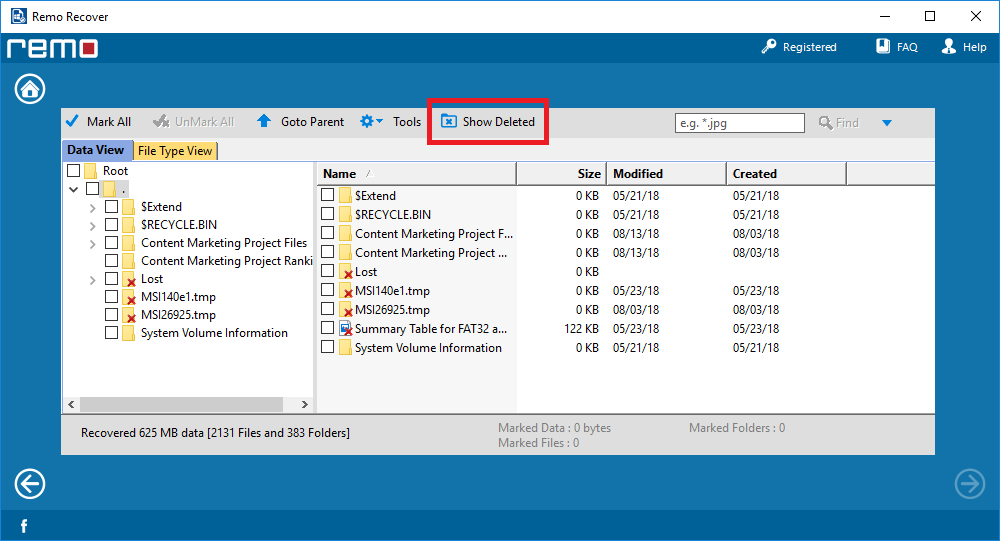
Recycle Bin adalah tempat sampah virtual di Windows 7 yang menyimpan file-file yang telah Anda hapus. Jika Anda secara tidak sengaja menghapus file penting, Anda dapat mengembalikannya dari Recycle Bin. File yang ada di Recycle Bin masih dapat diakses dan dikembalikan ke lokasi asalnya.
Mengembalikan File dari Recycle Bin
Untuk mengembalikan file dari Recycle Bin, ikuti langkah-langkah berikut:
- Buka Recycle Bin. Anda dapat menemukannya di desktop atau dengan mengetik “Recycle Bin” di kotak pencarian Windows.
- Cari file yang ingin Anda kembalikan. Anda dapat mengurutkan file berdasarkan nama, tanggal, ukuran, atau jenis file.
- Klik kanan pada file yang ingin Anda kembalikan dan pilih “Restore”.
- File yang Anda kembalikan akan muncul di lokasi asalnya.
Jika Anda tidak menemukan file yang ingin Anda kembalikan di Recycle Bin, file tersebut mungkin telah dihapus secara permanen. Dalam hal ini, Anda dapat mencoba menggunakan software pemulihan data untuk mencoba memulihkan file yang terhapus.
Menggunakan Software Pemulihan Data
Jika cara-cara sebelumnya belum berhasil, Anda bisa mencoba menggunakan software pemulihan data. Software ini dirancang khusus untuk mencari dan mengembalikan file yang terhapus, bahkan yang sudah di-format. Software ini bekerja dengan memindai hard drive Anda dan mencari jejak data yang terhapus. Dengan software ini, Anda bisa memiliki peluang lebih besar untuk mengembalikan file yang hilang.
Software Pemulihan Data yang Kompatibel dengan Windows 7
Ada banyak software pemulihan data yang tersedia di pasaran, baik yang berbayar maupun gratis. Berikut beberapa contoh software pemulihan data yang kompatibel dengan Windows 7:
- Recuva: Software ini mudah digunakan dan memiliki antarmuka yang ramah pengguna. Recuva mampu memulihkan berbagai jenis file, termasuk dokumen, foto, musik, dan video. Software ini tersedia dalam versi gratis dan berbayar.
- EaseUS Data Recovery Wizard: Software ini memiliki fitur yang lebih lengkap dibandingkan Recuva. EaseUS Data Recovery Wizard mampu memulihkan data dari berbagai perangkat penyimpanan, termasuk hard drive, flash drive, dan kartu memori. Software ini tersedia dalam versi gratis dan berbayar.
- MiniTool Power Data Recovery: Software ini menawarkan berbagai pilihan mode pemulihan data, termasuk pemulihan data yang terhapus, pemulihan data dari partisi yang hilang, dan pemulihan data dari perangkat yang rusak. Software ini tersedia dalam versi gratis dan berbayar.
Cara Menggunakan Software Pemulihan Data
Cara menggunakan software pemulihan data biasanya cukup mudah. Berikut langkah-langkah umum yang bisa Anda ikuti:
- Unduh dan instal software pemulihan data yang Anda pilih.
- Jalankan software dan pilih lokasi di mana file Anda terhapus.
- Pilih jenis file yang ingin Anda pulihkan. Anda bisa memilih semua jenis file atau hanya jenis file tertentu.
- Mulailah proses pemindaian. Proses pemindaian ini bisa memakan waktu lama, tergantung pada ukuran hard drive Anda dan jumlah data yang ingin Anda pulihkan.
- Tinjau hasil pemindaian. Software pemulihan data akan menampilkan daftar file yang ditemukan. Anda bisa memilih file yang ingin Anda pulihkan.
- Simpan file yang dipulihkan ke lokasi yang aman. Pastikan Anda tidak menyimpan file yang dipulihkan ke lokasi yang sama dengan tempat file tersebut terhapus sebelumnya.
Contoh Penggunaan Software Pemulihan Data
Misalnya, Anda ingin memulihkan dokumen penting yang terhapus dari folder “Dokumen” di komputer Anda. Anda bisa menggunakan software pemulihan data seperti Recuva untuk memulihkan dokumen tersebut. Berikut langkah-langkahnya:
- Jalankan Recuva dan pilih “Dokumen” sebagai lokasi pemindaian.
- Pilih jenis file “Dokumen” dan klik “Mulai”.
- Tunggu proses pemindaian selesai. Recuva akan menampilkan daftar file yang ditemukan.
- Pilih dokumen yang ingin Anda pulihkan dan klik “Pulihkan”.
- Simpan dokumen yang dipulihkan ke lokasi yang aman, misalnya ke folder “Dokumen Baru”.
Setelah proses pemulihan selesai, Anda bisa membuka dokumen yang dipulihkan dan memastikan bahwa semua data masih utuh. Jika ada data yang hilang, Anda bisa mencoba menggunakan software pemulihan data lainnya atau menghubungi layanan pemulihan data profesional.
Pemulihan Data dari Backup
Jika Anda telah membuat backup file-file penting Anda, mengembalikan file yang terhapus dari backup bisa menjadi solusi yang mudah dan efektif. Windows 7 menyediakan berbagai cara untuk membuat backup, dan Anda dapat memilih metode yang paling sesuai dengan kebutuhan Anda.
Cara Mengembalikan File dari Backup di Windows 7
Untuk mengembalikan file dari backup, Anda dapat menggunakan fitur bawaan Windows 7 yang disebut “Windows Backup and Restore”. Fitur ini memungkinkan Anda untuk mengembalikan file dari backup yang dibuat sebelumnya, baik dari hard drive eksternal, DVD, atau lokasi jaringan.
- Buka “Start Menu” dan ketik “Backup and Restore”.
- Pilih “Restore files from a backup”.
- Pilih backup yang ingin Anda gunakan untuk mengembalikan file. Anda dapat memilih backup yang dibuat sebelumnya dengan menggunakan tanggal dan waktu yang ditampilkan.
- Pilih file atau folder yang ingin Anda pulihkan. Anda dapat memilih semua file atau hanya file tertentu.
- Pilih lokasi tujuan untuk mengembalikan file. Anda dapat mengembalikan file ke lokasi asalnya atau ke lokasi baru.
- Klik “Restore” untuk memulai proses pemulihan file.
Jenis Backup yang Umum Digunakan di Windows 7
Ada beberapa jenis backup yang umum digunakan di Windows 7, yaitu:
- Backup Sistem: Backup ini akan menyimpan seluruh sistem operasi, pengaturan, dan file program Anda. Ini sangat berguna jika Anda perlu menginstal ulang Windows 7 dan ingin memulihkan pengaturan dan file program Anda.
- Backup File: Backup ini akan menyimpan file-file tertentu yang Anda pilih, seperti dokumen, gambar, dan musik. Ini sangat berguna jika Anda ingin melindungi file-file penting dari kehilangan data.
- Backup Gambar Sistem: Backup ini akan membuat salinan lengkap dari drive hard disk Anda, termasuk sistem operasi, pengaturan, dan file program. Ini sangat berguna jika Anda mengalami masalah dengan hard drive Anda dan perlu memulihkan data Anda ke hard drive baru.
Ilustrasi Langkah-langkah Mengembalikan File dari Backup, Cara mengembalikan file yang terhapus di komputer windows 7
Berikut adalah ilustrasi langkah-langkah mengembalikan file dari backup, yang menunjukkan bagaimana Anda dapat menggunakan fitur “Windows Backup and Restore” untuk memulihkan file yang terhapus.
| Langkah | Keterangan |
|---|---|
| 1. Buka “Start Menu” dan ketik “Backup and Restore”. | Anda dapat menemukan fitur “Backup and Restore” dengan mudah dengan mengetikkan kata kunci di “Start Menu”. |
| 2. Pilih “Restore files from a backup”. | Anda akan melihat pilihan untuk mengembalikan file dari backup. Pilih opsi ini untuk melanjutkan proses pemulihan. |
| 3. Pilih backup yang ingin Anda gunakan untuk mengembalikan file. | Anda akan melihat daftar backup yang tersedia. Pilih backup yang sesuai dengan kebutuhan Anda. |
| 4. Pilih file atau folder yang ingin Anda pulihkan. | Pilih file atau folder yang ingin Anda kembalikan. Anda dapat memilih semua file atau hanya file tertentu. |
| 5. Pilih lokasi tujuan untuk mengembalikan file. | Anda dapat mengembalikan file ke lokasi asalnya atau ke lokasi baru. |
| 6. Klik “Restore” untuk memulai proses pemulihan file. | Setelah Anda memilih semua pengaturan yang diperlukan, klik “Restore” untuk memulai proses pemulihan file. |
Pencegahan Kehilangan Data: Cara Mengembalikan File Yang Terhapus Di Komputer Windows 7
Kehilangan data merupakan mimpi buruk bagi siapa saja, terutama di era digital seperti sekarang. Data penting seperti dokumen, foto, dan video bisa hilang kapan saja, baik karena kesalahan pengguna, kerusakan perangkat, atau serangan malware. Di Windows 7, terdapat beberapa cara untuk mencegah kehilangan data yang tidak diinginkan. Salah satu langkah penting yang bisa Anda lakukan adalah dengan membuat backup data secara berkala.
Backup Data Secara Berkala
Membuat backup data secara berkala merupakan cara yang paling efektif untuk mencegah kehilangan data. Dengan melakukan backup, Anda memiliki salinan data yang aman dan dapat diakses kembali jika data asli hilang atau rusak. Windows 7 menyediakan beberapa metode backup, seperti:
- Backup manual: Anda dapat menyalin data secara manual ke media penyimpanan eksternal seperti hard drive eksternal, flash drive, atau cloud storage.
- Backup otomatis: Windows 7 memiliki fitur backup otomatis yang dapat Anda jadwalkan untuk membuat backup data secara berkala. Anda dapat memilih folder atau file tertentu yang ingin dibackup, dan menentukan jadwal backup.
- Image backup: Image backup membuat salinan lengkap dari sistem operasi dan semua data Anda. Ini berguna untuk mengembalikan sistem ke kondisi awal jika terjadi masalah serius.
Tips Pencegahan Kehilangan Data di Windows 7
| Tips | Penjelasan |
|---|---|
| Gunakan antivirus dan firewall yang terupdate | Melindungi komputer dari malware dan serangan siber yang dapat merusak data. |
| Hindari membuka email atau file dari sumber yang tidak dikenal | Malware sering disebarkan melalui email atau file yang terinfeksi. |
| Simpan data penting di beberapa lokasi | Misalnya, simpan data di hard drive internal dan hard drive eksternal, atau di cloud storage. |
| Pastikan data Anda terenkripsi | Enkripsi data dapat melindungi data Anda dari akses yang tidak sah. |
| Buat kebiasaan untuk menyimpan data secara berkala | Simpan data secara berkala, baik secara manual maupun otomatis. |
Penutup
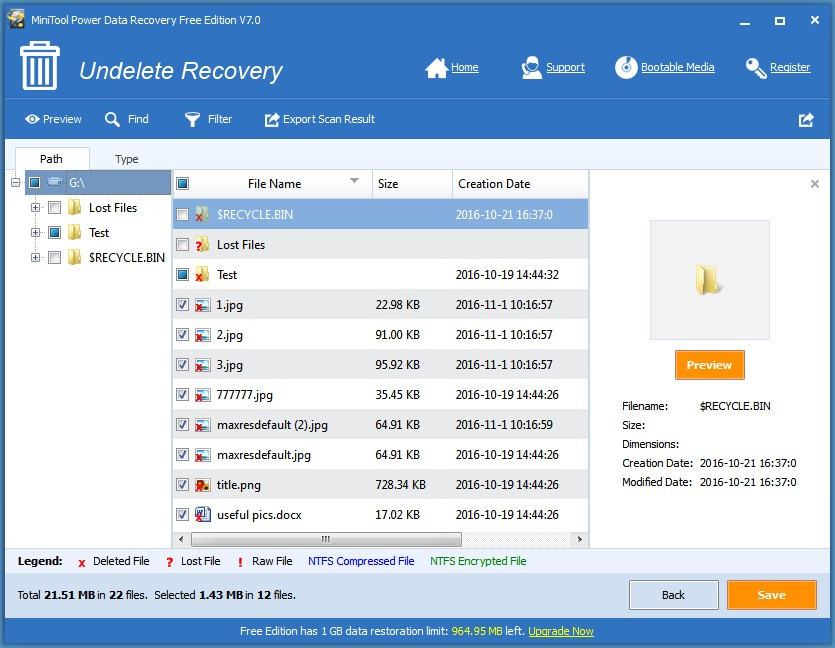
Kehilangan file memang bisa menjadi pengalaman yang membuat frustrasi, tetapi dengan memahami berbagai metode pemulihan dan menerapkan strategi pencegahan yang tepat, Anda dapat meminimalkan risiko kehilangan data penting. Ingatlah, mencari bantuan profesional selalu menjadi pilihan jika Anda menghadapi kesulitan dalam memulihkan file Anda.
Area Tanya Jawab
Apakah saya bisa memulihkan file yang terhapus dari hard drive yang diformat?
Kemungkinan memulihkan file dari hard drive yang diformat sangat kecil. Format hard drive akan menghapus semua data, termasuk file yang terhapus. Namun, ada software pemulihan data khusus yang mungkin dapat membantu dalam kasus tertentu.
Apakah software pemulihan data benar-benar aman digunakan?
Sebagian besar software pemulihan data aman digunakan, tetapi selalu penting untuk memilih software dari sumber terpercaya dan membaca ulasan pengguna sebelum mengunduhnya. Pastikan juga untuk memindai software dengan antivirus sebelum menjalankannya.