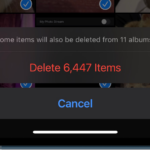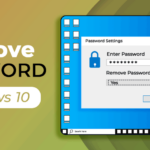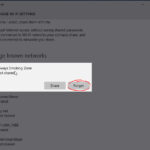Cara mengembalikan file yang hilang di laptop windows 10 – Pernahkah Anda panik karena file penting di laptop Windows 10 Anda tiba-tiba menghilang? Jangan khawatir! Kehilangan file bisa terjadi karena berbagai alasan, mulai dari kesalahan pengguna hingga masalah sistem. Namun, jangan langsung menyerah, masih ada beberapa cara untuk mengembalikan file yang hilang tersebut.
Artikel ini akan memandu Anda langkah demi langkah untuk menemukan file yang hilang, mulai dari memeriksa tempat-tempat umum seperti Recycle Bin hingga menggunakan software pemulihan data. Kami juga akan membahas tips untuk menghindari kehilangan file di masa depan, sehingga Anda dapat menyimpan data penting Anda dengan aman.
Penyebab File Hilang
File hilang di laptop Windows 10 bisa menjadi masalah yang menyebalkan. File-file penting seperti dokumen, foto, dan video bisa menghilang begitu saja, membuat kita panik dan bertanya-tanya apa yang terjadi. Namun, sebelum Anda panik, penting untuk memahami penyebab hilangnya file tersebut. Ada beberapa faktor yang bisa menyebabkan file Anda hilang, mulai dari kesalahan pengguna hingga masalah sistem.
Penyebab File Hilang dan Solusinya
Berikut adalah beberapa penyebab umum file hilang di laptop Windows 10 dan solusi yang mungkin bisa Anda coba:
| Penyebab | Solusi |
|---|---|
| Penghapusan Tidak Sengaja |
|
| Kesalahan Sistem |
|
| Kesalahan Pengguna |
|
| Format Ulang atau Instal Ulang Windows |
|
Contoh Skenario File Hilang
Berikut adalah contoh skenario file hilang yang disebabkan oleh kesalahan pengguna dan kesalahan sistem:
- Kesalahan Pengguna: Anda sedang membersihkan hard drive dan secara tidak sengaja menghapus folder yang berisi dokumen penting. Anda lupa untuk memeriksa Recycle Bin dan file tersebut hilang selamanya.
- Kesalahan Sistem: Hard drive Anda mengalami kerusakan fisik yang menyebabkan beberapa file hilang. Anda mencoba mengakses file tersebut, tetapi sistem menampilkan pesan error.
Memeriksa Recycle Bin
Recycle Bin adalah tempat sampah virtual di Windows yang menyimpan file-file yang telah Anda hapus. File-file yang ada di Recycle Bin masih bisa dipulihkan, sehingga jika Anda tidak sengaja menghapus file yang penting, Anda bisa mengembalikannya dari Recycle Bin. Cara memeriksa Recycle Bin untuk file yang hilang cukup mudah, ikuti langkah-langkah berikut.
Membuka Recycle Bin
Untuk membuka Recycle Bin, Anda bisa menggunakan salah satu dari dua cara berikut:
- Klik ikon Recycle Bin yang ada di desktop.
- Buka menu Start, lalu ketik “Recycle Bin” di kotak pencarian dan tekan Enter.
Mencari File yang Hilang
Setelah Recycle Bin terbuka, Anda bisa mencari file yang hilang dengan cara berikut:
- Mencari berdasarkan nama file: Di bagian atas jendela Recycle Bin, ada kotak pencarian. Ketik nama file yang ingin Anda cari di kotak pencarian, dan Recycle Bin akan menampilkan file yang cocok.
- Mencari berdasarkan tanggal penghapusan: Anda bisa mengurutkan file di Recycle Bin berdasarkan tanggal penghapusan. Untuk melakukannya, klik kanan pada kolom “Tanggal Dihapus” dan pilih “Urutkan berdasarkan”.
- Mencari berdasarkan ukuran file: Anda bisa mengurutkan file di Recycle Bin berdasarkan ukuran file. Untuk melakukannya, klik kanan pada kolom “Ukuran” dan pilih “Urutkan berdasarkan”.
Memulihkan File yang Hilang
Jika Anda menemukan file yang ingin Anda pulihkan, klik kanan pada file tersebut dan pilih “Pulihkan”. File tersebut akan dikembalikan ke lokasi asalnya.
Memeriksa Riwayat File
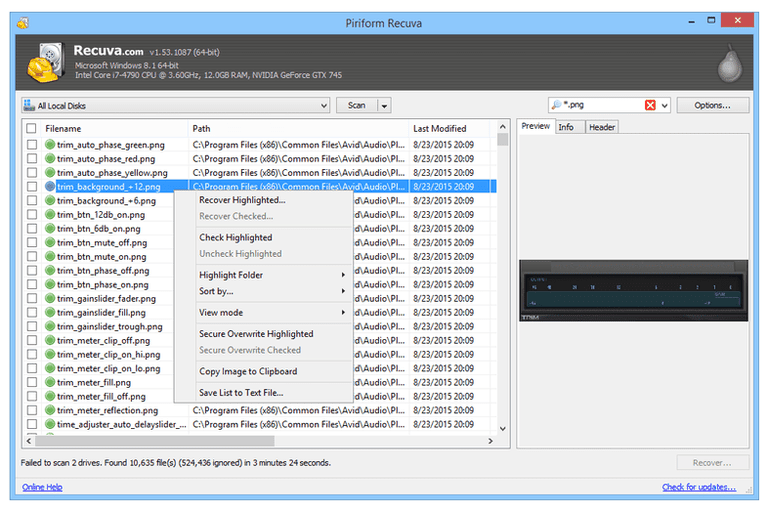
Jika Anda tidak menemukan file yang hilang di Recycle Bin, Anda bisa mencoba memeriksa Riwayat File. Fitur ini secara otomatis menyimpan salinan file Anda, sehingga Anda dapat memulihkan versi sebelumnya jika terjadi kesalahan atau jika Anda secara tidak sengaja menghapus file. Riwayat File bekerja dengan membuat salinan file Anda secara berkala dan menyimpannya di lokasi terpisah. Jika Anda menghapus file, Anda dapat menggunakan Riwayat File untuk mengembalikan versi sebelumnya.
Cara Memeriksa Riwayat File
Untuk memeriksa Riwayat File, ikuti langkah-langkah berikut:
- Buka File Explorer dan navigasikan ke folder tempat Anda kehilangan file.
- Klik kanan pada ruang kosong di folder tersebut dan pilih “Properties”.
- Klik tab “Previous Versions”.
- Di sini Anda akan melihat daftar versi file yang disimpan oleh Riwayat File. Anda dapat memilih versi yang ingin Anda pulihkan dan mengklik “Restore”.
Perbedaan Riwayat File dan Recycle Bin
Riwayat File dan Recycle Bin adalah dua fitur yang berbeda yang membantu Anda memulihkan file yang hilang. Recycle Bin menyimpan file yang dihapus, sementara Riwayat File menyimpan salinan file Anda secara berkala. Ini berarti bahwa Riwayat File dapat membantu Anda memulihkan versi sebelumnya dari file, bahkan jika Anda telah menghapusnya dari Recycle Bin.
| Fitur | Recycle Bin | Riwayat File |
|---|---|---|
| Tujuan | Menyimpan file yang dihapus | Menyimpan salinan file secara berkala |
| Lokasi penyimpanan | Folder khusus di drive utama | Lokasi terpisah yang ditentukan oleh pengguna |
| Fungsi | Memulihkan file yang dihapus | Memulihkan versi sebelumnya dari file |
Menggunakan Software Pemulihan Data
Jika Anda telah mencoba semua cara di atas dan file Anda masih belum ditemukan, jangan putus asa! Anda dapat menggunakan software pemulihan data untuk membantu Anda mengembalikan file yang hilang. Software ini dirancang khusus untuk mencari dan memulihkan data yang terhapus atau hilang dari hard drive Anda, bahkan jika data tersebut sudah ditimpa.
Contoh Software Pemulihan Data
Ada banyak software pemulihan data yang tersedia di pasaran, baik yang berbayar maupun gratis. Berikut adalah beberapa contoh software pemulihan data yang populer:
- Recuva: Software ini mudah digunakan dan efektif untuk memulihkan berbagai jenis file, termasuk dokumen, foto, musik, dan video. Recuva tersedia dalam versi gratis dan berbayar.
- EaseUS Data Recovery Wizard: Software ini memiliki antarmuka yang sederhana dan intuitif. EaseUS Data Recovery Wizard menawarkan berbagai fitur, seperti pemulihan data yang terhapus, pemulihan partisi yang hilang, dan pemulihan data dari perangkat penyimpanan eksternal.
- R-Studio: Software ini lebih canggih dan ditujukan untuk pengguna yang lebih berpengalaman. R-Studio dapat memulihkan data dari berbagai jenis perangkat penyimpanan, termasuk hard drive, SSD, kartu memori, dan USB flash drive.
Cara Kerja Software Pemulihan Data
Software pemulihan data bekerja dengan mencari ruang kosong pada hard drive Anda untuk menemukan file yang terhapus. Ketika Anda menghapus file, file tersebut sebenarnya tidak benar-benar dihapus. File tersebut hanya dihapus dari daftar file yang terlihat oleh sistem operasi. Ruang yang ditempati oleh file tersebut ditandai sebagai kosong, sehingga dapat digunakan untuk menyimpan file baru.
Software pemulihan data dapat mengakses ruang kosong ini dan mencari sisa-sisa file yang terhapus. Jika software tersebut menemukan file yang dapat dipulihkan, file tersebut akan disalin ke lokasi yang aman, seperti hard drive eksternal atau folder pada komputer Anda.
Ilustrasi: Bayangkan hard drive Anda seperti sebuah lemari arsip. Ketika Anda menghapus file, Anda hanya mengambil file tersebut dari rak lemari. Ruang di rak tersebut tetap kosong, tetapi file tersebut masih ada di dalam lemari. Software pemulihan data seperti petugas arsip yang dapat mencari di dalam lemari untuk menemukan file yang hilang.
Memeriksa Disk Drive
Salah satu cara untuk menemukan file yang hilang adalah dengan memeriksa disk drive Anda. Mungkin saja file tersebut masih ada di sana, tetapi tersembunyi di suatu tempat. Cara ini akan membantu Anda menemukan file yang mungkin terhapus secara tidak sengaja atau dipindahkan ke lokasi yang tidak Anda ketahui.
Memeriksa Disk Drive Menggunakan File Explorer
File Explorer adalah alat yang sederhana dan mudah digunakan untuk mencari file yang hilang. Berikut adalah langkah-langkah yang dapat Anda ikuti:
- Buka File Explorer dengan menekan tombol Windows + E.
- Di panel sebelah kiri, klik This PC.
- Cari drive tempat Anda menyimpan file yang hilang. Biasanya, drive ini adalah drive C.
- Di bagian atas jendela, klik tab View.
- Aktifkan opsi Hidden Items untuk menampilkan file tersembunyi.
- Telusuri folder di drive Anda untuk mencari file yang hilang.
Jika Anda masih tidak dapat menemukan file yang hilang, Anda dapat mencoba menggunakan alat Disk Management di Windows 10.
Menggunakan Alat Disk Management di Windows 10
Alat Disk Management di Windows 10 adalah alat yang lebih canggih untuk memeriksa disk drive Anda. Alat ini memungkinkan Anda untuk melihat struktur disk drive Anda dan mencari kesalahan yang mungkin terjadi. Berikut adalah langkah-langkah yang dapat Anda ikuti:
- Tekan tombol Windows + R untuk membuka kotak dialog Run.
- Ketik diskmgmt.msc dan tekan Enter.
- Di jendela Disk Management, cari drive tempat Anda menyimpan file yang hilang.
- Klik kanan pada drive tersebut dan pilih Properties.
- Di tab Tools, klik tombol Check Now.
- Pilih opsi Scan for and attempt recovery of bad sectors dan klik Start.
Proses pemindaian mungkin memakan waktu cukup lama, tergantung pada ukuran drive Anda. Setelah proses pemindaian selesai, Anda dapat melihat hasil pemindaian dan memperbaiki kesalahan yang ditemukan. Jika Anda menemukan kesalahan yang mungkin terkait dengan hilangnya file, Anda dapat mencoba memulihkan file tersebut menggunakan alat pemulihan data.
Memeriksa Backup: Cara Mengembalikan File Yang Hilang Di Laptop Windows 10
Jika kamu sudah memiliki kebiasaan membuat backup data, maka kamu bisa mengembalikan file yang hilang dari backup tersebut. Backup merupakan salinan data yang disimpan di tempat lain, sehingga jika data asli hilang atau rusak, kamu masih memiliki salinannya.
Memulihkan File dari Windows Backup
Windows memiliki fitur bawaan untuk membuat backup data, yang disebut dengan Windows Backup. Jika kamu telah menggunakan fitur ini, kamu dapat mengembalikan file yang hilang dari backup Windows Backup. Berikut langkah-langkahnya:
- Buka Control Panel.
- Pilih System and Security.
- Klik Backup and Restore (Windows 7).
- Pilih Restore my files.
- Pilih lokasi backup dan file yang ingin kamu pulihkan.
- Klik Next untuk memulai proses pemulihan.
Memulihkan File dari Software Backup Pihak Ketiga
Selain Windows Backup, ada banyak software backup pihak ketiga yang tersedia. Software ini biasanya menawarkan fitur yang lebih canggih, seperti penjadwalan backup otomatis, enkripsi data, dan penyimpanan cloud. Jika kamu menggunakan software backup pihak ketiga, ikuti petunjuk di software tersebut untuk mengembalikan file yang hilang.
- Biasanya, kamu perlu membuka software backup dan memilih opsi Restore atau Recover.
- Kemudian, pilih backup yang ingin kamu gunakan untuk memulihkan file.
- Pilih file yang ingin kamu pulihkan dan tentukan lokasi penyimpanan file yang dipulihkan.
- Klik Restore atau Recover untuk memulai proses pemulihan.
Menghindari File Hilang
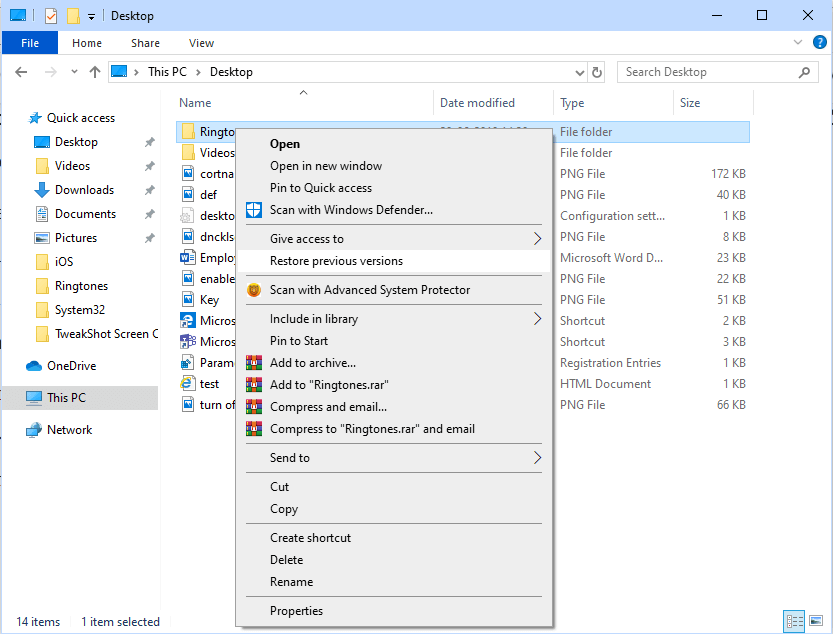
Kehilangan file adalah pengalaman yang menyebalkan. Beruntung, ada langkah-langkah yang dapat Anda ambil untuk meminimalkan risiko kehilangan data berharga. Dengan menerapkan kebiasaan baik dan strategi pencegahan yang tepat, Anda dapat melindungi file Anda dari bencana.
Melakukan Backup Secara Berkala
Salah satu cara paling efektif untuk menghindari kehilangan file adalah dengan melakukan backup secara berkala. Backup adalah salinan file Anda yang disimpan di lokasi terpisah, seperti hard drive eksternal, cloud storage, atau drive jaringan. Jika file Anda hilang atau rusak di perangkat utama, Anda dapat memulihkannya dari backup.
- Backup data Anda secara teratur, baik harian, mingguan, atau bulanan, tergantung pada pentingnya data Anda.
- Gunakan berbagai metode backup, seperti backup cloud, hard drive eksternal, atau drive jaringan, untuk meningkatkan keamanan data Anda.
- Simpan backup di lokasi yang aman dan terpisah dari perangkat utama Anda. Misalnya, jika Anda menyimpan backup di hard drive eksternal, jangan menyimpannya di tempat yang sama dengan laptop Anda.
Menyimpan File di Lokasi yang Tepat
Membuat struktur file yang terorganisir dan menyimpan file di lokasi yang tepat dapat mempermudah pencarian dan mencegah kehilangan file.
- Buat folder terpisah untuk setiap jenis file, seperti dokumen, gambar, musik, dan video.
- Beri nama folder dan file dengan jelas dan mudah dipahami.
- Hindari menyimpan file di desktop, karena desktop adalah lokasi yang mudah dihapus secara tidak sengaja.
- Gunakan sistem penamaan file yang konsisten, seperti menggunakan tanggal dan nama file.
Menggunakan Antivirus dan Firewall
Virus dan malware dapat merusak file Anda dan menyebabkan kehilangan data. Menggunakan antivirus dan firewall dapat membantu melindungi komputer Anda dari ancaman tersebut.
- Pastikan antivirus Anda selalu diperbarui dengan definisi virus terbaru.
- Aktifkan firewall Anda untuk memblokir akses yang tidak sah ke komputer Anda.
- Hindari membuka email atau mengunduh file dari sumber yang tidak dikenal.
Menghindari Penghapusan File yang Tidak Sengaja
Penghapusan file yang tidak sengaja dapat terjadi pada siapa saja. Berikut beberapa tips untuk menghindari kesalahan tersebut.
- Sebelum menghapus file, pastikan Anda sudah menyimpannya di lokasi yang aman.
- Gunakan “Recycle Bin” untuk menyimpan file yang dihapus, sehingga Anda dapat memulihkannya jika diperlukan.
- Aktifkan fitur “Undelete” di sistem operasi Anda, sehingga Anda dapat memulihkan file yang telah dihapus secara permanen.
Menghindari Kesalahan Perangkat Keras
Kesalahan perangkat keras, seperti hard drive yang rusak, dapat menyebabkan kehilangan data. Berikut beberapa tips untuk meminimalkan risiko tersebut.
- Pastikan perangkat keras Anda selalu dalam kondisi baik dan terawat dengan baik.
- Hindari menggunakan perangkat keras yang sudah tua atau rusak.
- Gunakan perangkat keras yang berkualitas tinggi dan dapat diandalkan.
Contoh Dampak Tidak Melakukan Backup, Cara mengembalikan file yang hilang di laptop windows 10
Bayangkan Anda seorang penulis yang telah bekerja keras selama berbulan-bulan untuk menyelesaikan novel terbaru. Anda menyimpan semua draft dan file penting di laptop Anda. Tanpa disadari, hard drive laptop Anda rusak, dan semua data Anda hilang. Tanpa backup, Anda kehilangan semua pekerjaan Anda dan harus memulai dari awal. Ini adalah contoh nyata bagaimana tidak melakukan backup dapat berdampak besar pada pekerjaan dan kehidupan Anda.
Kesimpulan
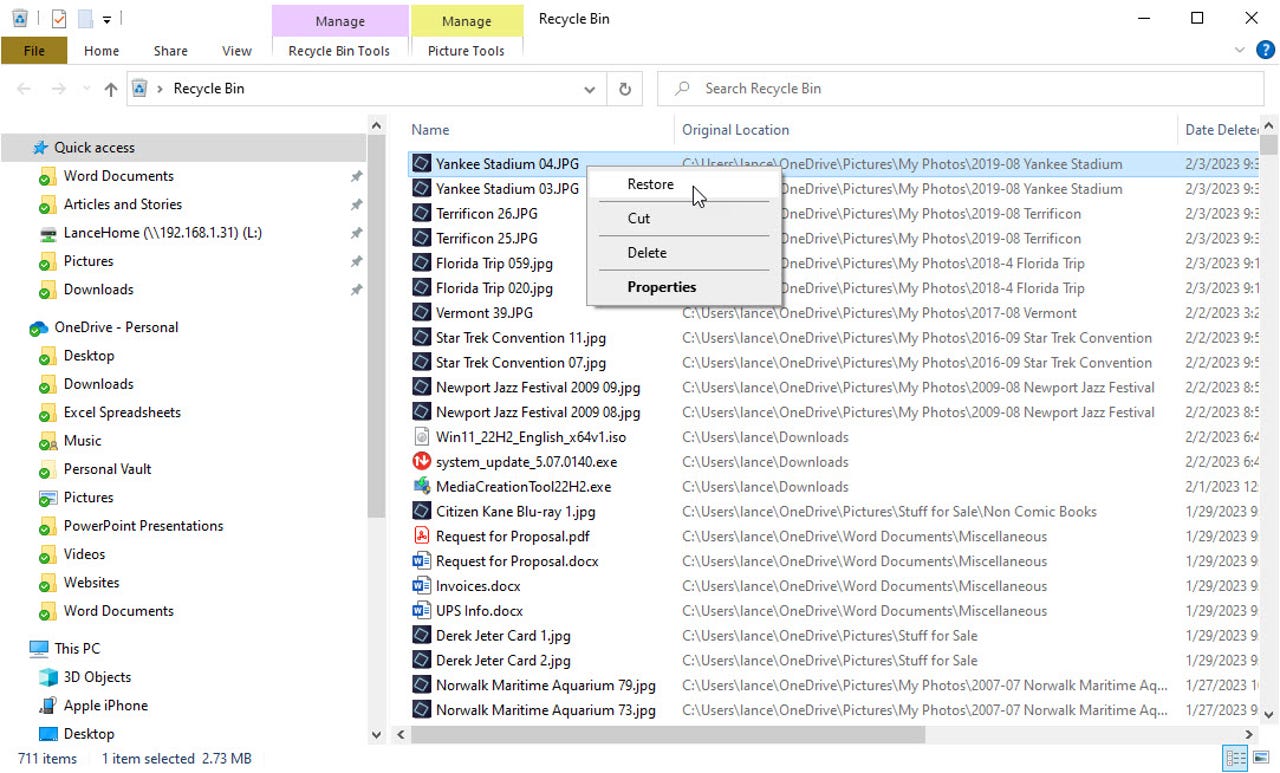
Kehilangan file memang bisa membuat frustrasi, namun dengan mengetahui langkah-langkah yang tepat, Anda dapat meningkatkan peluang untuk menemukan file yang hilang. Ingatlah untuk selalu membuat backup secara berkala untuk melindungi data penting Anda dari kehilangan permanen. Dengan begitu, Anda dapat lebih tenang dan fokus pada pekerjaan atau aktivitas lainnya.
Kumpulan FAQ
Apakah software pemulihan data selalu berhasil mengembalikan file yang hilang?
Tidak selalu. Keberhasilan pemulihan data tergantung pada beberapa faktor, seperti jenis kerusakan data, usia data, dan kondisi hard drive. Namun, software pemulihan data memiliki peluang besar untuk mengembalikan file yang hilang.
Bagaimana cara mengetahui jika file yang hilang telah dihapus secara permanen?
Jika Anda tidak dapat menemukan file yang hilang di Recycle Bin, riwayat file, dan disk drive, kemungkinan besar file tersebut telah dihapus secara permanen.
Apakah saya bisa menggunakan software pemulihan data gratis?
Ya, ada beberapa software pemulihan data gratis yang tersedia. Namun, fitur dan kemampuannya mungkin terbatas dibandingkan dengan software berbayar.